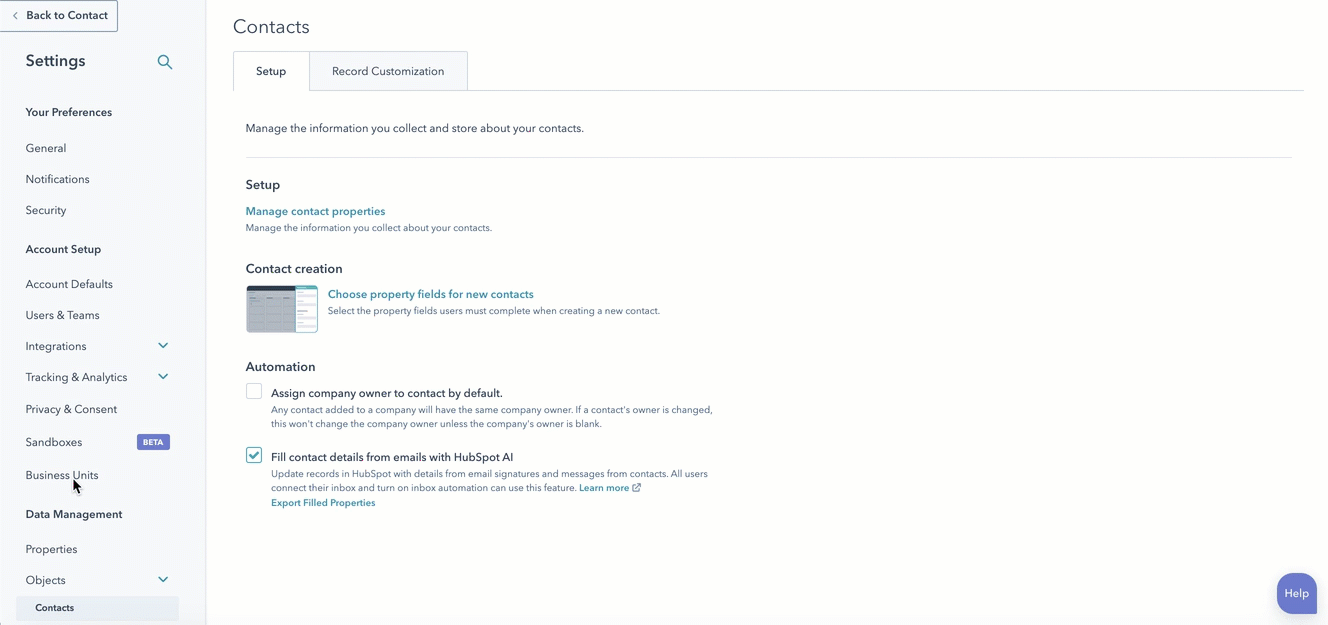アセットをビジネスユニットに関連付けする
更新日時 2024年 4月 15日
以下の 製品でご利用いただけます(別途記載されている場合を除きます)。
| ビジネスユニット追加機能 |
アセットをビジネスユニットに関連付けして、ブランド別に整理することができます。ビジネスユニットを設定した後、ブランドドメイン、フォーム、ページなどのアセットを関連付けすることができます。
レコードとビジネスユニットの関連付けの方法については、こちらをクリックしてください。
アセットをビジネスユニットに関連付けする際は、以下の点にご注意ください。
- ビジネスユニットをブランドドメインに関連付けたい場合は、ビジネスユニットを設定する前に、ブランドドメインが接続されていることを確認してください。
- キャンペーン、Eメール、フォームは、作成時にのみビジネスユニットと関連付けすることができます。その他のアセットは全て再割り当てが可能ですが、一度作成したEメールまたはフォームは再割り当てできません。
注:マーケティング Eメールや配信カテゴリーなど、ビジネスユニットに関連する特定のツールにアクセスするには、手動でオプトインする必要がある場合があります。下記の特定の機能へのアクセス権をお持ちでないお客さまで、アクセス権をご希望の場合は、カスタマーサクセス マネージャーまでご連絡ください。
広告アカウント
ビジネスユニットを設定し、広告アカウントを関連付けた後、各広告アカウントを異なるビジネスユニットに関連付けることができます。広告アカウントを特定のビジネスユニットに関連付けます:
- HubSpotアカウントにて、上部のナビゲーションバーに表示される設定アイコンsettingsをクリックします。
- 左のサイドバーメニューで、[マーケティング]>[広告]の順に進みます。
- 広告アカウントにマウスポインターを合わせ、アクションをクリックします。次に、「別のビジネスユニットに移動」を選択する。
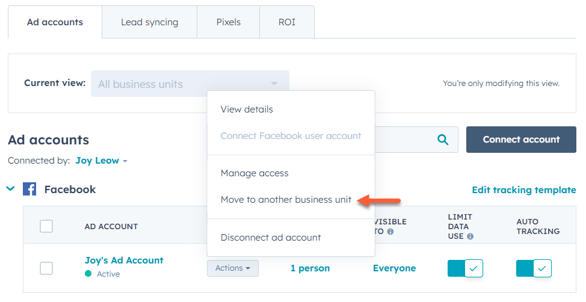
- ダイアログボックスで、新規ビジネスユニットを選択します。
- 最下部で、Moveをクリックする。広告アカウントは選択したビジネスユニットに移動します。
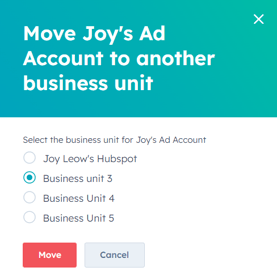
ブランドドメイン
新しいブランドドメインを追加すると、自動的に既定のアカウント ビジネス ユニットに関連付けされます。このドメインは、後で別のビジネスユニットに関連付けすることができます。そのブランドドメインの下にある全てのサブドメインも同じビジネスユニットに関連付けされます。
ブランドドメインを別のビジネスユニットに関連付けするには、次の手順に従います。
- HubSpotアカウントにて、上部のナビゲーションバーに表示される設定アイコンsettingsをクリックします。
- 左サイドバーのメニューから、コンテンツ > ドメインとURLに移動します。
- [ブランドドメイン]セクションのブランドドメインの横で、[編集]>[ビジネスユニットを変更]をクリックします。
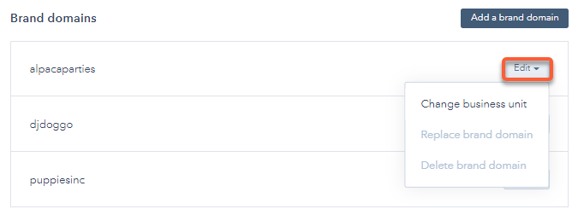
- ダイアログボックスで[ビジネスユニット]ドロップダウンメニューをクリックして、ビジネスユニットを選択します。
- [変更]をクリックします。ブランドドメインのビジネスユニットが更新されます。
- 各ビジネスユニットに関連付けされたサブドメインを確認するには、次の手順に従います。
- HubSpotアカウントにて、上部のナビゲーションバーに表示される設定アイコンsettingsをクリックします。
- 左のサイドバーメニューで、[ビジネスユニット]に移動します。
- [現在のビュー]ドロップダウンメニューで、確認するビジネスユニットをクリックします。
-
- [ウェブサイト]タブをクリックします。
- [ドメインとURL]セクションで、選択したビジネスユニットに関連付けされたブランドドメインを確認します。
キャンペーン
新規キャンペーンを作成する際、キャンペーンをビジネスユニットに関連付けることができます。既存のキャンペーンは、アカウントの既定のビジネスユニットに関連付けされたままになります。一度キャンペーンを作成すると、関連付けされたビジネスユニットを変更することはできません。その代わりに、キャンペーンを複製し、複製されたキャンペーン内で、関連付けされたビジネスユニットを更新することができます。
キャンペーンをビジネスユニットに関連付けするには、次の手順に従います。
- HubSpotアカウントにて、[マーケティング]>[キャンペーン]の順に進みます。
- 右上の[キャンペーンを作成]をクリックします。
- 右側のパネルで[ビジネスユニット]ドロップダウンメニューをクリックして、ビジネスユニットを選択します。
- キャンペーンの作成を続行すると、関連付けされたビジネスユニットがキャンペーンの詳細ページに表示されます。
- キャンペーンを作成した後、同じビジネスユニットのアセットを確認して関連付けします。アセットによっては、ビジネスユニットに関連付けられないものもあります。自分のアセットをビジネスユニットに関連付けるについて、詳しくはこちらをご覧ください。
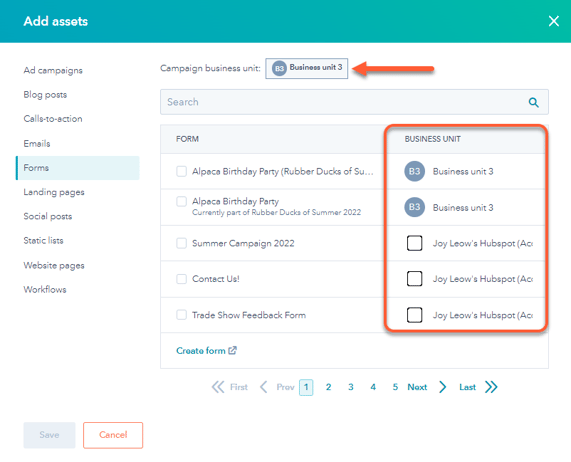
クリック トラッキング ドメイン(ベータ)
注:スーパー管理者の方は、HubSpotアカウントをベータ機能にオプトインする方法をご覧ください。
また、ビジネスユニットごとにマーケティングEメールに使用するクリックトラッキングドメインをカスタマイズできるので、Eメールのリンク先が各ブランドで統一されます。デフォルトでは、クリックトラッキングドメインはEメール送信ドメインになります。
クリック トラッキング ドメインを編集するには、次の手順に従います。
- HubSpotアカウントにて、上部のナビゲーションバーに表示される設定アイコンsettingsをクリックします。
- 左のサイドバーメニューで、[マーケティング]>[Eメール]の順にクリックします。
- [トラッキング]タブをクリックします。
- [クリック トラッキング ドメイン]セクションで、[編集]をクリックします。
- [ドメイン]ドロップダウンメニューをクリックして、ドメインを選択します。
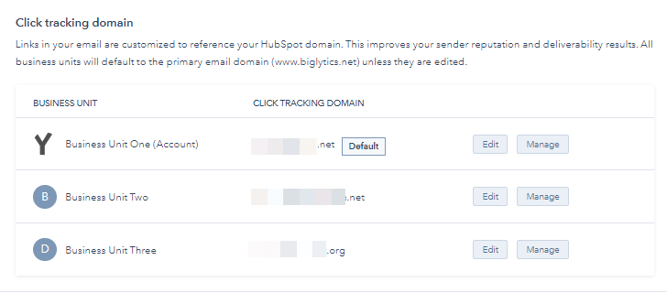
Cookie ポリシー
ブランドドメインごとに個別のCookieポリシーを作成し、各バナーのブランドカラーをカスタマイズしたい場合は、、ビジネスユニット用のカスタムCookieポリシー。
- HubSpotアカウントにて、上部のナビゲーションバーに表示される設定アイコンsettingsをクリックします。
- 左のサイドバーメニューで、[プライバシーと同意]に移動します。
- [Cookie]タブをクリックします。
- [現在のビュー]ドロップダウンメニューでビジネスユニットを選択します。
- 続けるカスタムCookieポリシーの作成 .
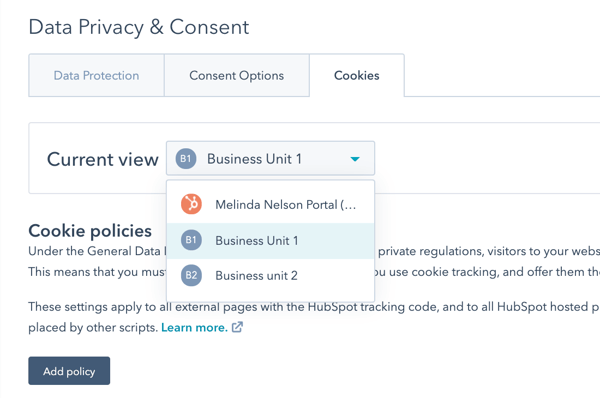
- [+ポリシーを追加]をクリックします。
- バナーの色として、既定の色またはカスタム色を選択します。
-
[保存]をクリックして、Cookieポリシーを更新します。
カスタムプロパティーの作成
カスタム コンタクト プロパティーをビジネスユニットに関連付けすることができます。ただし、このカスタム コンタクト プロパティーは、ビジネスユニットに関連付けされているコンタクトだけでなく、全てのコンタクトで使用可能になることにご注意ください。これを管理するには、、レコードのサイドバー、ビジネスユニットプロパティーにプロパティー値を設定した場合のみプロパティーが表示されるように、条件付きセクションを作成することもできます。
カスタムコンタクト、会社、取引のプロパティーをビジネスユニットに関連付けするには、次の手順に従います。
-
HubSpotアカウントにて、上部のナビゲーションバーに表示される設定アイコンsettingsをクリックします。
-
左のサイドバーメニューで、[プロパティー]を選択します。
-
[オブジェクトを選択]セクションで、ドロップダウンメニューをクリックしてプロパティーを選択します。
- 右上の[プロパティーを作成]をクリックします。
- [ビジネスユニット]ドロップダウンメニューで、ビジネスユニットを選択します。
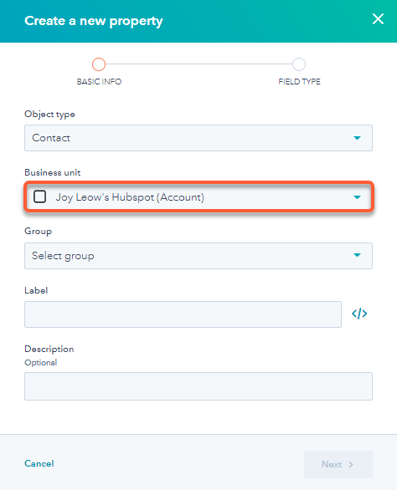
フォーム
フォームは、作成時にのみビジネスユニットに関連付けすることができます。フォームのビジネスユニットを変更するには、フォームを再作成する必要があります。HubSpot以外のフォームは、自動的にアカウントの既定のビジネスユニットに関連付けされ、変更することはできません。フォームを作成した後、ビジネスユニットでフォームを絞り込むことができます。
フォームをビジネスユニットに関連付けするには、次の手順に従います。
- HubSpotアカウントにて、[マーケティング]>[フォーム]の順に進みます。
- 右上の[フォームを作成]をクリックします。
- ダイアログボックスで[ビジネスユニット]ドロップダウンメニューをクリックして、ビジネスユニットを選択します。
- フォームの作成を続ける .
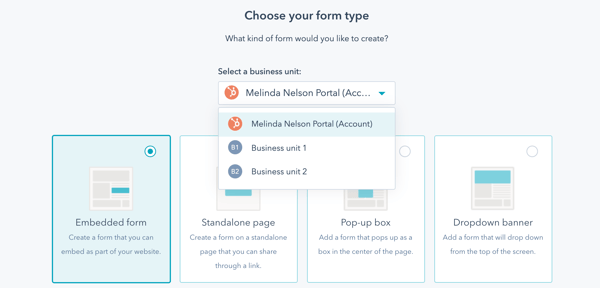
マーケティングEメール(ベータ)
注: HubSpotアカウントのスーパー管理者であれば、製品の最新情報ページで、試したいベータ版機能にアカウントをオプトインできます。
Eメールは、作成時にのみビジネスユニットに関連付けすることができます。Eメールのビジネスユニットを変更するには、Eメールを再作成する必要があります。マーケティングEメールをビジネスユニットに関連付けると、ビジネスユニットごとにEメールを絞り込み、傾向を確認したり、レポートをエクスポートしたりすることができます。マーケティングEメールのパフォーマンスを分析する際に。
注:テストマーケティングEメールを送信する場合、、テストEメールのリンク先には、常に既定のアカウントのビジネスユニットの配信停止と設定情報が表示されます。選択したビジネスユニットの情報は、公開および送信済みマーケティングEメールにのみ表示されます。
Eメールをビジネスユニットに関連付けするには、次の手順に従います。
- HubSpotアカウントにて、[マーケティング]>[マーケティングEメール]の順に進みます。
- [Eメールを作成]をクリックします。
- ダイアログボックスで[ビジネスユニット]ドロップダウンメニューをクリックして、ビジネスユニットを選択します。
- Eメールの作成を続ける。ブランドキットのデフォルトカラーは、Eメールをデザインする際に、カラーパレットのお気に入りに表示されます。
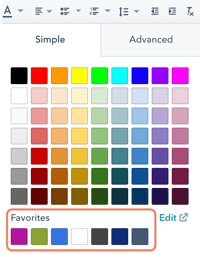
あるビジネスユニットに関連付けした既存のEメールを別のビジネスユニットに複製することもできます。
- HubSpotアカウントにて、[マーケティング]>[マーケティングEメール]の順に進みます。
- 複製したいEメールにマウスポインターを合わせ、[複製]をクリックします。
- ダイアログボックスで[ビジネスユニット]ドロップダウンメニューをクリックして、ビジネスユニットを選択します。
- 複製後のEメールの名前を入力します。
- [複製]をクリックします。
ページ
ページ()を作成すると、ページドメイン設定に基づいてビジネスユニットがページに関連付けされます。
- ページに関連付けされているビジネスユニットを変更するには、ページのURLに設定されているドメインを変更します。ページのURLの変更について詳細をご確認ください。
- ビジネスユニットに関連付けされている別のページを表示するには、次の手順に従います。
-
コンテンツを開きます。
- ウェブサイトページ:HubSpotアカウントで、[マーケティング]>[ウェブサイト]>[ウェブサイトページ]の順に移動します。
- ランディングページ:HubSpotアカウントで、[マーケティング]>[ランディングページ]の順に移動します。
-
-
- 左上の[全てのビジネスユニット]をクリックします。次に、ビジネスユニットを選択します。
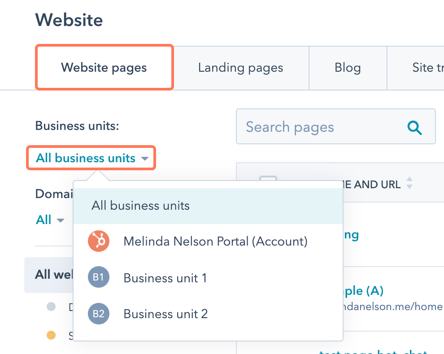
配信カテゴリー(ベータ)
注: HubSpotアカウントのスーパー管理者であれば、製品の最新情報ページで、試したいベータ版機能にアカウントをオプトインできます。
Eメールの配信カテゴリーを異なるビジネスユニットに関連付け、管理することで、コンタクトがあるビジネスユニットから配信登録を解除しても、他のビジネスユニットの配信登録は継続できるようにします。その際は、以下の点にご注意ください。
- 特定のビジネスユニットに関するすべてのEメールコミュニケーションをオプトアウトしたコンタクトは、そのビジネスユニットに関するすべての配信登録をオプトアウトされます。
- 以下の既定の配信カテゴリーをビジネスユニットに関連付けすることはできません。これらの配信登録は、既定ではメインのHubSpotアカウントになります。
- 1対1のEメール
- カスタマー サービス コミュニケーションEメール
- トランザクションEメール
- オプトアウトリストにインポートされたコンタクト、またはレコード上で手動でオプトアウトされたコンタクトは、アカウントビジネスユニットからのみオプトアウトされ、その他のビジネスユニットからはオプトアウトされません。
- すべてのビジネスユニットで使用できるデフォルトの配信登録ページ()は1つだけで、カスタマイズすることはできません。
- ビジネスユニットからのEメール受信をオプトアウトしたコンタクトは、フォームで配信再登録することができます。フォームをビジネスユニットに関連付けしている限り、。
ビジネスユニットに関連付けされた配信カテゴリーを管理するには、次の手順に従います。
- HubSpotアカウントにて、上部のナビゲーションバーに表示される設定アイコンsettingsをクリックします。
- 左のサイドバーメニューで、[マーケティング]>[Eメール]の順にクリックします。
- [配信カテゴリー]タブをクリックします。
- ビジネスユニットで配信カテゴリーを絞り込むには、Current viewドロップダウンメニューをクリックし、ビジネスユニットを選択します。
- 配信カテゴリーを別のビジネスユニットに関連付けするには、次の手順に従います。
- 更新したい配信カテゴリーにマウスポインターを合わせ、「アクション」ドロップダウンメニューをクリックします。
- [ビジネスユニットに移動]を選択します。
-
- ダイアログボックスで、新しいビジネスユニットを選択してから、[移動]をクリックします。
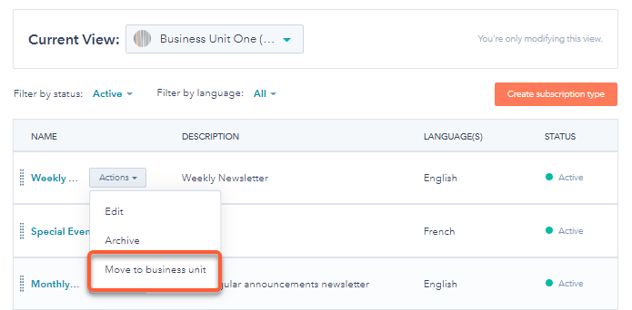
- コンタクトの配信カテゴリーのビジネスユニット別の内訳を表示する。
- コンタクトのレコードに移動する。
- 通信設定]セクションで、[配信登録の表示]をクリックします。
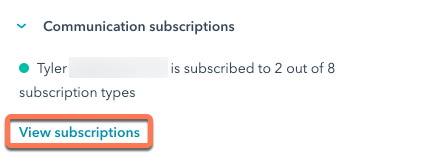
ワークフロー
ワークフローをビジネスユニットに割り当て、ブランドごとにワークフローを整理できます。Marketing Hub Enterpriseサブスクリプションを持つユーザーをビジネスユニットにワークフローを割り当てることができます。
ワークフローをビジネスユニットに割り当て先:
- HubSpotのアカウントにて、[自動化]>[ワークフロー]の順に進みます。
- ワークフローの送信者名にマウスポインターを合わせ、「その他」をクリックします。次に、「ビジネスユニットを割り当て」を選択します。

- ビジネスユニットドロップダウンメニューをクリックし、ビジネスユニットを選択します。ワークフローに割り当てることができるのは、1つのビジネスユニットのみです。
- ダイアログボックスで、Assignをクリックする。
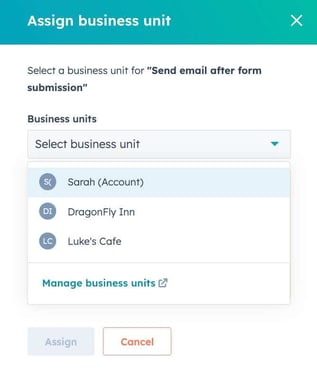
- ワークフローに割り当てられたビジネスユニットを変更するには、ワークフ ロー名にマウスポインターを合わせ、「「その他」」(詳細)をクリックし、「「ビジネスユニットを変更」」(ビジネスユニットを変更)を選択します。
- ドロップダウンメニューから別のビジネスユニットを選択し、Reassignをクリックします。
Zoom連携
現在、ビジネスユニットでサポートされている連携はZoomのみです。ビジネスユニットごとに固有のZoomアカウントがある場合は、各アカウントを対応するビジネスユニットに接続できます。ビジネスユニットにZoomアカウントを接続する前に、HubSpotアカウントにZoom連携をインストールしてください。
Zoomアカウントをビジネスユニットに関連付けするには、次の手順に従います。
- HubSpotアカウントにて、上部のナビゲーションバーに表示される設定アイコンsettingsをクリックします。
- 左のサイドバーメニューで、[ビジネスユニット]に移動します。
- [接続されたアプリを管理]を選択します。
- [現在のビュー]ドロップダウンメニューをクリックして、Zoomアカウントを接続したいビジネスユニットを選択します。
- [アプリを割り当て]をクリックします。
- [アプリを選択]ドロップダウンメニューをクリックして、Zoomを選択します。
- [Zoomアカウントを選択]ドロップダウンメニューをクリックします。
- すでに接続されているZoomアカウントを接続するには、アカウントのEメールアドレスを選択します。
- 新規のZoomアカウントを接続するには、新規のZoomアカウントを選択し、Zoomアカウントにログインします。
- [確認して接続]をクリックします。新規のコンタクトがZoomウェビナーへの出席またはZoomミーティングへの参加を登録すると、そのZoomアカウントに対応するビジネスユニットに自動的に関連付けされます。
注: [Zoomウェビナーにコンタクトを追加]ワークフローアクションは、プライマリーアカウントビジネスユニットに接続済みの Zoom アカウントに対してのみ機能します。このアクションを使用して、プライマリー アカウント ビジネス ユニットに関連付けされていないZoomウェビナーにコンタクトを追加した場合、そのコンタクトはウェビナーに登録されません。