お客さまへの大切なお知らせ:膨大なサポート情報を少しでも早くお客さまにお届けするため、本コンテンツの日本語版は人間の翻訳者を介さない自動翻訳で提供されております。正確な最新情報については本コンテンツの英語版をご覧ください。
レコードにアクティビティーを作成または記録する。
更新日時 2024年 3月 27日
以下の 製品でご利用いただけます(別途記載されている場合を除きます)。
|
|
HubSpotでは、特定のアクティビティーが自動的にレコードに記録されますが、手動で新規コール、Eメール、ミーティング、メッセージを作成したり、HubSpotの外で発生したアクティビティー(予約していなかったクライアントとのミーティングやLinkedIn経由で送信されたメッセージなど)を記録することもできます。
アクティビティーは以下の通り:
- コール
- Eメール
- ミーティング
- メモ
- LinkedInメッセージ
- WhatsAppメッセージ
- SMSメッセージ
- 郵便
また、インポートして新しいアクティビティーを作成し、レコードと関連付けを一括で行うこともできます。
注:レコードに記録できるアクティビティーの数は、オブジェクト、アクティビティーのタイプ、およびご利用のHubSpotサブスクリプションによって異なります。
デスクトップ上のアクティビティーを作成または記録する
- レコードに移動します。
- コンタクト:HubSpotアカウントにて、[CRM]>[コンタクト]の順に進みます。
- 会社:HubSpotアカウントにて、[CRM]>[会社]の順に進みます。
- 取引:HubSpotアカウントにて、[CRM]>[取引]の順に進みます。
- チケット:HubSpotアカウントにて、[CRM]>[チケット]の順に進みます。
- カスタムオブジェクト:HubSpotアカウントにて、[CRM]に移動し、[カスタムオブジェクト]を選択します。
- レコードを表示中にアクティビティーを残すには、レコードの名をクリックします。レコードのプレビューからアクティビティーのログを素早く残すには、レコードにカーソルを合わせ、プレビューをクリックします。
- 作成または記録したいアクティビティーのアイコンをクリックします。アイコンの順序をカスタマイズした場合、表示されるアイコンは異なる場合があります。左のパネルに特定のアイコンが表示されない場合は、「その他」をクリックし、ドロップダウンメニューからアクティビティーを選択します。
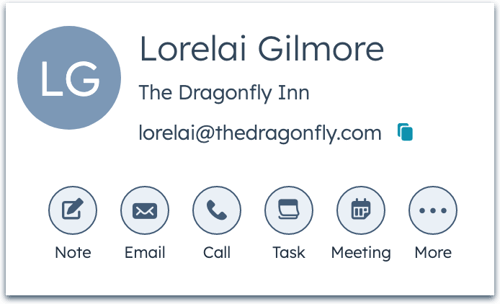
-
- ノートを作成するには、descriptionノートアイコンをクリックします。
- Eメールを作成するには、email Eメールアイコンをクリックします。Eメールエディターが開き、Eメールの下書きと送信ができます。
-
- 電話をかけるには、calling通話アイコンをクリックします。通話ツールが開き、電話をかけることができます。
- ミーティングをスケジュールするには、meetingsミーティングアイコンをクリックします。ミーティングスケジューラーが開き、カレンダーにミーティングを予約することができます。
- タスクを作成するには、tasksタスクアイコンをクリックします。タスクの作成について詳しくはこちら .
- WhatsAppメッセージを作成するには、socialWhatsapp WhatsAppアイコンをクリックします。メッセージエディターが開き、メッセージの下書きと送信ができます。このオプションはアカウントをWhatsAppに接続し、コンタクトにWhatsApp 番号プロパティーを設定している場合のみ表示されます。
- 送信したEメールを記録するには、logEmailログEメールアイコンをクリックします。
- 発信した通話を記録するには、logCall通話記録アイコンをクリックします。
- 出席したミーティングを記録するには、logMeetingログミーティングアイコンをクリックします。
-
- 送信した LinkedIn メッセージをログに記録するには、logLinkedInMessageログLinkedIn アイコンをクリックします。
- 送信されたWhatsAppメッセージをログするには、logWhatsAppMessageログWhatsAppアイコンをクリックします。
- 送信したSMSメッセージを記録するには、logSMSログSMSアイコンをクリックします。
- 送信された郵便物を記録するには、logPostalMail Log「郵便」 アイコンをクリックします。
- アクティビティーの日時を更新するには、[日付]ドロップダウンメニューと[時間]ドロップダウンメニューをクリックします。
- テキストを書式設定する場合、またはスニペット、リンク、画像を挿入する場合は、それぞれに該当するアイコンをクリックします。
- [フォローアップするタスクを作成]チェックボックスをオンにして、アクティビティーに関連付ける新しいタスクを作成します。
- [関連付け]ドロップダウンメニューをクリックして、レコードを検索し、アクティビティーを関連付けるレコードを選択するか、アクティビティーとの関連付けを解除するレコードを選択解除します。選択したレコードのタイムラインに、そのレコードと関連付けられているアクティビティーが表示されるようになります。
- コールやミーティングを記録する際には、さらに追加の手順に従います。
- コールを記録する場合:
- コールの結果を分類するには、コールの結果ドロップダウンメニューをクリックします。
- コールの目標を分類するには、[タイプ]ドロップダウンメニューをクリックし、コールの目標を分類します。コールタイプの作成方法 ( Sales HubProfessionalおよびEnterpriseのみ)。
- コールが着信通話または発信通話のどちらであるかを示すには、[方向]ドロップダウンメニューをクリックします。個人用のデバイスに転送された着信通話を受信するためにHubSpot提供の電話番号を使用する方法、またはHubSpotから通話を発信する方法をご確認ください。
- コールを記録する場合:
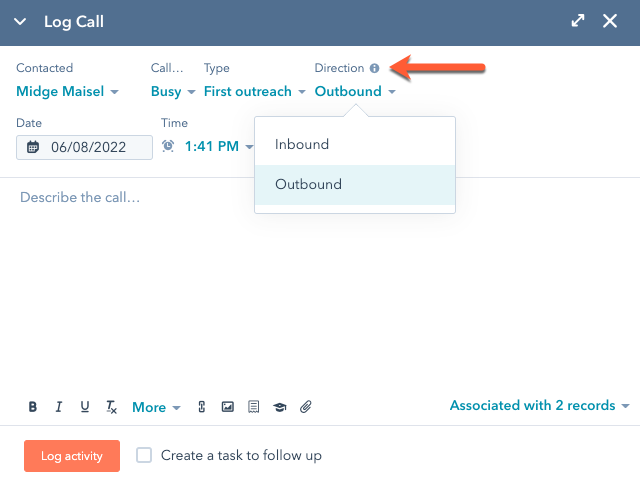
-
- ミーティングを記録する場合:
- 他の人をミーティングに追加するには、[参加者]ドロップダウンメニューをクリックし、目的のコンタクトを選択します。記録されたミーティングに表示できる参加者は最大50名です。50名を超える参加者を追加すると、特定のコンタクトはミーティングに表示されませんが、そのコンタクトのレコードにミーティングが記録されます。
- ミーティングの成果を分類するには、[成果]ドロップダウンメニューをクリックして、該当する成果を選択します。
- ミーティングの目標を分類するには、[タイプ]ドロップダウンをクリックし、目標のタイプを選択します。ミーティングタイプの作成方法 ( Sales HubProfessionalおよびEnterpriseのみ)。
- ミーティングを記録する場合:
- アクティビティーまたはメモを入力したら、[アクティビティーを記録]または[メモを保存]をクリックします。これで、アクティビティーがレコードのタイムラインに表示されるようになります。
HubSpotモバイルアプリでアクティビティーを作成または記録する
- iOSデバイスまたはAndroidデバイスでHubSpotアプリを開きます。
- レコードにアクティビティーを記録するには、メモ、アクティビティー、またはタスクを記録する対象のオブジェクトに移動します。
- コンタクト:[メニュー]をタップし、左のサイドバーで[コンタクト]をタップします。
- 会社:「メニュー」をタップし、左サイドバーの「会社」をタップします。
- 取引:[メニュー]をタップし、左のサイドバーで[取引]をタップします。
- チケット:[メニュー]をタップし、左のサイドバーで[チケット]をタップします。
- カスタムオブジェクト : Menuをタップし、左サイドバーのカスタムオブジェクトをタップします。
- レコードの名前をタップします。
- [メモを追加]、[タスクを作成]、または[アクティビティーを記録]をタップします。[アクティビティーを記録]をタップした場合は、[コール]、[Eメール]、[ミーティング]、[SMS]、[WhatsApp]、[LinkedInメッセージ]、[郵便]のいずれかを選択します。
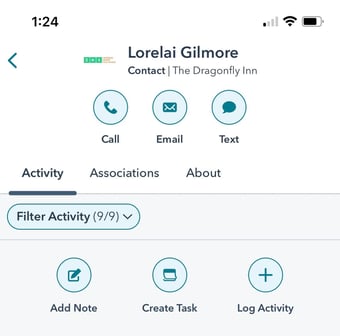
- メモ、アクティビティー、またはタスクの詳細を入力します。Androidデバイスでモバイルアプリを使用している場合は、スニペットを使用して、短い再利用可能なテキストのブロックをアクティビティーの詳細に簡単に入力することができます。
- [フォローアップタスク]スイッチをクリックしてオンに切り替えて、アクティビティーのフォローアップアクションとして新しいタスクを作成します。
- コールやミーティングを記録する場合は、コールまたはミーティングの成果とタイプを選択できます。モバイルデバイスで選択するには、その前に、パソコンアプリで成果とタイプを設定しておく必要があります。
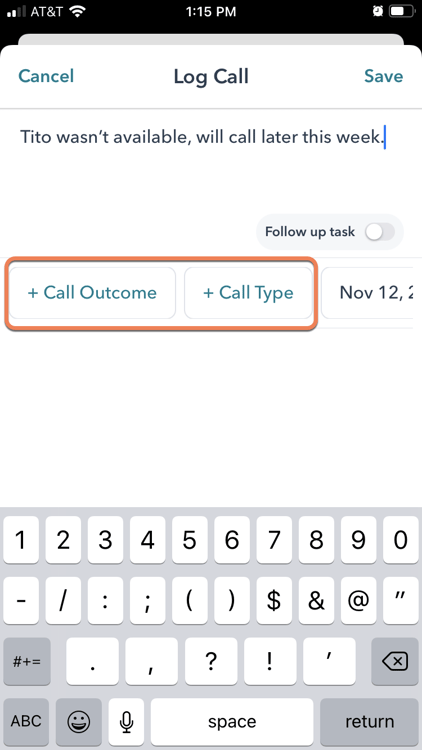
- [保存] をタップします。これで、メモ、アクティビティー、またはタスクがレコードのタイムラインに表示されるようになります。
CRM
records
貴重なご意見をありがとうございました。
こちらのフォームではドキュメントに関するご意見をご提供ください。HubSpotがご提供しているヘルプはこちらでご確認ください。
