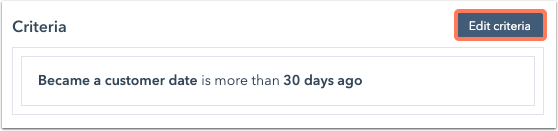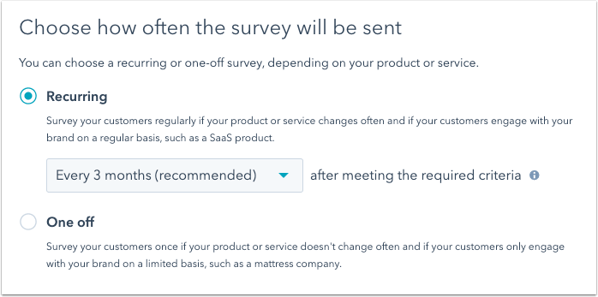顧客ロイヤルティーアンケートを作成して実施する
更新日時 2024年 2月 26日
以下の 製品でご利用いただけます(別途記載されている場合を除きます)。
|
|
顧客ロイヤルティー(NPS)アンケートは、顧客があなたの会社を他の人に勧める可能性を追跡します。このタイプのアンケートはEメールを送信するか、HubSpotトラッキングコードをインストールしたウェブページに表示することができます。
注: 2024年3月5日以降に作成されたアカウントでは、ユーザーがフィードバックアンケートを作成するには、割り当てられたサービスシートが必要です。HubSpotの新しいシートベースの価格設定の詳細はこちら。
顧客ロイヤルティーアンケートを作成するには、次の手順を実行します:
- HubSpotのアカウントにて、[自動化]>[アンケート]の順に進みます。
- アンケートを作成、複製、または編集します。
- 新しいアンケートを作成するには、右上の「アンケートを作成する」をクリックします。
- 既存のアンケートを複製するには、アンケートにマウスポインターを合わせ、詳細ドロップダウンメニューをクリックし、複製を選択します。
- 既存のアンケートを編集するには、アンケートにマウスポインターを合わせ、「編集」をクリックします。
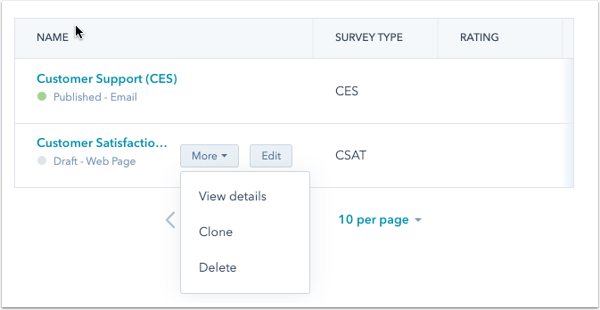
- 新しいアンケートを作成する場合は、左側のパネルで「顧客ロイヤルティー」をクリックし、右上の「次へ」をクリックします。
配信
顧客ロイヤルティーアンケートは、Eメールで送信するか、HubSpotトラッキングコードがインストールされたウェブページ上でアクセスするようにできます。Eメールでアンケートを受信するために、[コンタクト][コンタクト]をマーケティングコンタクトに設定する必要はありません。
注:Eメールアンケートを送信するには、マーケティングアクセス権限、公開を含む Eメールツールへのアクセス権を持っている必要があります。
- Eメールでアンケートを配信するか、ウェブページに表示するかを選択します。
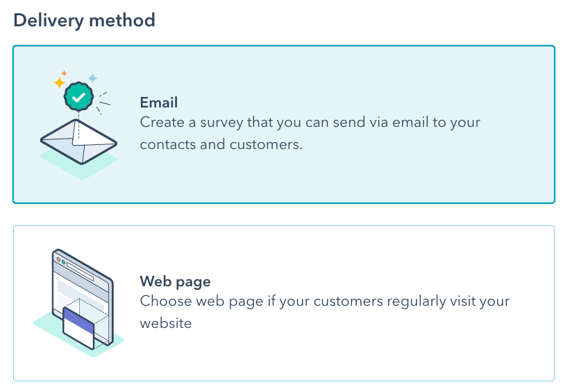
- 「作成」。
アンケート
作成するアンケートのタイプに応じて、指示に従って 「ウェブ」 ページアンケートまたは E メールアンケートをカスタマイズします。
ウェブページアンケート
- アンケート:
-
- アンケートの言語ドロップダウンメニューをクリックし、アンケートの言語を選択します。
- 会社名を入力してください。
- ポジションセクションを拡大するにはクリックしてください:
- ウェブページのアンケートの場所を選択します:スライドインコールアウト左、スライドインコールアウト右、スライドインボックス左、スライドインボックス右、またはドロップダウンバナー。
-
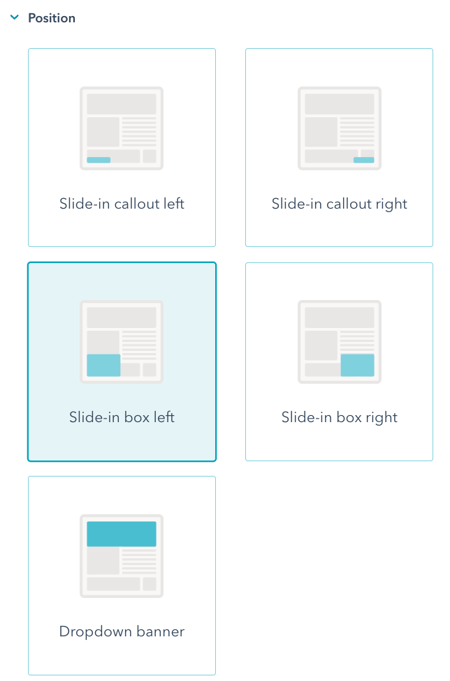
右側のパネルでアンケートの表示方法をプレビューし、カスタマイズタブをクリックして続行します。
- テーマカラーをカスタマイズするには、テーマセクションをクリックして展開し、デフォルトカラーを選択するか、16進数値を入力するか、右側のカラーパレットをクリックします。
- 右側のパネルで、ウェブサイトアンケートをプレビューし、フィードバックタブをクリックして続行します。
Eメールアンケート
- Eメール設定セクション:
- アンケートの言語ドロップダウンメニューをクリックし、アンケートの言語を選択します。
- 会社名を入力し、差出人名と差出人アドレスを選択してアンケートを送信します。アカウント内の任意のユーザーの名前とEメールを選択できます。
-
- 件名をアンケートEメールに書きます。パーソナライゼーション・トークンを含めるにはcontacts Contact token.
- 詳細設定セクションをクリックして展開し、ドロップダウンメニューを使用して、Eメールのフッターに表示するオフィスのアドレスを選択します。
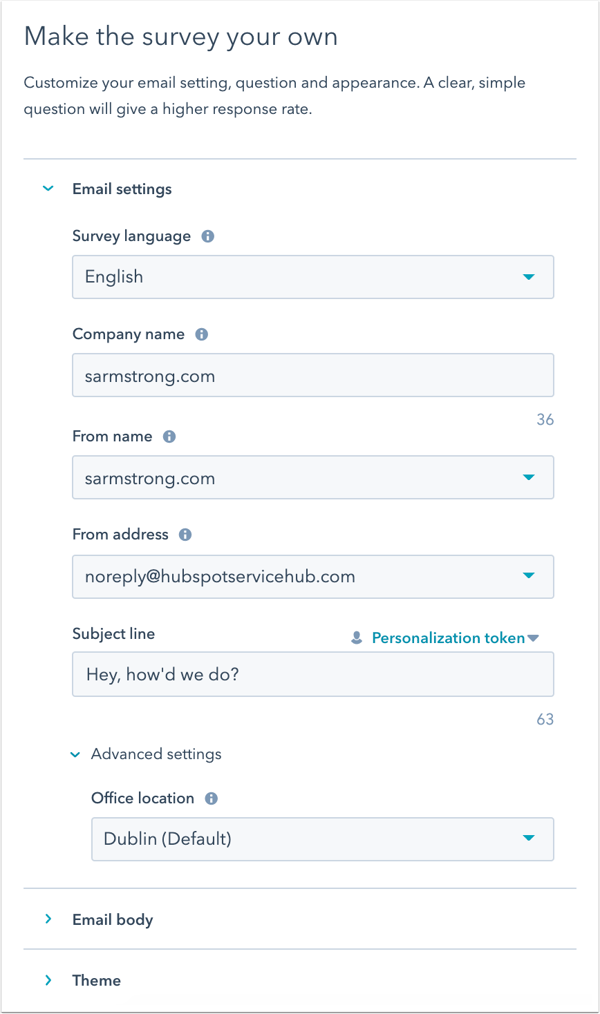
- Eメール本文セクションを展開するにはクリックしてください:
- 挨拶 フィールドで、アンケートのトップに表示されるテキストをカスタマイズします。
- テーマセクションを拡大するにはクリックしてください:
- Eメールアンケートに画像を含めるには、注目の画像スイッチをクリックしてオンに切り替えます。
- テーマカラーをカスタマイズするには、デフォルトカラーを選択するか、16進数値を入力するか、右側のカラーパレットをクリックしてください。
- Eメールのフッターで使用するドメインをカスタマイズするには、CMS設定のロゴリンクを編集してください。
- 右側のパネルで、Eメールアンケートをプレビューし、フィードバックタブをクリックして続行します。
フィードバック
フォローアップの質問をカスタマイズすることで、あなたの顧客がなぜdetractor、passive、またはpromoterスコアで回答したのかについて詳しく知ることができます。
- 低スコアのフォローアップ質問をカスタマイズするには、「0 - 6 デトラクター」タブをクリックします。
- 中立スコアのフォローアップ質問をカスタマイズするには、「7 - 8 パッシブ」。
- 高得点用のフォローアップ質問をカスタマイズするには、9 - 10 Promoters
タブをクリックします。
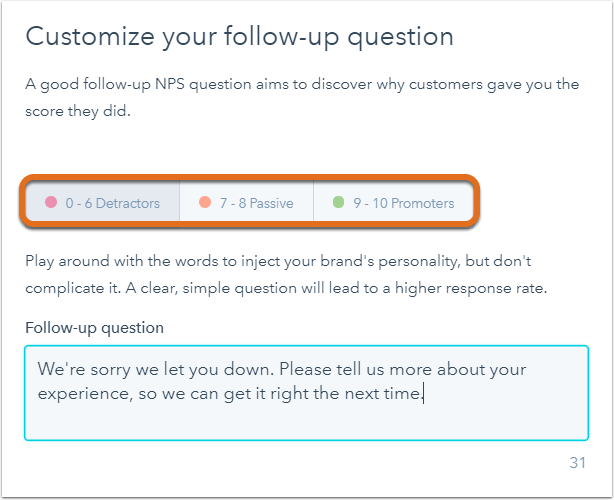
- 右側のパネルで、フォローアップの質問をプレビューし、「サンキュー」タブをクリックして続行します。
サンキュー
アンケート送信後に表示されるサンキューメッセージをカスタマイズします:
- 表示される画像やテキストをカスタマイズするには、レスポンスタブを操作します:
- お礼のメッセージに画像を含めるには、「キービジュアル」スイッチをクリックしてオンに切り替えます。別の画像を選択するには、Replaceをクリックします。「代替(Alt)テキスト」フィールドで画像のaltテキストを編集する。
- ヘッダー・テキストフィールドで、メッセージ・テキストの上に表示されるコピーを編集する。
- 本文フィールドに、顧客がスコアを提出した後に表示されるメッセージを入力します。
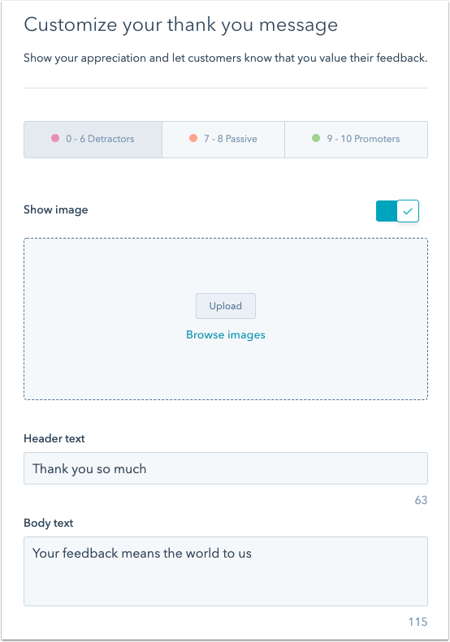
- 右側のパネルで、お礼のメッセージをプレビューし、RecipientsまたはTargetingタブをクリックして続行します。
受信者(Eメールアンケートのみ)
アンケートの受信者を選択します。
- 既定では、アンケートは30日以上前に顧客になったコンタクトに送信されます。既定の受信者条件を変更するには、[条件を編集]をクリックして変更を行います。
- Criteriaタブで、ANDまたはORボタンをクリックしてフィルターをカスタマイズします。コンタクト、会社、取引、チケットのプロパティーに基づいて条件を設定できます。
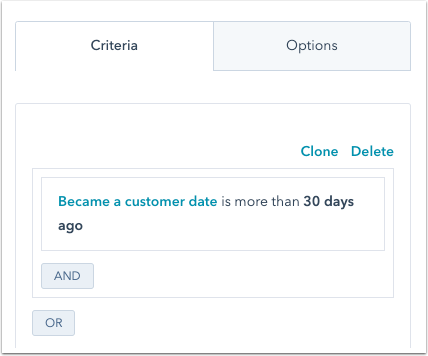
- デフォルトでは、選択した条件をすでに満たしているコンタクトにはアンケートが送信されません。T 条件を満たす既存のコンタクトを対象にこのアンケートを実施するには、オプションタブをクリックし、既存のコンタクトを登録スイッチをオンに切り替えます。
- フィルターの設定が完了したら、左下の[適用]をクリックします。
- 続行するには、「設定」タブをクリックします。
設定(Eメールのみ)
- アンケートが定期的なものか単発のものか単発のものかを選択してください。
- デフォルトでは、受信者が条件を満たすとアンケートが送信されます。遅延を追加するには、「遅延を追加」ラジオボタンをクリックします。遅延を設定した場合、アンケートを送信するには、遅延が完了した次より後に、コンタクトが受信者基準を満たす必要があります。
- 続行するには、Automationタブをクリックします。
ターゲティング(ウェブページのみ)
ウェブページに表示するには、HubSpot トラッキングコードをそのページにインストールする必要があります。
- [対象者][コンタクト]で、コンタクトがアンケートを受け取るための条件を選択します :
-
- 顧客になった日: 30日以上前に顧客になったコンタクトにアンケートを送信します。日付範囲を変更するには、「条件を編集」をクリックします。
- ゼロから始める:アンケートは、コンタクト、会社、取引、およびチケットのプロパティーを使用して設定した条件を満たすコンタクトに送信されます。「条件を作成」をクリックしてフィルターを選択する。
- 静的リスト:アンケートは静的リストのコンタクトに送信されます。「送信」toドロップダウンメニューをクリックし、静的リストのいずれかを選択します。
- Whereセクションで、ウェブサイトの URL またはクエリーパラメーターを選択して、アンケートを表示する場所を指定します。アンケートをウェブページに表示するには、HubSpot トラッキングコードをそのページにインストールする必要があります。
-
- 複数のターゲティングルールを追加するには、「ルールを追加」をクリックする。
- アンケートを表示させたくないページまたはクエリーパラメーターを除外するには、除外ルールの追加をクリックします。
- ターゲットURL(例:hubspot.comとhubspot.com/blog)で始まる全てのページを含めるには、ターゲットURLの後ろに/*を入力します。
- 特定の 「ウェブ」 サイトページからアンケートを削除するには、「ウェブ」 サイトページの URL の横にある削除ごみ箱アイコンをクリックします。
- モバイルデバイス用のアンケートを有効にするには、小さな画面サイズでアンケートを表示するチェックボックスを選択します。
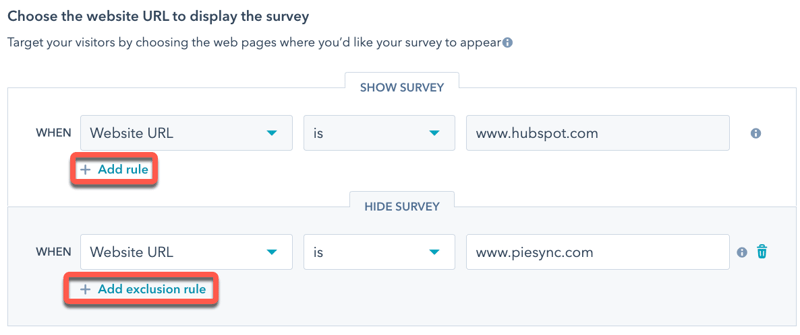
- 時セクションで、訪問者にアンケートを表示するまでの秒数を入力します。また、「50%ページをスクロールしたとき」オプションを選択することもできます。
- Frequencyセクションで、Recurringまたは1回限りを選択する。Recurringを選択した場合は、ドロップダウンメニューをクリックし、アンケートの送信頻度を選択します。
注:
- 定期的の頻度を選択した場合、コンタクトがアンケートを受信するには、アンケートを送信するたびにアンケート基準を満たす必要があります。
- コンタクトがアンケートに記入せずにアンケートを破棄した場合、アンケートは14日間表示されません。
- 続行するには、Automationタブをクリックします。
自動化
ホームページアンケート
- 「ユーザーまたはチームを追加:」ドロップダウンメニューをクリックし、通知するusersとteamsを選択します。
- コメントを含むアンケートの回答に対してのみ通知を送信するには、チェックボックスを選択します。

Eメールアンケート
- 「ユーザーまたはチームを追加:」ドロップダウンメニューをクリックし、users and/or teamsを選択し、Eメールで投稿通知を受け取ります。
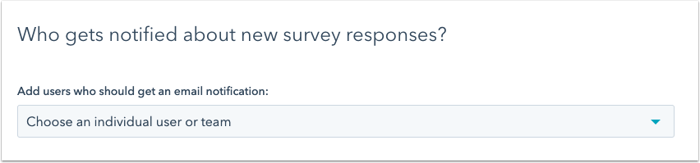
- お客さまにアンケートの回答を促すには、「アンケートのリマインダーメールを送信する」ドロップダウンメニューをクリックし、最初のアンケート送信から何日後にリマインダーメールを送信するかを選択し、スイッチをクリックしてオンに切り替えます。「リマインダーEメールをプレビュー」をクリックすると、お客さまが受け取るEメールのプレビューを見ることができます。
- アンケートの回答に基づいてフォローアップアクションを設定するには、退会者、受動者、および/または推進者セクションの下にあるワークフローの作成をクリックします。右のパネルで、自動化するアクションを選択するか、もっと見るをクリックして他のアクションを見る。ワークフローアクションを使用したの詳細。
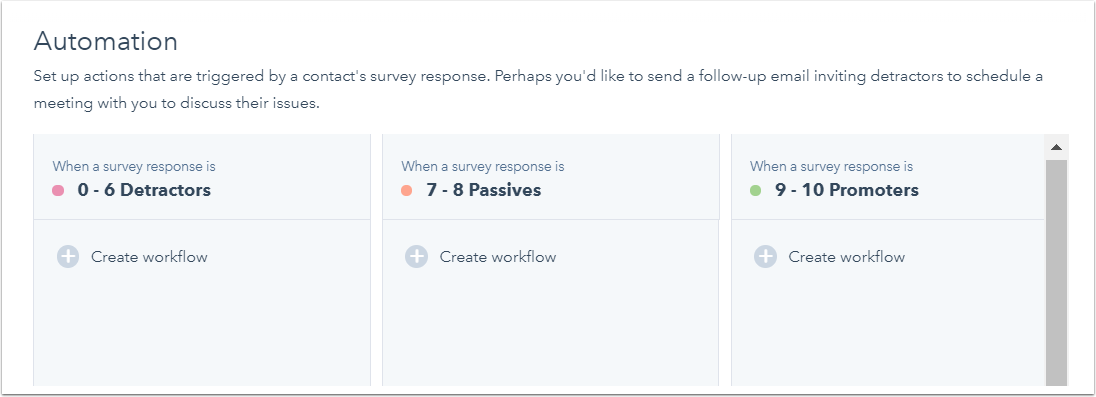
注:顧客ロイヤルティーアンケートのワークフローは、ワークフローツール([自動化]>[ワークフロー])に表示されず、アンケートセットアップのこのタブからのみ編集できます。
サマリー
- アンケートがパソコン、タブレット、モバイルでどのように表示されるかをプレビューするには、アクションドロップダウンメニューをクリックし、プレビューを選択します。
- E メールアンケートのバージョンを自分で送信したり、テスト 「ウェブ」 ページでアンケートを表示するには、アクションドロップダウンメニューをクリックし、テストアンケートを選択します。
- 完了したら、 Review andPublishをクリックします。
- 公開をクリックして、アンケートを公開します。