ワークフローで分岐を使用する
更新日時 2024年 4月 4日
以下の 製品でご利用いただけます(別途記載されている場合を除きます)。
|
|
|
|
|
|
|
|
ワークフローで分岐を使用し、特定の条件に基づいて、登録されたオブジェクトを複数の経路に送信します。
分岐ロジックの種類
ワークフローでは、以下のロジックに基づいて分岐を作成することができます:
- 1つのプロパティー値に基づく(値一致):プロパティーに基づいて複数の分岐を自動的に設定します。このタイプの分岐の構成には、「AND」や「OR」の条件は使用できません。分岐アクションごとに、単一のプロパティーに対して最大250の固有の分岐を作成できます。例えば、リード割り当てワークフローの担当者ごとに自動的に分岐を作成します。
- 一致するフィルター条件に基づく(if/then):ワークフロータイプに応じて、プロパティー、アクティビティーなどに基づき複数の分岐を手動で設定します。このタイプの分岐は、「AND」条件および「OR」条件を使用して、登録されたレコードをさらに細かくフィルターするように構成できます。最大20の固有の分岐を作成できます。使用例を次に示します。
- フォームを入力した登録済みコンタクトの分岐。
- ボストンを拠点とし、かつ(AND)4つ以上の未処理の取引がある登録済み会社の分岐。
- 1つのアクションの成果に基づく(値一致):ワークフローの以前の1つのアクションのステータスに基づき、複数の分岐を自動的に設定します。
- タスクを作成し、そのタスクが完了するまでコンタクトを遅延するワークフローを作成します。この場合、分岐を使用して、タスクが完了したかどうかによりコンタクトをセグメント化できます。
- ランダムなパーセンテージに基づく(ランダム分割)(Marketing Hub ProfessionalまたはEnterpriseのみ):ワークフローの実験のために、登録済みのレコードをランダムに均等なサイズのグループに分割します。例えば、マーケット担当者がリードにイベントへの登録を促す場合、対象の参加者の半分にEメールを送信して残り半分の参加者にSMSを送信し、どちらの戦略のほうが登録数が多くなるかを確認できます。
準備
ワークフローの分岐を設定する前に、以下の推奨事項をご確認ください:
- 分岐の基準がページビューなどの分析に基づいている場合は、分岐の前に80分の遅延を追加することをお勧めします。これにより、アナリティクスを更新する十分な時間が確保されます。HubSpotのアナリティクス更新の頻度についてもっと詳しく。
- 分岐条件が、ワークフローの前のアクションでコンテンツに関与する、コンタクトまたは関連付けられているコンタクトに基づいている場合(前のアクションで送信されたマーケティング電子メールを開くコンタクトなど)、コンテンツとの連携時間を確保するため、分岐の前に遅延を追加してください。
- 複数チェックボックスタイプのプロパティーに基づく条件を含む「値一致分岐」を使用している場合に、レコードに複数の値が含まれていると、このレコードは完全一致ではないため、「適合なし」分岐に進みます。代わりに、if/then分岐を使用して[次のいずれかに該当する]条件を選択できます。
ワークフローに分岐を追加する
分岐アクションをワークフローに追加するには、次の手順を実行します。
- HubSpotのアカウントにて、[自動化]>[ワークフロー]の順に進みます。
- 既存のワークフローを編集するには、ワークフローにマウスポインターを合わせて[編集]をクリックします。または、新規ワークフローの作成方法を参照してください。
- 新しいアクションを追加するには、+プラスアイコンをクリックします。
- 左パネルで、[分岐]を選択します。
- 分岐のロジックのタイプを選択してください。次に、選択したタイプに基づいて分岐を設定します。
- 1つのプロパティー値に基づく(値一致)
- 一致するフィルター条件に基づく(If/then)
- 1つのアクションの成果に基づく(値一致)
- ランダムなパーセンテージに基づく(ランダム分割)(Marketing Hub ProfessionalまたはEnterpriseのみ)
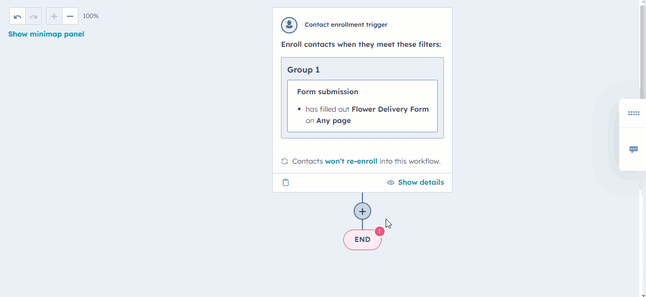
「1つのプロパティー値に基づく」分岐を設定する
「1つのプロパティー値に基づく」分岐を作成するときは、レコードがプロパティーの特定の値に一致した場合にのみ分岐を進むように、基準を選択します。
既定では、登録済みレコードのオブジェクトタイプのプロパティーのみが使用可能であり、他のデータソースのプロパティーは表示されません。例えば取引ベースのワークフローの場合、取引プロパティーのみが表示されます。- 左側のパネルで[分岐の基準にするプロパティーまたは値]ドロップダウンメニューをクリックし、プロパティーを選択します。
- チェックボックスや選択タイプのプロパティーの場合、プロパティーオプションに対して個別の分岐を自動的に作成するには、[このプロパティーの各値に個別の分岐を作成]チェックボックスをオンにします。
- パネルの右上の[次へ]をクリックします。
注:チェックボックスまたは選択タイプのプロパティーのオプションの数が250よりも多い場合、[このプロパティーの各値に個別の分岐を作成]機能は動作しません。その代わりに、分岐を手動で追加し、分岐オプションを選択する必要があります。
- プロパティーまたはアクションの値に基づいて分岐を設定します。
- 分岐を追加するには、[+分岐を追加]をクリックし、値フィールドで分岐の値を入力または選択します。
- 分岐を削除するには、値の横にあるdelete削除アイコンをクリックします。
- 完了したら、[保存]をクリックします。ワークフローのプレビューに分岐が表示されます。
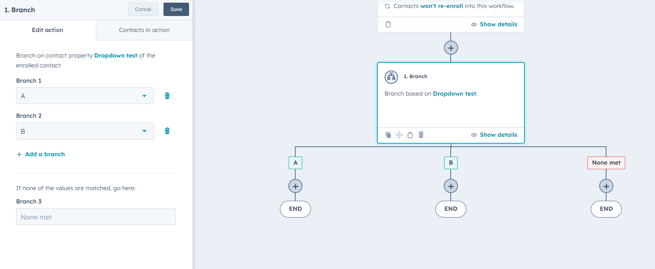
「一致するフィルター条件に基づく」ブランチを設定する
「一致するフィルター条件に基づく」ブランチを作成する場合、分岐に応じてレコードが特定の分岐に進むようにフィルターを設定します。
- if/then分岐アクションには最大20個の分岐を追加できます。
- 登録済みレコードは、分岐が設定された順に各分岐に対して評価されます。例えば、コンタクトが最初の分岐条件を満たしている場合はその分岐に進みます。コンタクトが他の分岐条件を満たしていても、他の分岐と比較評価されることはありません。
if/then分岐アクションを設定するには、次の手順に従います。
- 左パネルで、[分岐名]フィールドに分岐の名前を入力します。
- [+フィルターを追加]をクリックし、フィルタータイプを選択します。例えば、コンタクトのプロパティーやリストメンバーシップで絞り込み条件を設定できます。
- フィルタータイプの設定を続けます。if/then分岐条件は、登録トリガー条件オプションと同様に機能します。
- 複数の分岐を追加するには、[分岐をもう1つ追加]をクリックします。次に新しい分岐の条件を設定します。
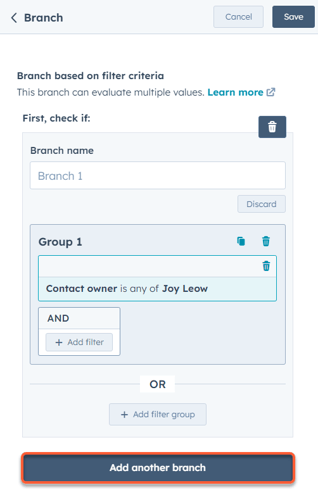
-
分岐を並べ替えるには、分岐の上にカーソルを置き、青いドラッグハンドルをクリックして目的の位置までドラッグします。または、[その他]ドロップダウンメニューをクリックして、[上に移動]または[下に移動]を選択します。
- 分岐を複製するには、分岐にマウスポインターを合わせてduplicate複製アイコンをクリックします。
- 分岐を削除するには、分岐の上にマウスポインターを置き、delete削除アイコンをクリックします。
- 完了したら、[保存]をクリックします。ワークフローのプレビューに分岐が表示されます。
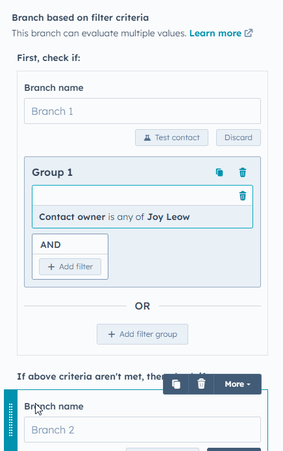
「1つのアクションの成果に基づく」分岐を設定する
「1つのアクションの成果に基づく」分岐を使用する場合、レコードはワークフロー内の特定のアクションを完了した場合のみ分岐を進みます。
既定では、登録済みレコードのオブジェクトタイプのプロパティーのみが使用可能であり、他のデータソースのプロパティーは表示されません。例えば取引ベースのワークフローの場合、取引プロパティーのみが表示されます。
- 左側のパネルで[分岐の基準にするプロパティーまたは値]ドロップダウンメニューをクリックし、プロパティーを選択します。
- チェックボックスや選択タイプのプロパティーの場合、プロパティーオプションに対して個別の分岐を自動的に作成するには、[このプロパティーの各値に個別の分岐を作成]チェックボックスをオンにします。
- パネルの右上の[次へ]をクリックします。
- アクションの値に基づいて分岐を設定します。
- 分岐を追加するには、[+分岐を追加]をクリックし、値フィールドで分岐の値を選択または入力します。
- 分岐を削除するには、値の横にあるdelete削除アイコンをクリックします。
- 完了したら、[保存]をクリックします。ワークフローのプレビューに分岐が表示されます。
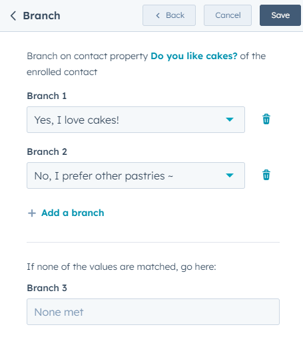
ランダム分割の分岐を設定する(Marketing Hub ProfessionalまたはEnterpriseのみ)
ランダム分割の分岐を作成する場合、セグメントの数に応じて分岐の数を選択することができます。
さらに分岐を追加することで、分割がさらに分散されます。例えば、50/50の分割をしたい場合は2つの分岐を選択します。また、オブジェクトを3つに分割したい場合は33/33/33の分割を選択します。
レコードは分岐間でランダムに分散されます。均等に分割するには、最小限でも1,000レコードのサンプルサイズが必要です。
- 左側のパネルで、必要なセグメントの数に応じて分岐の数を選択します。
- [+分岐を追加]をクリックして、オブジェクトの分布をさらに分割します。
- 分岐を削除するには、delete削除アイコンをクリックします。
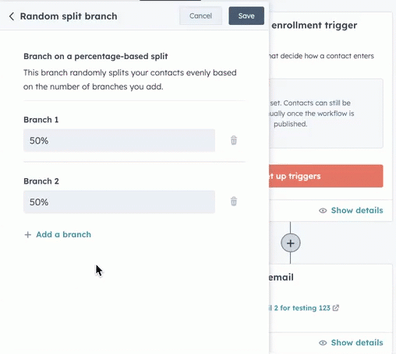
分岐後にアクションを追加する
、すべてのワークフローアクションをテストできます。、レコードが分岐をどのように通過するかを確認できます。分岐を設定したら、各分岐の下にアクションを追加できます。
- + プラスアイコン をクリックし、 YES 分岐の下、または NO 分岐の下に アクションを追加します。 以下の例を参照してください。
- コンタクトが[お問い合わせ]フォームに入力した場合、コンタクトは「送信されたフォーム」の経路に進み、自動配信マーケティングEメールを受け取ります。
- [お問い合わせ]フォームに入力していない場合は、「適合なし」の経路を進みます。
- 必要に応じて、+プラスアイコンをクリックして、さらにアクションを追加してください。登録済みレコードは、分岐内の最後のアクションの後にワークフローを完了します。
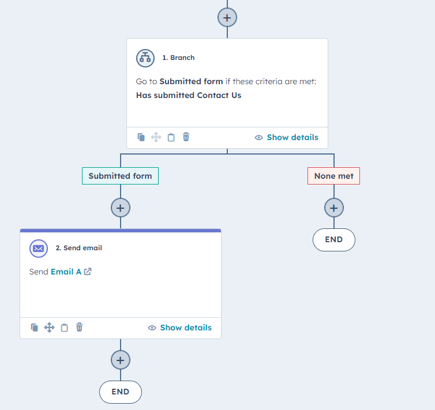
分岐を整理する
分岐の追加後に、ワークフローツールによって自動的に提案が作成されることがあります。例えば、別の分岐オプションがあることを通知するアラートが表示されることがあります。
この「整理」機能を使用すると、分岐のアクションのみが変更されます。分岐の構造を最適化するための推奨事項が作成されます。ただしワークフローの動作は変更されません。
提案される改善を確認するには、次の手順に従います。
- 左上の[整理]をクリックします。
- 右側のパネルで、提案される分岐の変更を確認します。
- 提案される変更を受け入れるには、[Accept changes(変更を受け入れる)]をクリックします。
.gif?width=592&height=413&name=value-equals-branch%20(1).gif)
