ボットを作成する
更新日時 2024年 4月 12日
以下の 製品でご利用いただけます(別途記載されている場合を除きます)。
|
|
ウェブサイトの訪問者と対話するためのボットを使用したチャットフローを作成します。ボットは、訪問者がコミュニケーションを開始するためのウェブサイトページ上のチャットウィジェットとして表示されます。ボットを使用すれば、一連の質問と自動応答を送信して、リードの創出、ミーティングの予約、サポートチケットの作成などが簡単に行えます。ボットを使用して、チームのメンバーがコミュニケーションを引き継ぐ前に、訪問者に関する初期情報を収集します。
注:[CRM]タブで「チャットフロー」権限を持つユーザーのみが、チャットフローを作成して編集できます。
訪問者がチャットウィジェットを介してコミュニケーションを開始するとすぐに、訪問者をライブチームのメンバーに接続したい場合は、ウェブチャットでチャットフローを作成する方法を学んでください。
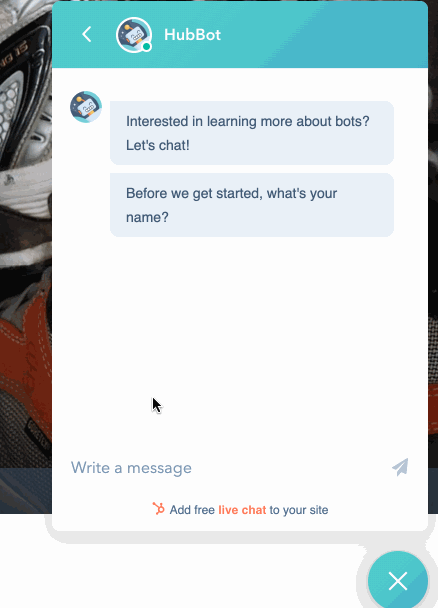
Facebook Messengerアカウント用のボットを作成することもできます。Facebook Messenger用のチャットフローを作成する方法をご確認ください。
この手順の概要を確認するには、以下の動画をご覧ください。

|
| HubSpotアカデミーの全レッスンを見る:コミュニケーションのセットアップ |
準備
ボットを作成する前に、チャットチャネルをコミュニケーション受信トレイに接続する必要があります。チャットチャネルでは、チームの空き状況やウィジェットの外観をカスタマイズします。またHubSpotでホスティングされていないウェブサイトにボットを追加する場合は、ボットを作成する前に、外部ページにトラッキングコードを追加する必要があります。トラッキングコードがインストールされていない場合、ボットは表示されません。
チャットチャネルを受信トレイに接続し、トラッキングコードを外部ページにインストールしたら、新規にボットを作成するか、またはHubSpot提供の5つの異なるボットテンプレートのいずれかを使用してボットを作成することができます。その後、ボットアクションをカスタマイズしてif/then分岐を追加することで、コミュニケーションのフローを設定できます。
- HubSpotのアカウントにて、[自動化]>[チャットフロー]の順に進みます。
- 右上の[チャットフローを作成]をクリックします。
- [ウェブサイト]を選択します。Facebook Messengerのアカウントにチャットフローを追加するには、Facebook Messengerのチャットフローを作成する方法について詳細をご確認ください。
- 左側のサイドバーの[ボットを作成]セクションで、次のボットテンプレートを選択します。
- コンシェルジュボット(Service Hub ProfessionalまたはEnterpriseのみ):このテンプレートは、チャットを開始した理由に応じて訪問者を適切なチームに誘導するために使用します。訪問者はそれぞれの応答に応じて、ナレッジベースを検索するか、ライブチームのメンバーと接続するか、またはチームとのミーティングを予約することができます。このボットテンプレートを使用するには、ナレッジ ベース ツールへのアクセス権が必要です。
- リードの適格判定ボット:このテンプレートは、訪問者とその訪問者がサイトを訪問する理由に関する情報を収集する場合に使用します。
- ミーティングボット:このテンプレートは、ミーティングリンクを共有して、訪問者がサポート担当者またはサポートチームとミーティングを予約できるようにするために使用します。
- チケットボット:このテンプレートは、訪問者のサポート問い合わせに関する情報を収集し、コミュニケーションの受信トレイで問題をトラッキングするためのチケットを作成する場合に使用します。このボットを使用するには、チケットを編集するためのアクセス権が必要です。
- ナレッジベース+サポートボット(「Service Hub Professional」または「Enterprise」のみ):このテンプレートは、ナレッジベース記事を訪問者と共有し、さらにサポートが必要な場合に、サポートチームに問い合わせるか、またはチケットを送信するオプションを提供する場合に使用します。このテンプレートを使用する前に、記事を使用しても問題が解決しない場合に、問い合わせを割り当てるユーザーとチームを選択しておく必要があります。左サイドバーの[ボットを作成]セクションで、ボットテンプレートを選択します。
注:2024年4月1日以降に作成されたアカウントは、「チケットボット」および「ナレッジベース+サポートボット」にアクセスできません。ヘルプデスクにチャットフローを接続する方法については、こちらをご覧ください。
- [次へ]をクリックします。
- 左側の受信トレイと言語設定をカスタマイズします。
- アカウントに複数の受信トレイが設定されている場合は、[受信トレイ]ドロップダウンメニューをクリックし、チャットフローの接続先となる受信トレイを選択します。
- チャットフローの言語を変更するには、[言語]ドロップダウンメニューをクリックします。
- コンシェルジュボットまたはミーティングボットを作成する場合、訪問者と共有するミーティングリンクを選択するには、[ミーティングリンク]ドロップダウンメニューをクリックします。
- ナレッジベース+ライブサポートボットまたはオフラインボットを作成する場合、[受信トレイユーザーを選択]ドロップダウンメニューをクリックして、受信メッセージを受け取るユーザーを設定できます。
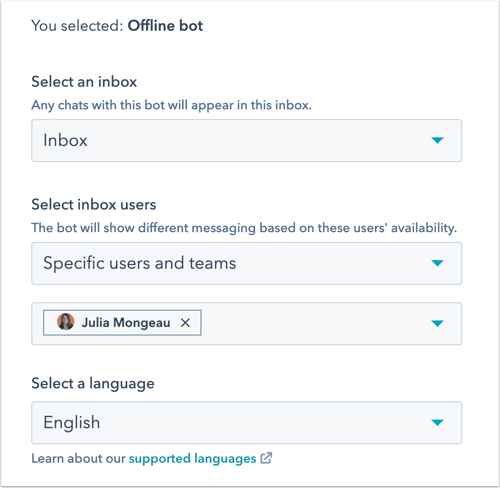
- [作成]をクリックします。
1. 作成 - 歓迎メッセージを作成し、ボットアクションを追加する
[作成]タブで、ボットテンプレートをカスタマイズし、訪問者を迎える歓迎メッセージを作成します。ボットコミュニケーションのフローをカスタマイズして、さらにアクションを追加することもできます。
歓迎メッセージを作成する
歓迎メッセージは、訪問者がチャットを開始したときに最初に表示されます。
- 歓迎メッセージの内容を編集するには、ボットテンプレートの[歓迎メッセージ]ステップをクリックします。
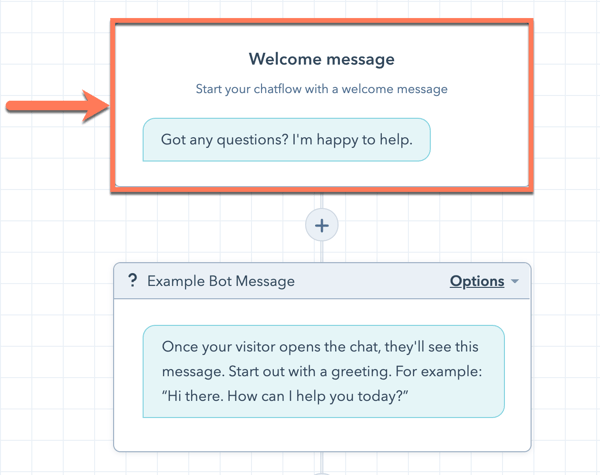
- 右側に表示される[歓迎メッセージ]パネルで、メッセージを入力し、[保存]をクリックします。
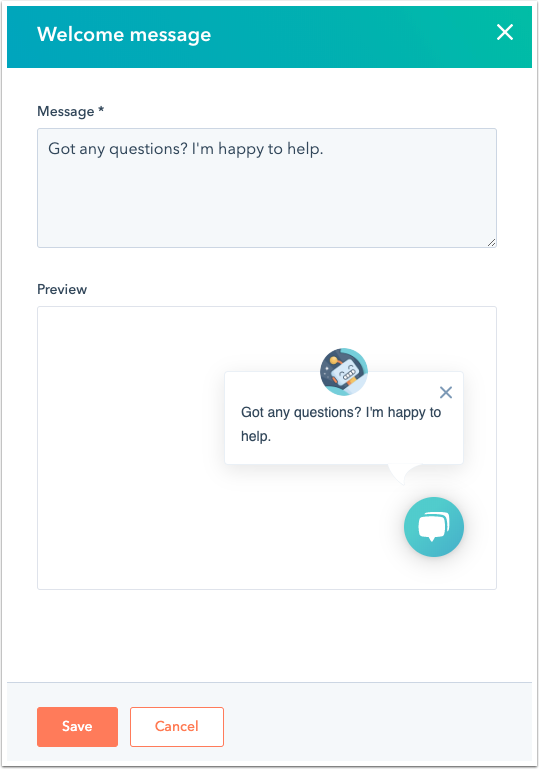
ボットアクションを追加する
ボットを最初から作成する場合も、テンプレートを使用して作成する場合も、さまざまなボットアクションを使用して訪問者に関する情報を収集できます。ボットアクションを使用して、質問、コンタクトまたは会社のプロパティー値の設定、ナレッジベース記事の共有、ミーティングの予約を行うことができます。
- addプラスアイコンを押して、新しい質問やアクションを追加します。
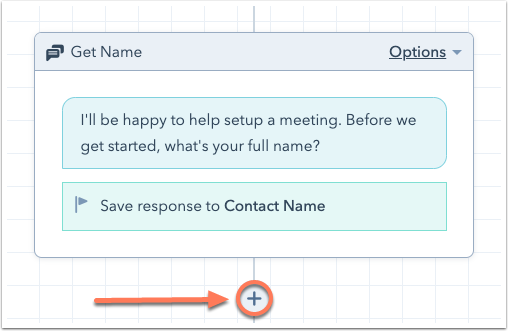
- 右側のパネルで、アクションを選択します。さまざまなボットアクションについて詳細をご確認ください。
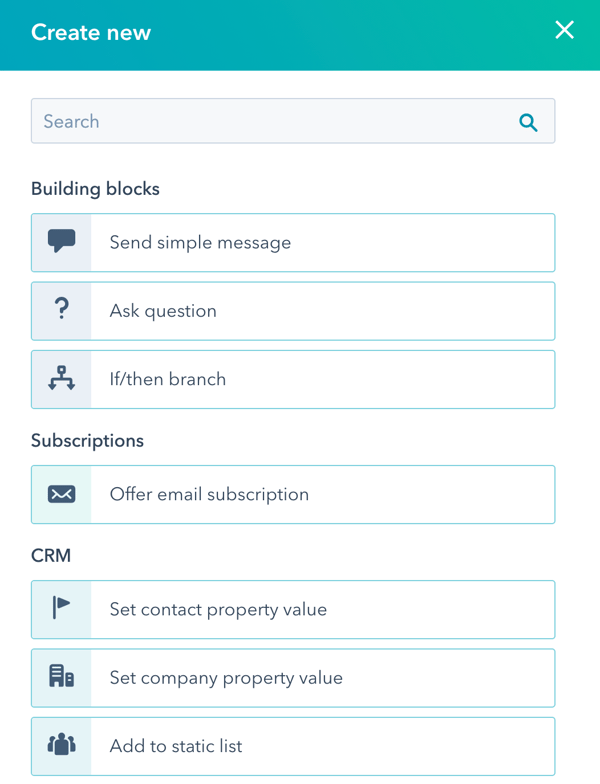
- 右側のパネルで、アクションの詳細を編集します。変更できる設定は、アクションによって異なります。例えば、質問をカスタマイズする場合、質問を入力し、そのメッセージプロンプトへの応答として選択できる簡単な返信を設定できます。
- [保存]をクリックします。
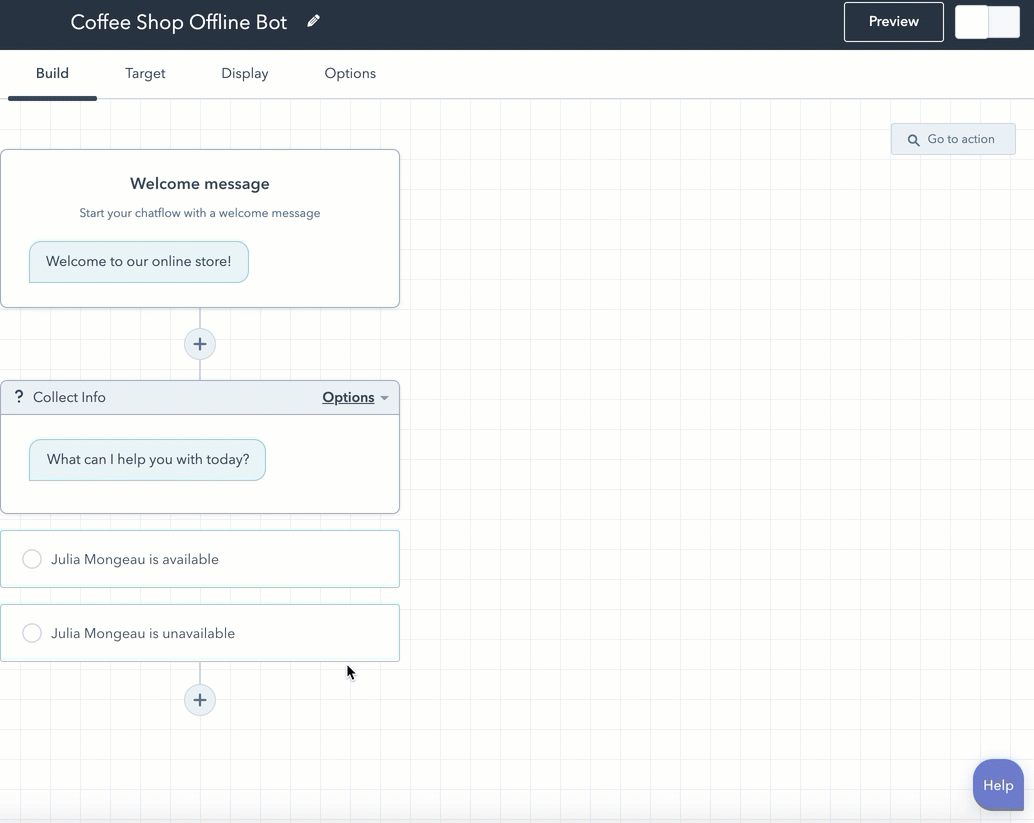
- 既存のアクションの設定を編集するには、ボットエディターでアクションをクリックし、右側のパネルで編集を行います。
- ProfessionalまたはEnterpriseをご利用のユーザーは、if/then分岐を使用してボットコミュニケーションのフローをカスタマイズできます。If/then分岐を使用すると、訪問者の応答、コンタクトのプロパティー値、またはチームの空き状況に応じて、訪問者を特定のボットアクションに進ませることができます。
- アクションを選択します。
- 右側のパネルで、[If/then分岐]タブをクリックします。
- ボットアクションでif/then分岐を使用する方法をご確認ください。
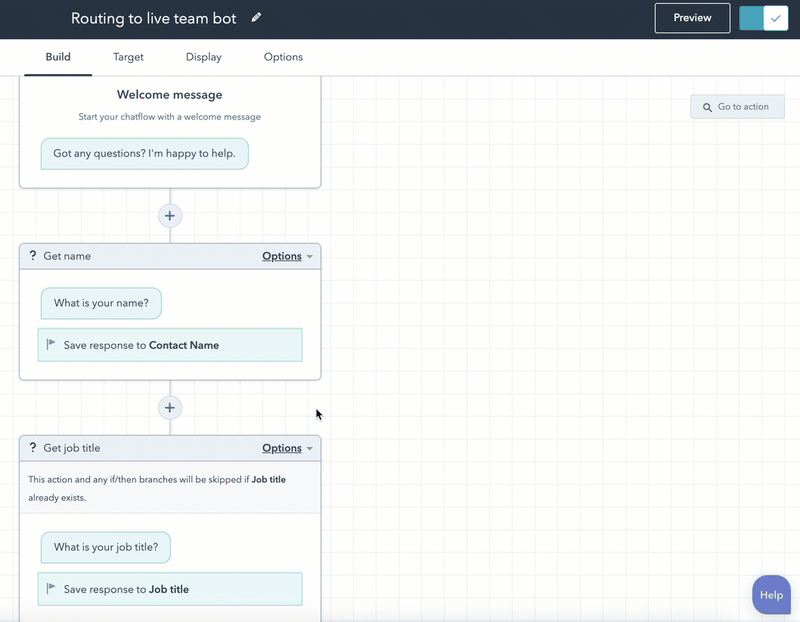
注:「Starter」ユーザーと無料ユーザーは、if/then分岐をボットアクションに追加できません。
- 「アカウントアクセス」権限を持っているユーザーは、ボットコミュニケーションをチームの特定のメンバーに割り当てることができます。ボットコミュニケーションをチームのメンバーに割り当てるには、add プラスアイコンをクリックし、右側のパネルで[チームメンバーに送信]を選択します。
注:コミュニケーションを割り当てるユーザーは、Sales HubまたはService Hubの有料ユーザーである必要があります。
- ボットフローの編集時に接続解除されたアクションを再接続するには、左上の[アラート]ボタンをクリックします。右上の[アクションへ移動]検索バーを使用して、接続解除されたアクションを検索することもできます。
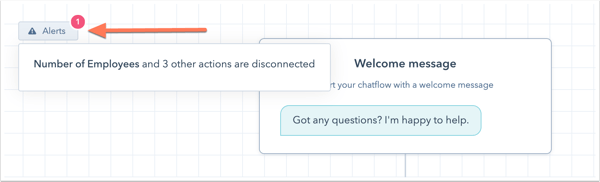
- ボットアクションの編集が完了したら、ボットフローのパスにある各アクションを1つの画面で確認できます。この画面で、if/then分岐ロジックを確認して変更したり、個々のアクションの設定を編集したり、右上の[アクションへ移動]検索バーを使用して特定のアクションを検索したりできます。
- ウェブサイトでボットがどのように表示されるかを確認するには、右上の[プレビュー]をクリックします。
- 続行するには、画面下の[保存]をクリックして、[対象]タブをクリックします。
使用事例によっては、訪問者に関する基本情報を収集した後に、訪問者を稼働中のチームのメンバーに割り当てるか、チームメンバーのコミュニケーションの受信トレイに送信して担当者の優先順位を決めるか、あるいはチケットを送信することができます。
2. ターゲット - ボットが表示されるタイミングを決定する
[対象]タブで、ボットがウェブサイトページに表示されるタイミングを指定できます。ボットは、訪問者が特定のページのURLにアクセスしたとき、訪問者に関する既知の情報に基づいて表示することができます。ターゲティングオプションを組み合わせることで、サイトへの訪問者に合わせてパーソナライズすることもできます。チャットフローで使用できる、さまざまなターゲティングオプションとターゲティングルールについて詳細をご確認ください。
- 特定のウェブサイトのURLに、訪問者がアクセスしたときにボットを表示するには、[ウェブサイトURL]セクションで、次の手順に従います。
- 最初のドロップダウンメニューをクリックし、[ウェブサイトURL]を選択します。
- 2つ目のドロップダウンメニューをクリックし、ターゲティングルールを選択します。
- テキストフィールドにルールの条件を入力します。

- 訪問者が、URLに特定のクエリーパラメーターが含まれるウェブサイトページにアクセスしたときにボットを表示するには、次の手順に従います。
- 最初のドロップダウンメニューをクリックし、[クエリーパラメーター]を選択します。
- 1つ目のテキストフィールドに、クエリーパラメーター名を入力します。
- ドロップダウンをクリックし、ターゲティングルールを選択します。
- 2つ目のテキストフィールドに、クエリーパラメーターの値を入力します。
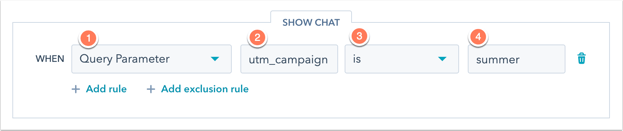
- 別のルールを追加するには、[ルールを追加]をクリックします。
- ボットを特定のページ(プライバシー ポリシー ページなど)から除外するには、[除外ルールを追加]をクリックします。
またコンタクトに関する既知の情報に基づいて、特定のコンタクト(複数可)に対象を絞ることもできます。訪問者情報に基づいて条件を設定するには、[訪問者の情報および行動(任意)]セクションで、次の手順に従います。
- 最初のドロップダウンメニューをクリックし、フィルターを選択します。既知の特定のコンタクト、または不明な訪問者を対象として絞り込むフィルターを使用することができます。
- 2つ目のドロップダウンメニューをクリックし、条件を選択します。
- 別のルールを追加するには、[ルールを追加]をクリックします。
- 特定のページでポップアップフォーム(プライバシー ポリシー ページなど)を除外するには、[除外ルールを追加]をクリックします。
- 別のフィルターグループを作成してターゲティングルールを追加するには、[フィルターグループを追加]をクリックします。

- 続行するには、画面下の[保存]をクリックしてから、[表示]タブをクリックします。
3. 表示 - ボットの外観をカスタマイズする
チャットの見出し、チャットウィジェットの動作、チャットウィジェットのトリガーなど、ボットの表示設定をカスタマイズします。ボットのアクセントカラーとページ上の配置を編集するには、受信トレイ設定でチャットウィジェットの外観をさらにカスタマイズする方法をご確認ください。
- 既定では、アカウントのブランディング設定で設定した会社名がチャットの見出しとして表示されます。チャットの見出しを編集するには、[チャットアバターを選択]セクションをクリックして開き、[チャット見出し]フィールドで名前を編集します。画像アバターを変更するには、アバターの上にマウスポインターを置き、[写真を変更]をクリックします。
- [チャット画面の動作]セクションで、デスクトップまたはモバイル画面でのウィジェットの動作を制御します。[チャット画面の動作]をクリックして、セクションを展開します。
- [デスクトップ]タブで、使用する表示動作の横にあるラジオボタンを選択します。
- 歓迎メッセージをポップアップで開く:チャットウィジェットの上に歓迎メッセージのプレビューを表示します。
- [デスクトップ]タブで、使用する表示動作の横にあるラジオボタンを選択します。
-
-
- チャットランチャーのみを表示:チャットランチャーのみを表示して、訪問者がクリックしないとチャットウィンドウを開くことができないようにします。
- 歓迎メッセージを表示し、トリガー適合時にチャットウィジェットをポップアップで開く:歓迎メッセージのプレビューを表示してから、トリガーが満たされた時点、または訪問者がウィジェットをクリックした時点のいずれかが最初に発生したときに、チャットを開きます。
-
-
- [モバイル]タブで、使用する表示動作の横にあるラジオボタンを選択します。
- 歓迎メッセージをポップアップで開く:チャットウィジェットの上に歓迎メッセージのプレビューを表示します。
- チャット起動メニューのみを表示:チャット起動メニューのみを表示して、訪問者がクリックしたときのみチャットウィンドウを開くようにします。
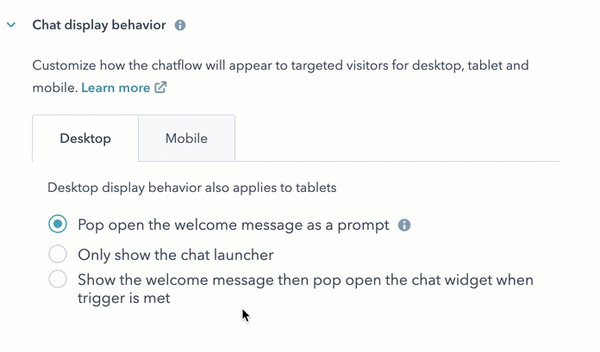
- [モバイル]タブで、使用する表示動作の横にあるラジオボタンを選択します。
注:モバイルデバイスでチャットフローを無効にするには、ターゲティング設定で、モバイルデバイスでページが表示されたときにチャットフローを非表示にする除外ルールを追加することができます。
- チャットウィジェットをページに読み込むタイミングを指定することもできます。[トリガー]をクリックしてセクションを展開し、チャット表示動作のトリガーオプションの横にあるチェックボックスをオンにします。
- 離脱意図があるとき:訪問者のマウスがブラウザーウィンドウの上部に移動したときにボットをトリガーします。
- ページでの滞在時間(秒):訪問者がページにアクセスしている間、指定された時間(秒単位)が経過したときにボットをトリガーします。
注:ページの読み込み時間を短縮するために、5秒以上の遅延を設定することをお勧めします。サイトのページ読み込み時間に関する詳細をご覧ください。
-
- ページのスクロールの割合:訪問者がページ上の特定のポイントまでスクロールした時点でウェブ チャット ウィジェットをトリガーします。
- [保存]をクリックして、[オプション]タブをクリックします。
注:ボットのセットアップが完了した後、訪問者が特定のページURLをロードすると、自動的にチャットウィジェットを開くことができます。ページURLの末尾に#hs-chat-openを追加します。その後、このURLをEメール、ランディングページ、その他のマーケティングキャンペーンにリンクして、訪問者を直接チャットウィジェットに誘導できます。
4. オプション
カスタム エラー メッセージ、表示言語、データ プライバシー オプションなど、ボットの追加オプションをカスタマイズします。
全般
- 訪問者に送信されるメッセージ間の遅延を設定するには、[メッセージ間のタイピングの遅延]ドロップダウンメニューをクリックし、オプションを選択します。
- チャットセッションが最初のステップにリセットされるまでの時間をカスタマイズするには、[セッションタイムアウト]ドロップダウンメニューをクリックし、オプションを選択します。タイムアウトは、訪問者が応答を停止したときに開始されます。タイムアウトの経過後に訪問者が別のメッセージを送信すると、コミュニケーションで歓迎メッセージが再送信されます。
注:訪問者が全てのボットアクションを完了した場合、つまり、ボットのフローの最後のステップに到達した場合、選択したセッション時間が終了しても、チャットセッションはリセットされません。
- リクエストが失敗したときに訪問者に表示される応答をカスタマイズするには、[一般的なエラーメッセージ]フィールドにエラーメッセージを入力します。
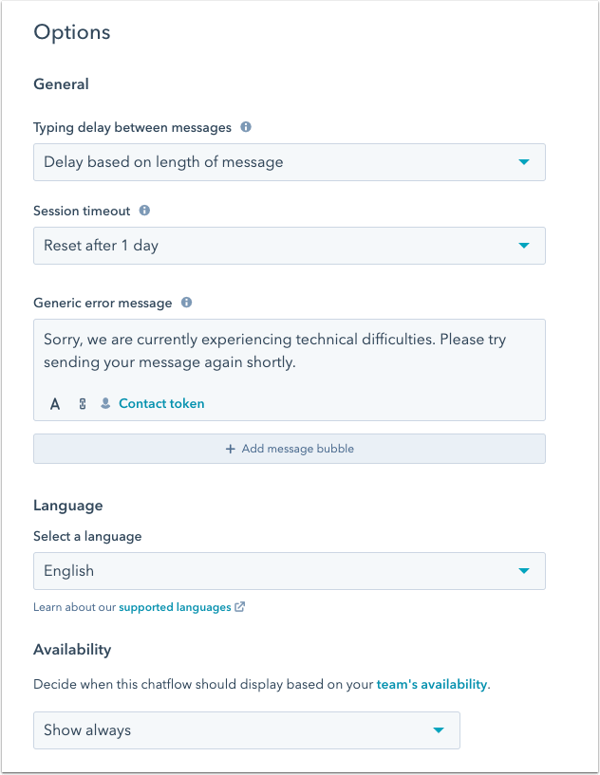
言語
ボットの表示言語を変更するには、[言語を選択]ドロップダウンメニューをクリックし、別の言語を選択します。
空き状況
チャネル設定でのチームの空き状況に応じて、チャットウィジェットがサイトに表示されるタイミングを決定します。[空き状況]ドロップダウンメニューをクリックし、オプションを選択します。
- チームメンバーがチャットに対応できる場合のみ表示する:営業時間中、または少なくとも1人のチームメンバーが対応できる状態にのみチャットウィジェットが表示されます。
- 常に:チャットウィジェットは常にサイトに表示されます。
注:アカウントに複数のチャットフローが設定されている場合は、チャットフローの優先順位プロセスにおいて、表示されるチャットフローの決定時にチームの空き状況はチェックされないことに注意してください。
データのプライバシーと同意
- ウェブ チャット ウィジェットのCookieの同意テキストを有効にするには、[チャットのCookieを収集することに同意]スイッチをクリックしてオンに切り替えます。バナーに表示されるCookieテキストへの同意はカスタマイズできません。
- Cookieの同意テキストを有効にすると、同意バナーが表示されるタイミングを選択できるようになります。
- 訪問者がチャットを開始する前に同意バナーを表示するには、[訪問者がチャットを開始する前に同意バナーを表示]ラジオボタンを選択します。
- 訪問者がページを離れようとしているときにバナーを表示するには、[訪問者がページを離れそうなときに同意バナーを表示]ラジオボタンを選択します。
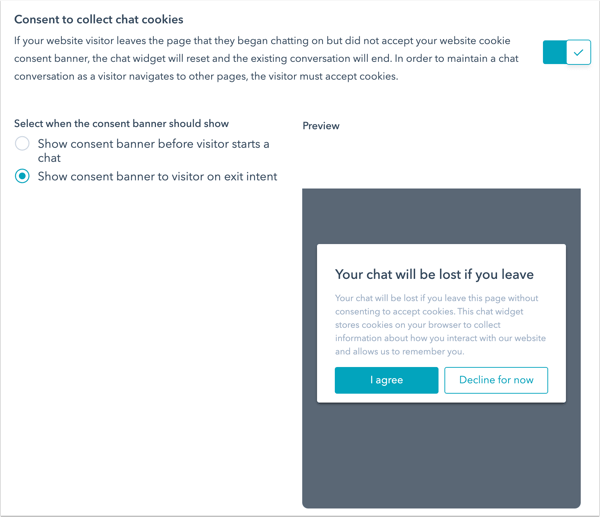
- 訪問者から個人データの処理への同意を得るには、[データの処理への同意]スイッチをクリックしてオンに切り替えます。
- [同意のタイプ]ドロップダウンメニューをクリックし、次のいずれかを選択します。
- 明示的な同意が必要:このオプションを有効にすると、訪問者がメッセージを送信するために[同意します]をクリックする必要があります。
- 正当な利害関係:訪問者がチャットを開始した時点で黙示的に同意したことになります。データの処理への同意テキストは表示されますが、チャットを開始するために[同意します]をクリックする必要はありません。

- [処理同意テキスト]フィールドに、HubSpotの既定のテキストが表示されます。このテキストを編集して、訪問者に関する個人情報の保存および処理が必要な理由を説明することができます。同意テキストをカスタマイズした後、既定のテキストに戻す場合は、[HubSpot提供の文面にリセット]をクリックします。

注:こうした機能はHubSpotに組み込まれていますが、状況に応じた最適なコンプライアンス上のアドバイスについては自社の法務部門にご相談ください。
マーケティングコンタクト
ご利用のアカウントにマーケティングコンタクトへのアクセス権があり、このチャットフローから作成されるコンタクトをマーケティングコンタクトとして設定する場合は、[マーケティングコンタクト]スイッチをクリックしてオンに切り替えます。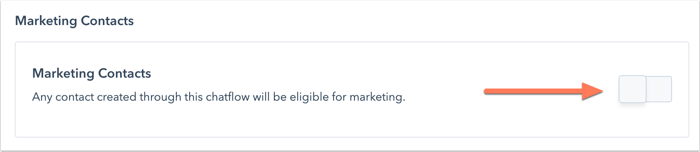
チャット訪問者からフィードバックを収集(「Service Hub Professional」または「Service Hub Enterprise」のみ)
チャットウィジェット内から顧客満足度アンケートを送信することができます。収集したフィードバックは、全体的なチャット戦略の改善、チームの成果の測定、チャットを介した各チームメンバーのパフォーマンス向上に役立てることができます。
- 「チャット訪問者からフィードバックを収集」セクションで、[既存のアンケートを接続]ドロップダウンメニューをクリックし、アンケートを選択します。
注:配信方法として[チャット]を選択している既存のアンケートにのみ接続できます。

- ボットに接続する新しいアンケートを作成するには、[新規アンケートを作成]をクリックします。配送方法には必ず[チャット]を選択してください。
チャットコミュニケーションが終了すると、アンケートがチャットウィジェットに表示されます。収集されたアンケートの回答は、アンケートの詳細ページと、コミュニケーションの受信トレイのスレッドに表示されます。
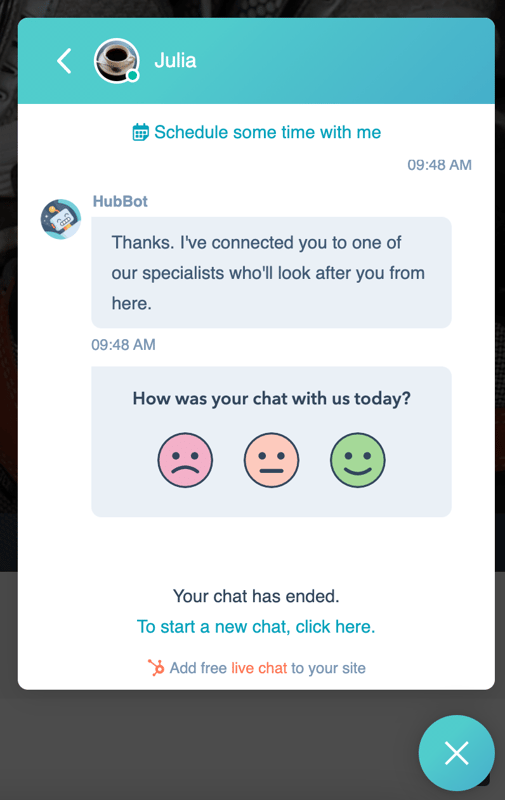
ボットの確認およびウェブサイトページへの追加
ボットの編集が完了したら、[保存]をクリックします。右上の[プレビュー]をクリックして、ボットのセットアップをテストします。編集が完了したら、スイッチをクリックしてオンに切り替え、ウェブサイトページに追加します。
ウェブサイトページでボットが公開されると、訪問者はボットとのコミュニケーションを開始できます。その後、コミュニケーションの受信トレイでの受信メッセージの表示や応答のほか、ボットのパフォーマンスの分析が行えるようになります。
