スニペットを作成して使用する
更新日時 2024年 4月 4日
以下の 製品でご利用いただけます(別途記載されている場合を除きます)。
|
|
スニペットは、コンタクト、会社、取引チケット、カスタムオブジェクトのレコードで使用できる、再利用可能な短いテキストブロックです。Eメールのテンプレート、チャットコミュニケーション、アクティビティやノートのログを残す際にスニペットを挿入することができます。
再利用可能なEメールを作成したい場合は、テンプレートツールについて詳細をご覧ください。
注:
- 有料シートを持たないユーザでも、セールスまたはサービスアクセスがあれば、HubSpotアカウントで最初の5つのスニペットを表示、編集および使用できます。スニペットダッシュボードの右上に、すでにアカウントで作成されているスニペットの合計数を表示することができます。これらの制限の詳細については、HubSpotの製品& サービスカタログをご覧ください。
スニペットを作成する
スニペットを作成・フォーマットする際には、以下の点に注意してください:
- HubSpotモバイルキーボードでは、最大100スニペットまでしかアクセスできません。
- パーソナライズトークンの代わりに中括弧でスニペットを作成すると、HubSpotのテンプレートレンダリングサービスで問題が発生します。スニペットを保存するには、中カッコを削除してください。
- 1つのスニペットにつき2,500文字の制限があります。スニペットに日本語などの全角文字が含まれる場合、2,500文字未満で制限に達することがあります。
- 以下のHTML要素がスニペットでサポートされています:
ab、, , , , , , , , , , , , , , , , , , , xml-ph-0036@de, , , , , , , , , , , , , , , , , , , xml-ph-0036@deblockquoteimgbrcaptioncitecodecolcolgroupdddivdldtemh1h2h3h4h5h6iliulolppreqsmallspanstrikestrongsubsuptabletbodytdtfootththeadtru
スニペットを作成する:
- HubSpotアカウントにて、[ライブラリー]>[スニペット]の順に進みます。
- 右上の隅で、スニペットの作成をクリックします。
- Internal name 」フィールドに、スニペットの名前を入力します。
- スニペットテキストのリッチテキストエディターに、スニペットの本文を入力します。
- テキストに変更を加えるには、編集ウィンドウの下部にあるフォーマットオプションを使用します。
- フォントのスタイルやサイズを編集したり、テキストの位置揃えを編集したりするには、[その他]ドロップダウンメニューをクリックします。
- ハイパーリンクテキストを追加するには、link リンクアイコンをクリックする。
- スニペットにパーソナライズトークンを含めるには、[パーソナライズ]ドロップダウンメニューをクリックします。パーソナライズトークンをスニペットに追加するについて詳しくはこちら。
- ショートカット]フィールドに、スニペットのショートカットの名前を入力します。このショートカットは、レコード、Eメールのテンプレート、ライブチャットのコミュニケーション、またはアクティビティーの記録を残す際にスニペットを挿入するために使用箇所となります。
- スニペットを作成したら、[スニペットを保存]をクリックします。
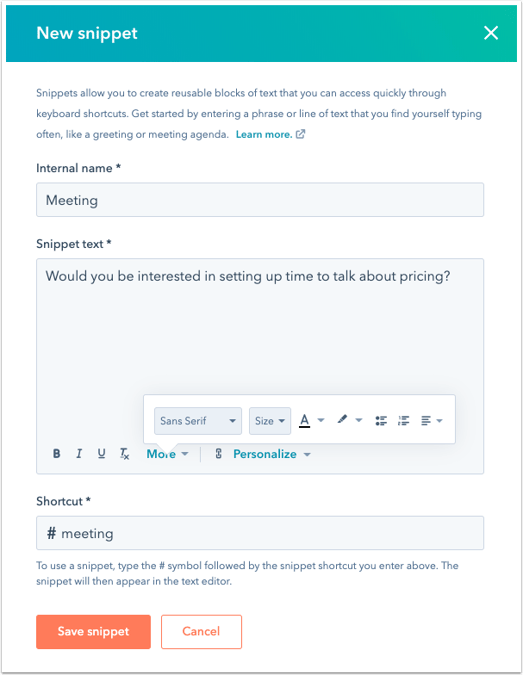
スニペットの管理
スニペットダッシュボードでスニペットの編集、複製、移動、削除ができます。
- HubSpotアカウントにて、[ライブラリー]>[スニペット]の順に進みます。
- 左上の検索バーを使って、スニペット名で検索してください。
- スニペットを編集するには、スニペットの名前をクリックします。ダイアログボックスで、変更したいフィールドを編集します。次に、[スニペットを保存]をクリックします。
- スニペットにマウスポインターを合わせ、「アクション」ドロップダウンメニューをクリックします。
- スニペットを複製するには、[複製]をクリックします。このスニペットのコピーに名前を付ける」フィールドで、スニペットの名前を入力し、「スニペットをフォルダーに保存」ドロップダウンメニューをクリックし、フォルダーを選択します。ショートカット]フィールドに、スニペットのショートカットの名前を入力します。スニペットの複製を作成し終えたら、Saveをクリックします。
- スニペットをフォルダーに移動するには、Moveをクリックします。ダイアログボックスで、スニペットのフォルダーを選択し、Moveをクリックします。
- スニペットを削除するには、Deleteをクリックします。ダイアログ・ボックスで、「はい、スニペットを削除します」をクリックします。
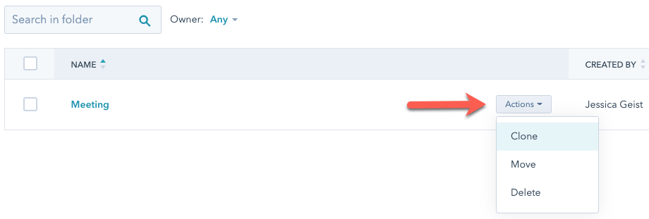
- スニペット用の新しいフォルダーを作成します。
- Snippets ダッシュボードの右上にある「New folder」をクリックします。
- ダイアログボックスにフォルダーの名前を入力してから、[フォルダーを追加]をクリックします。
- フォルダーの名前を変更するには、フォルダーの横にあるチェックボックスをクリックします。メニューバーから、[名前の変更]をクリックします。フォルダー名の変更」フィールドに、フォルダーの名前を入力します。フォルダーを保存する]をクリックします。
スニペットを使用する
CRMに見込み客に関するメモを残すためにスニペットを使用したり、見込み客にEメールを書く際に重要な詳細を素早く取り込んだり、ライブチャットコミュニケーション中に素早く応答したりすることができます。Android用のHubSpotモバイルアプリを使用して、アクティビティーをログに記録したり、レコードにコメントを残したりするときに、スニペットを挿入することもできます。スニペットを追加するには2つの方法がある:
注:パーソナライズトークンをスニペットで使用した場合、これらのトークンは、コンタクト、会社、取引、またはチケットレコードのEメールタブでスニペットを使用した場合にのみ入力されます。
- テキストエディターに#記号を入力します。スニペットのショートカットの入力を開始してから、ドロップダウンメニューからスニペットを選択します。スニペットは自動的にテキストエディターに入力されます。
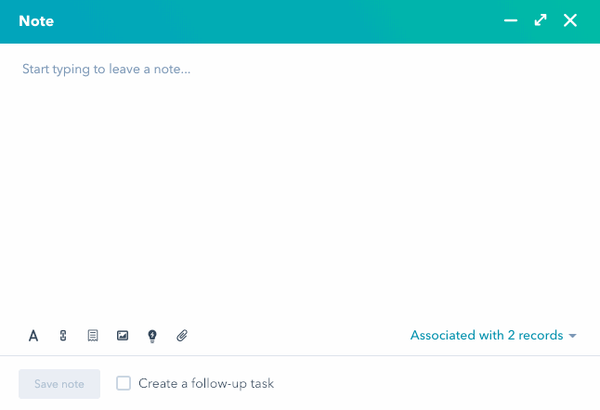
- テキストエディタの下部にあるtextSnippetスニペットアイコンをクリックし、ドロップダウンメニューからスニペットを選択します。
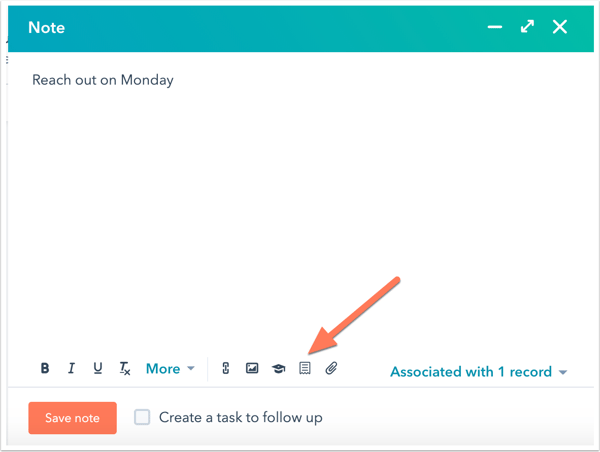
HubSpot Sales Chrome拡張機能またはHubSpot Sales Outlookデスクトップアドインを使って、受信トレイからEメールにスニペットを挿入することもできます。

