お客さまへの大切なお知らせ:膨大なサポート情報を少しでも早くお客さまにお届けするため、本コンテンツの日本語版は人間の翻訳者を介さない自動翻訳で提供されております。正確な最新情報については本コンテンツの英語版をご覧ください。
HubSpotコンテンツにCanvaデザインを追加する
更新日時 2023年 6月 21日
以下の 製品でご利用いただけます(別途記載されている場合を除きます)。
|
|
Canvaのグラフィックでマーケティング活動を強化しましょう。Canvaで画像をデザインし、HubSpotのソーシャル投稿、広告、ページ、Eメールを作成する際に、HubSpotでその画像を使用することが可能です。
HubSpotのエディターで使用するためにフォントやCanvaのブランドキットをインポートすることはできません。その代わりに、Canvaでグラフィックを作成し、HubSpotでその画像を挿入することができます。Canvaの使い方の基本については、「Canvaで始める」ガイドをご覧ください。
注: CanvaをHubSpotのコンテンツで使用するには、サードパーティーのCookieがブラウザーでブロックされていないことが必要です。Cookie を有効にするか、HubSpotで例外を追加する必要があります。
CanvaのデザインをHubSpotのコンテンツで使用するために:- HubSpotのコンテンツエディターで、ソーシャル投稿、広告、ページ、Eメールに画像を追加することから始めましょう:
- クラシックEメールエディターでページ、ブログ記事、Eメールを作成する場合、エディター上部の画像アイコンをクリックします。insertImage をクリックします。
-
- ドラッグ&ドロップで Eメールを作成する場合、左ペインの「コンテンツ」タブから「画像」要素をクリックし、Eメールエディターにドラッグします。次に、「画像を選択」をクリックします。
-
- ソーシャル投稿を作成する際に、投稿コンポーザーの下部にある画像アイコンinsertImageをクリックします。
- Facebookリード広告またはLinkedIn Lead Gen広告を作成する際、広告エディターの広告タブで「画像/動画の選択」をクリックします。
- 右のパネルで、「Canvaでデザイン」をクリックします。
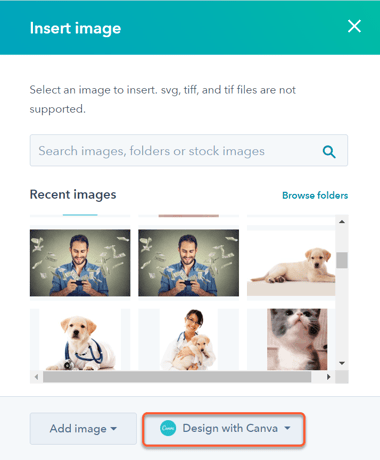
- Canva画像の形式を選択します。
- HubSpotでCanvaを初めて使用する場合は、Canvaアカウントにログインするか、または新しいアカウントをセットアップするように求められます。
- Canvaエディターで画像をデザインします。
- デザインをファイルマネージャーに保存するには、右上の「保存」をクリックします。
- 右側のパネルで新しい画像を選択します。Canvaで作成したデザインは、HubSpotのコンテンツに挿入されます。
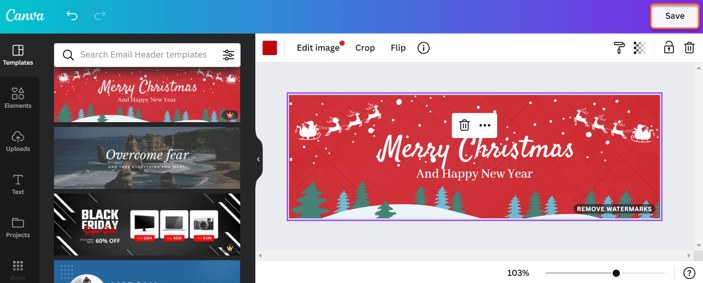
Social
Blog
Files
Website Pages
貴重なご意見をありがとうございました。
こちらのフォームではドキュメントに関するご意見をご提供ください。HubSpotがご提供しているヘルプはこちらでご確認ください。
