取引パイプラインや取引ステージの設定とカスタマイズ
更新日時 2024年 4月 17日
以下の 製品でご利用いただけます(別途記載されている場合を除きます)。
|
|
取引パイプラインでセールスプロセスをグラフ化すると、収益を予測したり、販売における障害を特定したりできます。取引ステージとは、取引が成約に向けてどの程度進んでいるかを営業部門が把握できるように、パイプラインに設定したステップのことです。
「プロパティーの設定」アクセス権を持っている場合、チームのニーズに合わせて、取引パイプラインやステージを作成および編集することができます。
取引パイプラインの設定方法については、以下の動画をご覧ください。
新しい取引パイプラインを作成する
アカウントに一意のセールスプロセスが複数ある場合は、追加のパイプラインを作成できます。異なるパイプラインを必要とする一意のステージがセールスプロセスにある場合にのみ、パイプラインを別々にすることをお勧めします。それ以外の場合は、複数のユーザーとチームで同じパイプラインを使用し、ユーザー権限を通じてアクセス権を管理することができます。例として、以下のような場合が挙げられます。
- [カート内]、[成約]、[失注]のような少数のステージがあるオンライン消費者直販プロセスをビジネスが保有している。アポイントメントのスケジュール設定や契約交渉など、より多くのステージを必要とする卸売プロセスも保有している。このシナリオでは、別々のパイプラインを作成する必要があります。
- ビジネスが複数のブランドを販売しており、HubSpotアカウントに各ブランドのチームがある。各ブランドの商品を販売するプロセスが同一で、全ての販売に同じステージを使用できる。このシナリオでは、別々のパイプラインを作成することはお勧めしません。代わりに、同じパイプラインを使用し、[チームのみ]のユーザー権限を設定して、各チームがそれぞれのブランドの取引にのみアクセスできるようにします(「Professional」および「Enterprise」のみ)。
注:追加のパイプラインを作成できるのは、Sales Hub Starter、Professional、Enterpriseアカウントのみです。サブスクリプションに適用される、HubSpotアカウントで作成できるパイプラインの最大数の詳細をご確認ください。
新しい取引パイプラインを作成するには、次の手順に従います。
- HubSpotアカウントにて、上部のナビゲーションバーに表示される設定アイコンsettingsをクリックします。
- 左のサイドバーメニューで、[オブジェクト]>[取引]の順に移動します。
- [パイプライン]タブをクリックします。
- [パイプラインを選択]ドロップダウンメニューをクリックし、[パイプラインを作成]を選択します。
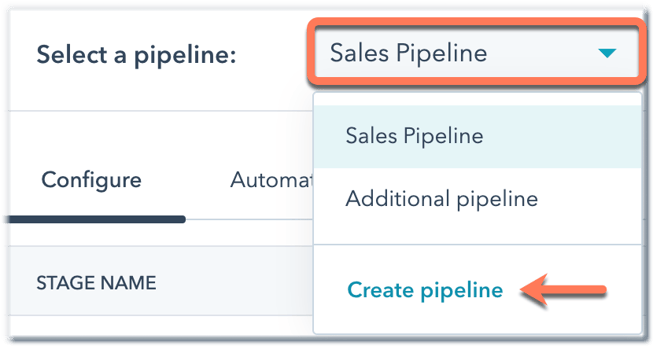
- ダイアログボックスにパイプライン名を入力し、[作成]をクリックします。
パイプラインに取引を追加したら、パイプライン内の取引を編集する方法をご確認ください。
取引パイプラインを編集または削除する
取引パイプラインの名前変更、並べ替え、アクセス権の管理、または削除も行うことができます。
注:Eコマース連携をHubSpotに接続すると、自分では変更できないアカウントに自動的にパイプラインが1つ追加されます。
- HubSpotアカウントにて、上部のナビゲーションバーに表示される設定アイコンsettingsをクリックします。
- 左のサイドバーメニューで、[オブジェクト]>[取引]の順に移動します。
- [パイプライン]タブをクリックします。
- [パイプラインを選択]ドロップダウンメニューをクリックし、パイプラインを選択します。
- codeコードアイコンをクリックすると、パイプラインの内部IDが表示されます。内部IDは、連携やAPIで使用されます。
- 右側の[アクション]ドロップダウンメニューをクリックし、次のいずれかを選択します。
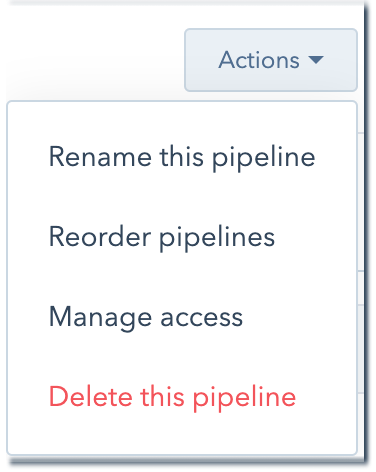
-
- このパイプラインの名前を変更:パイプラインの名前を変更します。表示されるダイアログボックスに新しい名前を入力し、[名前を変更]をクリックします。
- パイプラインを並べ替え:パイプラインの順序を変更します。ポップアップボックスで、パイプラインをドラッグして新しい位置に移動し、[保存]をクリックします。
- アクセス権を管理:どのユーザーがパイプラインの表示と編集を行えるのかを管理します。
- このパイプラインを削除:パイプラインを削除します。ダイアログボックスで、[パイプラインを削除]をクリックして確定します。取引が含まれるパイプラインは削除できません。パイプラインを削除するには、その前に、取引を削除するか別のパイプラインに移動する必要があります。
- [ボードとカードビューをカスタマイズ]をクリックして、パイプラインのボードとボードカードに表示されるプロパティーを選択します。
- [取引タグのカスタマイズ]をクリックして、取引を分類する色分けラベルを作成および管理します(Sales Hub Starter、Professional、およびEnterpriseのみ)。
- パイプラインの自動化設定をカスタマイズするには、[自動化]タブをクリックします。
- パイプラインのルールを設定するには、[パイプラインルール]タブをクリックします(Sales Hub ProfessionalおよびEnterpriseのみ)。
パイプラインの取引ステージを追加、編集、削除する
取引ステージを使用して、HubSpotの継続的な取引の進捗を分類し、トラッキングできます。各取引ステージに関連付けられた確率は、そのステージにある取引の獲得可能性を示します。ステージ確率は、ボードビューに表示される加重量を決定するために使用され、各ステージの合計量にステージ確率を乗じることで算出されます。
既定では、HubSpotの取引パイプラインには次の7つの取引ステージがあります:アポイントメント獲得(20%)、購入見込みあり(40%)、予定されているプレゼンテーション(60%)、意思決定者の賛同(80%)、契約書送付済み(90%)、クローズした成立取引(100%の成約)、失注(0%)。アセットマーケットプレイスのプロバイダーアカウントをお持ちの場合、アカウントには、トランザクションと払い戻し済み取引ステージを含む「マーケットプレイストランザクション」の取引パイプラインも設定されます。
独自のステージの追加や、既存のステージの編集および削除をすることもできます。パイプラインのステージをカスタマイズするには、次のようにします。- HubSpotアカウントにて、上部のナビゲーションバーに表示される設定アイコンsettingsをクリックします。
- 左のサイドバーメニューで、[オブジェクト]>[取引]の順に移動します。
- [パイプライン]タブをクリックします。
- [パイプラインを選択]ドロップダウンメニューをクリックし、編集するパイプラインを選択します。
-
新しい取引ステージを追加するには、次の手順に従います。
-
既存の取引ステージの下で、[+ステージを追加]をクリックします。
-
取引ステージ名を入力し、[取引確度]列のドロップダウンメニューをクリックして、確率を選択または入力します。
-
注:全てのセールスレポート、カスタムの取引または収益レポート、セールス アナリティクス ツールで取引が正常に処理されるよう、[取引ステージ可能性]に少なくとも「成立取引」と「失注」の両方の取引ステージがあることを確認してください。
- 既存の取引ステージの名前を変更するには、ステージの名前をクリックして、テキストボックスに新しい名前を入力します。
-
ステージを並べ替えるには、ステージをクリックして新しい位置にドラッグします。
- 取引ステージの内部名を表示するには、ステージの上にカーソルを重ねて、codeコードアイコンをクリックします。内部IDは、連携やAPIで使用されます。
-
ステージを削除するには、ステージにカーソルを合わせて[削除]をクリックします。削除するステージに取引がある場合、これらの既存の取引を別のステージに移動する必要があります。これを一括で行うには、取引のインデックスページに移動し、リストビューで、[取引ステージ]プロパティーを一括編集します。
- 特定のステージで取引を編集できるユーザーを設定するには、[編集アクセス権]列のドロップダウンメニューをクリックして、取引アクセス権を持つ全てのユーザーに編集権限を付与するか、スーパー管理者のみに付与するのかを選択します(ProfessionalおよびEnterpriseのみ)。
- 取引が特定のステージに移行されたときに表示されるプロパティーを編集するには、[ステージプロパティーを更新]列にカーソルを重ねて、[プロパティーを編集]をクリックします。
- 編集が完了したら、左下の[保存]をクリックします。
営業パイプラインの編集時または作成時の取引ステージに応じたタスクの作成を自動化することもできます。
各取引ステージで表示するプロパティーをカスタマイズする
取引を特定のステータスに手動で移行する際に、ユーザーに表示される取引プロパティーをカスタマイズすることもできます。取引ステージのプロパティーをカスタマイズするには、プロパティー設定の編集権限が必要です。
- 編集するパイプラインに移動します。
-
ステージの行で、[条件付きステージのプロパティー]列にマウスポインターを合わせて、[プロパティーを編集]をクリックします。
-
ダイアログボックスで、新たに表示するプロパティーの横にあるチェックボックスをオンにします。
注:読み取り専用の値が設定されるプロパティー(つまり、ユーザーによって設定されるのではない[スコア]プロパティーや[計算]プロパティーなど)を取引ステージのプロパティーとして使用することはできません。これらのプロパティーは選択可能なオプションとして表示されません。代わりに、これらのプロパティーをレコードの「この取引について」セクションに含める方法をご確認ください。
-
特定のプロパティーで値の入力を要求するには、[必須]列にあるチェックボックスをオンにします(Starter、Professional、Enterpriseのみ)。プロパティーが必須である場合、ユーザーはそのプロパティーに値を入力しない限り、そのステージの取引を作成することができません。
-
プロパティーを並べ替えるには、クリックして新しい位置にドラッグします。
- 選択したプロパティーを削除するには、[選択したプロパティー]列で、そのプロパティーの横にある[X]をクリックします。
-
プロパティーを選択したら、[次へ]をクリックします。選択したプロパティーは、その段階で、または既存の取引をその段階に移す際に新しい取引を手動で作成するときに自動的に表示されます。
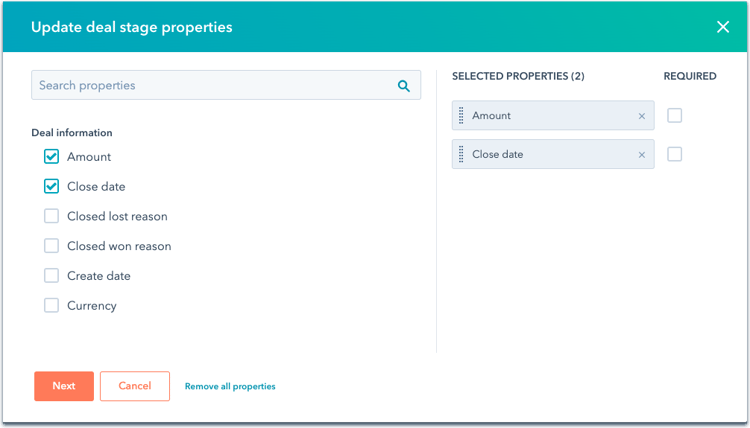
- 編集が完了したら、左下の[保存]をクリックします。
チームまたはステージ別に取引へのアクセス権を管理する(「Professional」および「Enterprise」のみ)
HubSpotの配信登録に関係なく、個人ユーザーのアクセスを取引に更新できます。ただし、アカウントにSales Hub ProfessionalまたはEnterprise配信登録がある場合は、ユーザーのチームに基づいて取引アクセスを編集し、特定の取引ステージの編集アクセスを制限することもできます。
チームメンバーシップに基づいて取引へのアクセス権を割り当てる
複数のチームに割り当てられる取引がパイプラインに含まれている場合、チームのユーザーが自分自身または他のチームメンバーに割り当てられた取引にのみアクセスできるように、取引へのアクセス権を設定できます。つまり、他のチームに割り当てられる取引に影響を与えることなく、複数のチームがパイプラインを共有できます。
- HubSpotアカウントにて、上部のナビゲーションバーに表示される設定アイコンsettingsをクリックします。
- 左側のパネルで、[ユーザーとチーム]に移動します。
- 個々のユーザーの権限を編集するには、該当チームのユーザーの名前をクリックします。複数のユーザーの権限を編集するには、ユーザー名の横にあるチェックボックスをオンにします。ユーザーがまだチームに所属していない場合は、チームを作成してユーザーを追加する方法を確認してください。
- [権限を編集]をクリックします。
- 右側のパネルで、[CRM]タブに移動します。
- [取引]行で、ユーザーの表示権限を[チームのみ]に設定し、[未割り当て]チェックボックスをオフにします。これにより、編集権限と削除権限が自動的に更新されます。
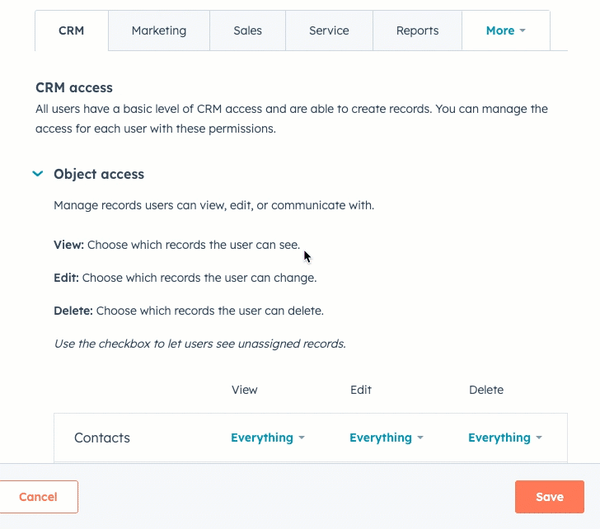
- [保存]をクリックします。権限を有効にするには、ユーザーはいったんログアウトして再度ログインする必要があります。
これらの権限により、ユーザーは、自分自身またはチームの別のユーザーが担当者である取引のみを表示、編集、削除できるようになりました。ユーザーが複数のチームに所属している場合は、いずれのチームに割り当てられた取引にもアクセスできます。
ユーザー権限の編集について詳細をご確認ください。
特定の取引ステージへのアクセス権の編集を制限する
スーパー管理者は、特定のステージの取引を編集できるユーザーを、取引へのアクセス権を持つ全てのユーザーとするのか、特定のユーザーとチームに限定するのか、スーパー管理者の権限を持つユーザーのみに限定するのかを設定できます。
スーパー管理者のみまたは特定のユーザーとチームのみに編集が制限されたステージでは、取引がそのステージに移行すると、そのステージを編集したり別のステージに移行したりできるのはそれらのユーザーのみになります。取引へのアクセス権を持つユーザーは、そのステージの取引レコードを閲覧することはできますが、管理者がその取引を編集可能なステージに移行させない限り、変更することはできません。
ユーザーの取引権限に応じて最も制限の多い設定が優先され、各ステージでユーザーが取引を編集できるかどうかが決定されます。例として、以下のような場合が挙げられます。
- ユーザーの取引の編集権限が全ての取引に設定されているものの、ステージで取引の編集が許可されていない場合、そのステージで取引を編集することはできません。
- ユーザーがステージで取引を編集できる場合でも、ユーザーの取引の編集権限が「なし」に設定されている場合、そのステージで取引を編集することはできません。
- ユーザーがステージで取引を編集できる場合で、ユーザーの取引の編集権限が担当分のみまたはチームのみに設定されている場合、そのユーザーまたはそのチームが所有する取引はそのステージで編集できますが、そのステージで他の取引を編集することはできません。
注:管理者に限定されているステージであっても、次の動作が想定されています。
- こうしたステージにある取引でも、ワークフロー、フォーキャストツール、および関連付けられたユーザーIDなしで渡されたAPIリクエストを使用して編集できます。
- こうしたステージにある取引の関連付けは、取引以外のオブジェクトに対するアクセス権を持っていれば、引き続き編集できます(例えば、ユーザーがコンタクトレコードで取引を関連付けとして追加すると、関連付けられたコンタクトが取引に追加されます)。
特定のユーザーがこれらの方法で取引を編集できないようにするには、これらのツールまたはオブジェクトに対するユーザー権限を更新します。
- HubSpotアカウントにて、上部のナビゲーションバーに表示される設定アイコンsettingsをクリックします。
- 左のサイドバーメニューで、[オブジェクト]>[取引]の順に移動します。
- [パイプライン]タブをクリックします。
- [パイプラインを選択]ドロップダウンメニューをクリックし、編集するパイプラインを選択します。
- [パイプラインルール]タブをクリックします。
- 「取引編集アクセス権を制御」行で、スイッチをクリックしてオンに切り替えることで、そのルールを適用します。
- 右側のパネルで、編集アクセスを制限するステージを選択し、アクセス権を持つユーザーとして[スーパー管理者のみ]または[特定のユーザーおよびチーム]を選択します。
- [特定のユーザーおよびチーム]を選択した場合、[ユーザーまたはチームを追加]ドロップダウンメニューをクリックし、選択したステージでの取引の編集を許可するユーザーとチームのチェックボックスをオンにします。
- [保存]をクリックして確認します。
