HubSpot SalesのChrome拡張機能内でセールスツールを使用する
更新日時 2024年 1月 29日
以下の 製品でご利用いただけます(別途記載されている場合を除きます)。
|
|
HubSpot Sales Chrome拡張機能をインストールしてEメールを作成すると、受信トレイで直接HubSpotセールスツールにアクセスできます。
注: Gmailでミーティングツールを使用するには、カレンダーを接続している必要があります。Gメールでシーケンスツールを使用するには、に接続したユーザー個人のEメールが必要です。
スニペット
GmailでEメールを作成する際、スニペットを使ってテキストブロックを挿入する。
- Gmail で新しい E メールを作成して受信者を追加します。スニペットを挿入した後にEメール受信者を追加すると、スニペットに含まれるパーソナライズトークンが受信者の情報で更新されます。
- 作成ツールウィンドウで、「その他」ドロップダウンメニューをクリックし、Snippetsを選択する。
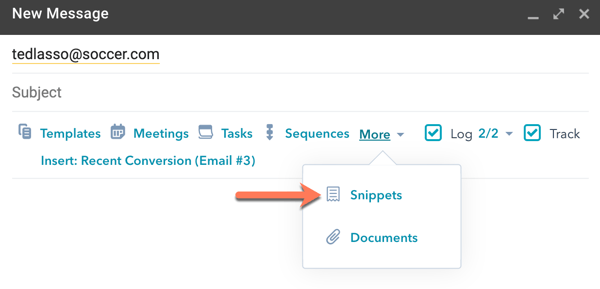
- 最近使用したスニペットが表示されます。スニペットを選択してEメール本文に追加するか、検索バーを使ってスニペット名やショートカットを検索してください。
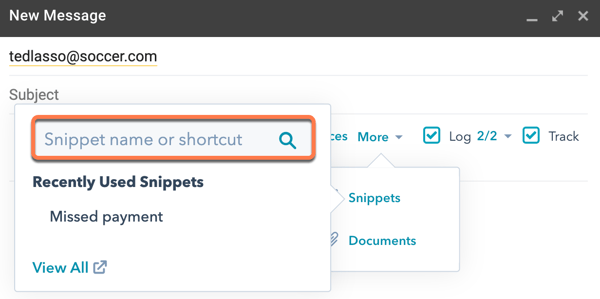
- HubSpotのスニペットダッシュボードに移動するには、「全て表示」をクリックします。
テンプレート
セールステンプレートをGmailで作成または挿入することができます。
- Gmail で新しい E メールを作成して受信者を追加します。テンプレートを挿入した後にEメール受信者を追加すると、テンプレートに含まれるパーソナライズトークンが受信者の情報で更新されます。
- 作成ツール・ウィンドウの件名の下にある、「テンプレート」をクリックする。
- 新しいテンプレートを作成するには、「新規作成」をクリックします。テンプレート・エディターで、テンプレートを設定し、、保存をクリックします。
- テンプレートを挿入するには、テンプレートの名前をクリックします。最近使用したテンプレートはドロップダウンメニューに表示されますが、検索バーを使用して名前でテンプレートを検索したり、「全て表示」をクリックしてすべてのテンプレートを表示することができます。
- テンプレートを編集するには、テンプレートにマウスポインターを合わせ、「編集」をクリックします。エディターでテンプレートの内容を更新し、「保存」をクリックします。
- テンプレートを選択すると、Eメールの件名と本文に追加されます。
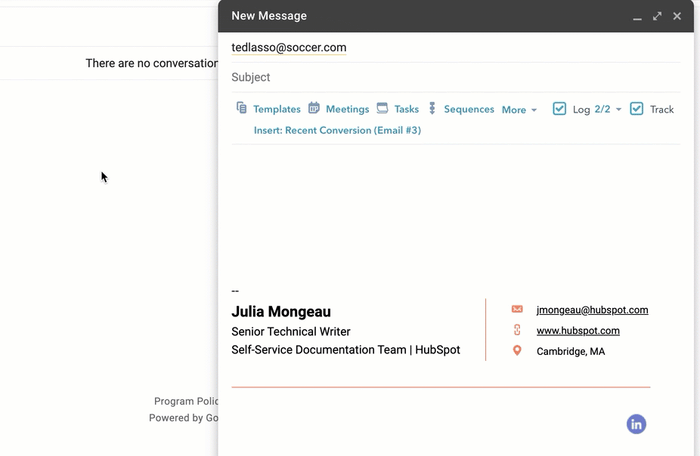
<div class="gmail_signature" dir="ltr">{Your Email Signature}</div>
Gmailで送信したEメールを再度使用したい場合は、テンプレートとしてHubSpotアカウントに保存できます。
- Gmailを開き、テンプレートとして保存したい送信先Eメールを探す。
- Eメールの上部で、「保存」をクリックします。
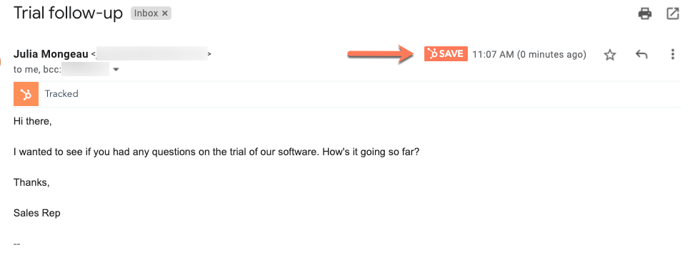
- ダイアログ・ボックスで、テンプレートの名前を入力し、必要に応じて編集を加えます。
- [テンプレートを保存]をクリックします。
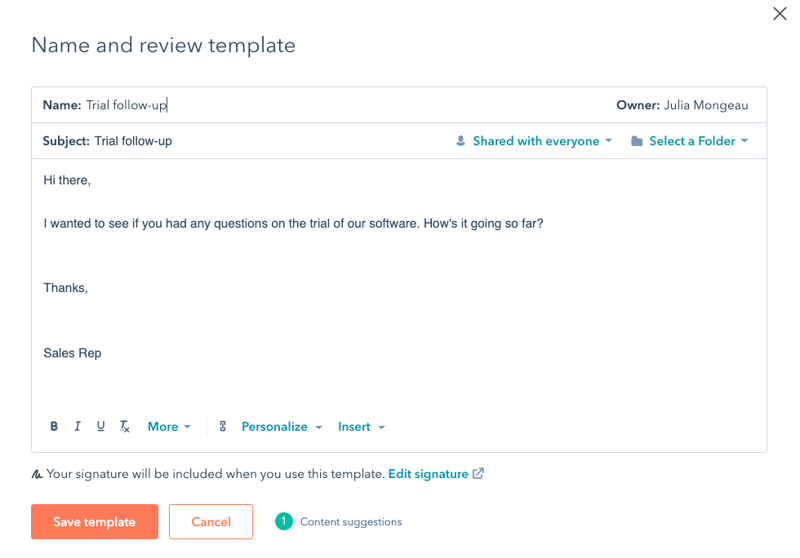
ドキュメント
ドキュメントリンクを挿入すれば、誰がドキュメントを表示したかを追跡し、HubSpotでデータを確認できます。
- Gmail で新しい E メールを作成して受信者を追加します。
- 作成ツール・ウィンドウで、「その他」ドロップダウンメニューをクリックし、「ドキュメント」を選択する。
- 文書にマウスポインターを合わせると、文書内容のプレビューが表示されます。文書を選択してEメール本文に追加するか、検索バーを使って文書名で検索します。
- ドキュメントを表示した人からEメールアドレスを収集するには、「他の全ての表示者からEメールアドレスをリクエスト」スイッチをクリックしてオンに切り替えます。
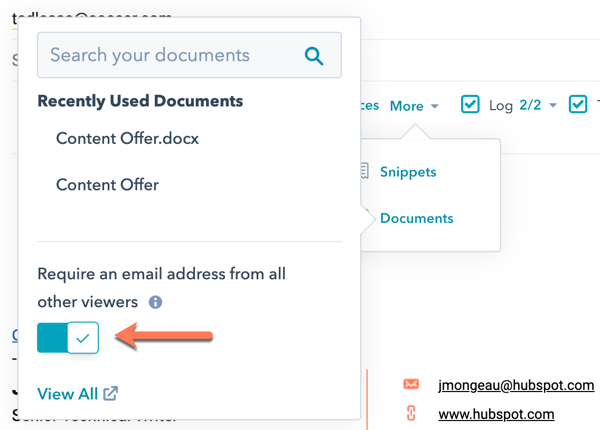
- HubSpot のドキュメントダッシュボードに移動するには、「全て表示」をクリックします。
- ドキュメントを選択すると、そのドキュメントへのリンク先がEメール本文に表示されます。ハイパーリンクのテキストを編集するには、リンクをクリックし、Changeを選択します。
- ダイアログボックスで、[表示するテキスト]フィールドにリンクのテキストを入力します。次に、[OK]をクリックします。
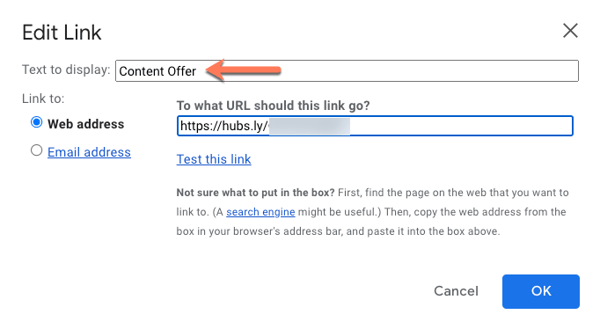
ミーティング
GmailのEメールにミーティングリンクのいずれかを挿入することで、コンタクトがスケジューリングページにアクセスできるようになります。また、提案時間をEメールに直接挿入することもできますので、コンタクトはEメールから利用可能な時間帯を直接選択することができます。
- Gmail で新しい E メールを作成して受信者を追加します。
- 作成ツールウィンドウで、ミーティングをクリックし、スケジューリングリンクを選択する。
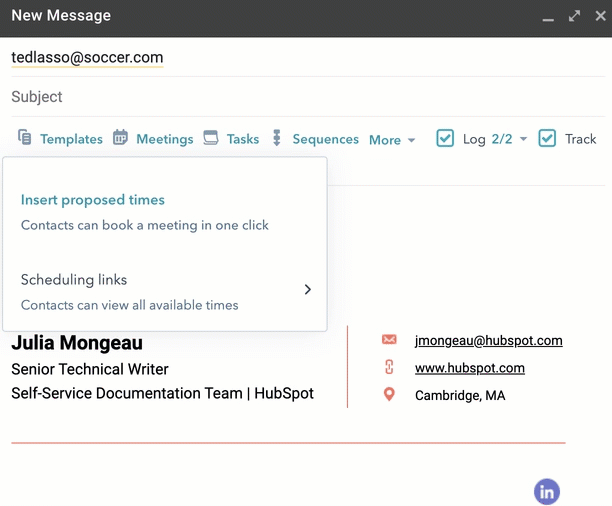
- リンク先を選択 .
- ミーティング名はEメールに挿入され、あなたのスケジュールページのURLとハイパーリンクされます。受信者に表示されるリンクテキストを変更するには、Eメール本文のスケジュールリンクをクリックし、変更を選択します。
- ダイアログボックスで、[表示するテキスト]フィールドにリンクのテキストを入力します。次に、[OK]をクリックします。
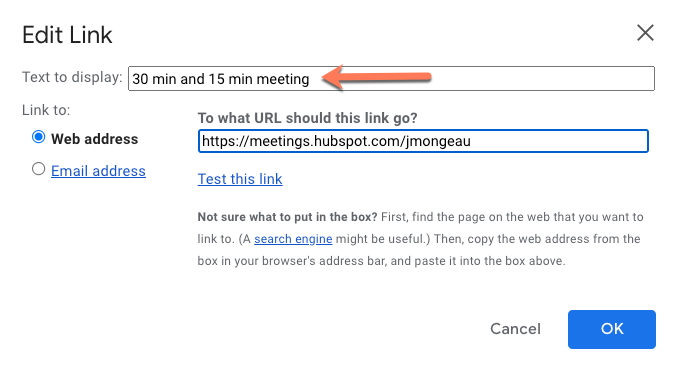
支払い ( Starter , Professional , またはEnterpriseのみ)
決済ツールを設定し、支払いリンクをコンタクトと共有する場合、拡張機能を使用してEメールに直接支払いリンクを挿入することができます。
- Gmail で新しい E メールを作成して受信者を追加します。
- 作成ツール・ウィンドウで、「その他」ドロップダウンメニューをクリックし、Paymentsを選択する。
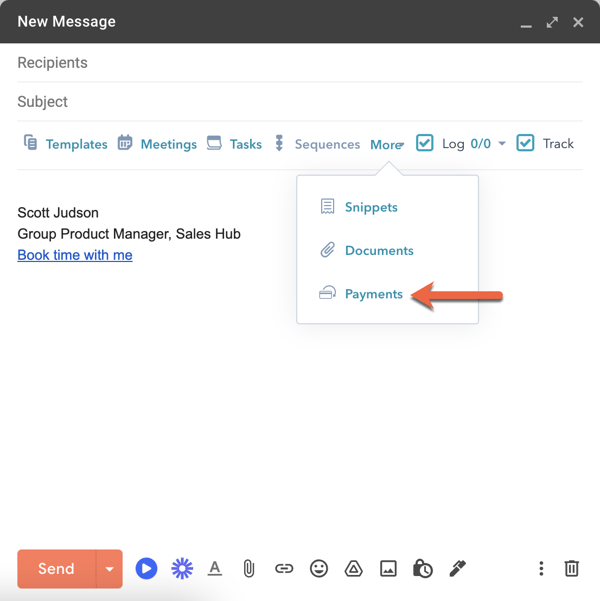
- Eメールで共有したい支払いリンクを選択します。
- [送信]をクリックします。
Eメール受信者は、次に支払いリンクをクリックして、チェックアウトプロセスを完了することができます。、HubSpotで。
シーケンス(Sales HubまたはService Hub Professional またはEnterpriseのみ)
Sales HubまたはService Hub ProfessionalまたはEnterpriseシートおよび接続した個人の E メールを割り当て先とするユーザーは、Gmail からシーケンスにコンタクトを登録できます。
- Gmail で新しい E メールを作成して受信者を追加します。
- コンポーザーウィンドウで、[シーケンス]をクリックします。
- ダイアログボックスでは、検索バーを使って名前でシーケンスを検索するか、所有者ドロップダウンメニューをクリックし、フィルターオプションを選択します。
- Last used at列はユーザー固有なので、最後に送信したシーケンスが表示される。シーケンスを並べ替えるには、列のヘッダーをクリックする。
- シーケンスの上にカーソルを置き、[選択]をクリックします。
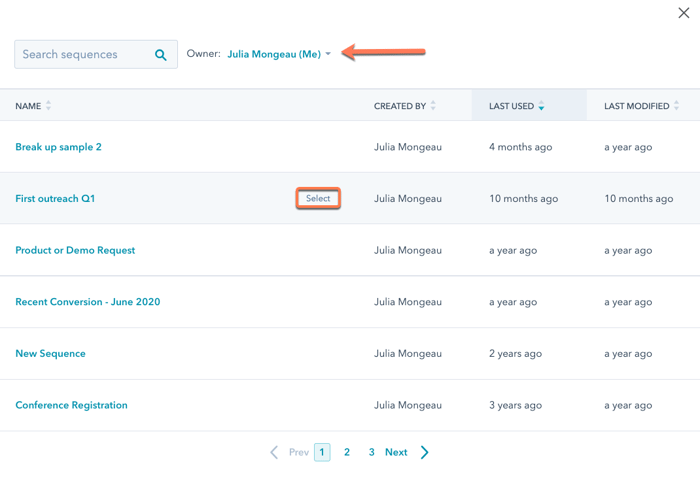
- 次のウィンドウで、、自分のシーケンステンプレートの本文とシーケンス設定をカスタマイズする。シーケンスEメールコンテンツのパーソナライズについて詳しくはこちら .
- シーケンスを最低利用料金:から開始させたいEメールテンプレートを指定し、シーケンスステップ間の遅延時間を設定し、各シーケンステンプレートに送信させたい時間を指定します。準備ができたら、[シーケンスを開始]をクリックします。
タスク
GmailでEメールを送信した後、フォローアップタスクを作成することができます。
- Gmail で新しい E メールを作成して受信者を追加します。
- 作成ツール・ウィンドウで、「タスク」をクリックする。
- Eメール送信時に作成されるタスクを選択するか、カスタムフォローアップタスクをクリックします。
- ダイアログボックスで、タスクの名前をタスクタイトルフィールドに入力し、タスクの期日とタスクの時間を日付と時間の入力で選択します。
- [保存]をクリックします。
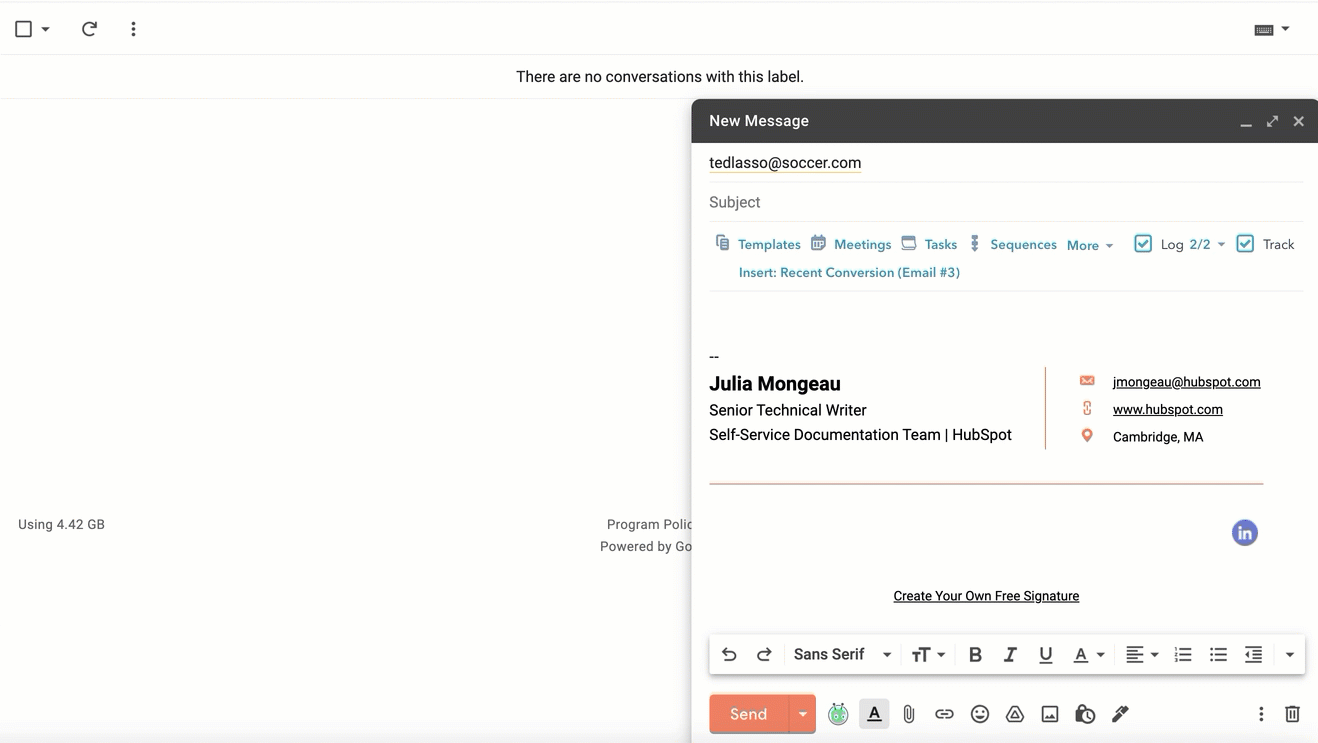
- 送信先をクリックしてEメールを送信し、タスクを作成します。
メモ:スケジュール送信オプションを使用した場合、タスクは作成されません。フォローアップタスクを作成するには、Eメールを手動で送信する必要があります。
