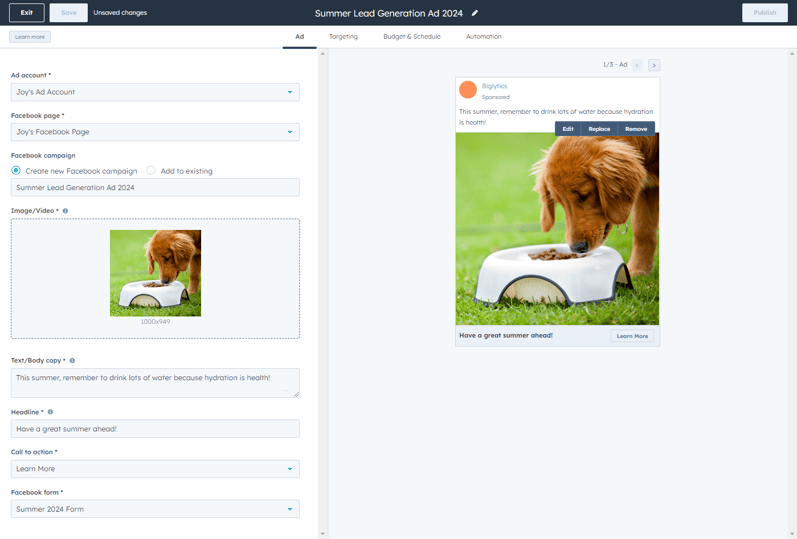HubSpotでFacebook広告キャンペーンを作成する
更新日時 2024年 3月 25日
以下の 製品でご利用いただけます(別途記載されている場合を除きます)。
|
|
HubSpotにFacebookの広告アカウントを接続すると、HubSpotの広告ツールでリード獲得広告とウェブサイトトラフィック広告を作成できます。また、Facebook広告シーケンスを作成し、一連の広告キャンペーンを配信することも可能です。
LinkedInまたはGoogleの広告アカウントを接続している場合、LinkedIn広告とGoogle検索広告をHubSpotで直接作成することができます。
注:自動化はFacebookとHubSpotの両方で作成された広告で利用できますが、ダイナミックリード広告や広告シーケンスでは利用できません。
広告キャンペーンを新規作成するには、次の手順に従います。- HubSpotアカウントにて、[マーケティング]>[広告]の順に進みます。
- [広告キャンペーンの作成]をクリックし、広告の種類を選択します。
- エンゲージメント広告:エンゲージメント広告を作成して、訪問者に広告をクリックしてもらいます。
-
- ウェブサイト訪問広告:ウェブサイト訪問広告を作成して、ウェブサイトへの訪問者を宣伝・誘導します。HubSpotランディングページからウェブサイトトラフィック広告を作成することもできます。
- HubSpotアカウントにて、[コンテンツ]>[ランディングページ]の順に進みます。
- 広告を作成するランディングページの名前をクリックします。
- 右上の[プロモーション]>[ウェブサイトトラフィック広告を作成]をクリックします。
- 右側のパネルでsocialBlockFacebook[Facebook]を選択します。
- ウェブサイト訪問広告:ウェブサイト訪問広告を作成して、ウェブサイトへの訪問者を宣伝・誘導します。HubSpotランディングページからウェブサイトトラフィック広告を作成することもできます。
-
- リードジェネレーション広告:Facebookのフォームで訪問者から情報を収集するためにリードジェネレーション広告を作成します。
- 右上の[次へ]をクリックします。
- ページ上部のedit鉛筆アイコンをクリックして広告の名前 を入力します。
広告クリエイティブのセットアップ
[広告]タブでは、右側のパネルで広告をプレビューすることができます。リードジェネレーション広告でleftまたはrightボタンをクリックすることにより、広告、フォーム、サンキューセクションを切り替えることができます。左側のパネルで広告を設定します。
- 広告アカウント:設定する広告の広告アカウントを選択します。
- Facebookページ:広告のFacebookページを選択します。
- Facebookキャンペーン:広告のキャンペーンの名前を入力するか、既存のキャンペーンを選択します。
- ウェブサイトページURL:ウェブサイトトラフィックキャンペーンを作成する場合、既存のHubSpotページを選択するか、ウェブサイトページのURLを手動で入力することができます。
- 画像/動画:広告の画像または動画をアップロードします。
- テキスト/本文のコピー:広告のテキストを入力します。また、AIアシスタントを使用して広告コピー投稿を生成することも可能です。広告キャンペーンを作成する際にAIアシスタントを利用する方法をご確認ください。
- 見出し:広告の見出しを入力します。「テキスト/本文のコピー」を設定した後で、AIアシスタントを使用して「テキスト/本文のコピー」の内容に基づいて見出しを生成することもできます。
- CTA:広告のCTA(call-to-action)を選択します。
注:いずれかのページが期待通りに表示されない場合は、Facebookのトラブルシューティングガイドを確認し、接続しているページの権限が正しいかどうかを確認してください。
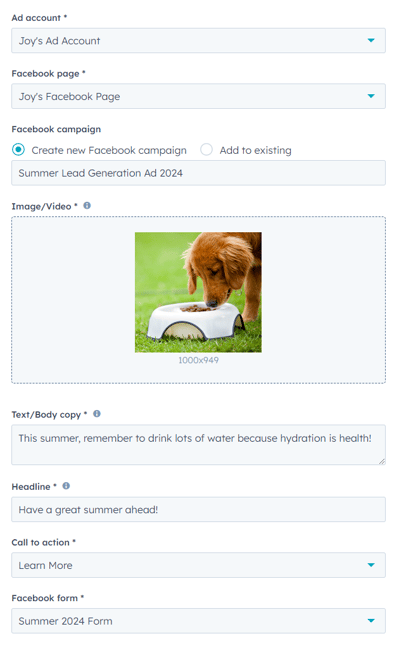
- Facebookフォーム:リード広告キャンペーンを作成する場合、使用する既存のフォームを選択するか、新しいフォームを作成します。ユーザーが広告の[CTA]ボタンをクリックすると、追加情報を指定するためにフォームに記入するようにFacebookから求められます。
- Facebookページの既存のフォームを使用する場合は、[Facebookフォーム]または[LinkedInフォーム]ドロップダウンメニューをクリックし、いずれかのフォームを選択します。
- 新しいフォームを作成するには、[Facebookフォーム]ドロップダウンメニューをクリックし、[新しいFacebookフォームを作成する]をクリックします。右側のパネルで、以下のフォームの詳細を設定し[作成]をクリックします。
- フォーム名:フォームの名前を入力します。
- フォーム言語:フォームの言語を選択します。
- 説明(任意):フォームの見出しと説明を入力します。これは任意であり、空白のままにすることもできます。
- フォームフィールド:訪問者が送信するフォームフィールドの順序を選択し、配置します。フォームフィールドを追加するには、[+フィールドの追加]をクリックします。参照用の隠しフィールドを追加するには、[+非表示フィールドの追加]をクリックします。非表示フィールドは、訪問者に表示されません。
- プライバシーポリシーリンク:プライバシーポリシーへのリンクを入力します。
- 通知と同意:通知と同意のオプションを選択して、ユーザーのデータがどう使用されるのかを常にユーザーが確認できるようにし、それに対応してユーザーに対するプロンプトとして表示するテキストを入力します。同意に関する複数の質問にユーザーが同意するようにするには、[チェックボックスを追加]をクリックして追加のプロンプトとチェックボックスを追加することができます。
- サンキュー:ユーザーがフォームを送信した後に表示するフォローアップのテキストを設定することができます。
注:フォームを作成した後、編集や追加の変更を行うことはできません。フォームで何かミスがあった場合や作成後に更新する必要がある場合は、必要な変更を反映した新しいフォームを作成しましょう。そして、広告キャンペーンに使用する更新版を選択します。
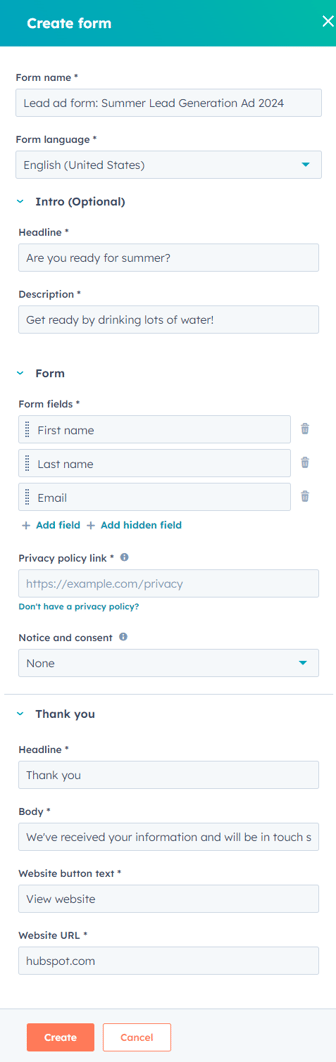
ターゲティングの指定
[ターゲティング]タブで、広告のターゲティングを設定します。
- 特別な広告カテゴリー:住宅、雇用、クレジットなどの特別なカテゴリーに関連するFacebook広告を作成する場合は、広告に最も適したカテゴリーを選択します。
- オーディエンス:広告の新しいオーディエンスを作成するか、既存のオーディエンスを使用します。
- 既存のオーディエンスを使用するには、[保存済みオーディエンスを選択]を選択します。次にドロップダウンメニューをクリックして、オーディエンスを選択します。
- 新しいオーディエンスを使用する場合は、[新規オーディエンス]を選択します。その後次のように設定します。
- 場所:特定の市区町村、都道府県、または国を入力します。
- 年齢の範囲:ドロップダウンメニューをクリックして、オーディエンスの年齢の範囲を設定します。
- 次のいずれかを持っている:ターゲットとするユーザーをさらに絞り込むために、フィルターのグループを追加することができます。
- 最下部のANDフィルターの下にある[フィルターを追加する(OR)]をクリックします。
- HubSpotオーディエンスを含めるには、[リターゲティングと類似のオーディエンス]を選択します。
- 広告の対象となる興味、行動、デモグラフィックを手動で選択するには、[個人の属性]を選択します。
- ORフィルターをもう1つ指定することで、さらにオーディエンスの幅を広げることができます。また、[オーディエンスをさらに絞り込む(AND)]をクリックし、選択した既存の基準と一致する必要がある基準を選択することで、オーディエンスを制限することができます。
- 最下部のANDフィルターの下にある[フィルターを追加する(OR)]をクリックします。
- 特定のオーディエンスには広告を表示しないよう除外する場合は、[除外対象を追加]をクリックし、[オーディエンスの除外対象を追加]をクリックします。右側のパネルで、除外するオーディエンスを選択します。
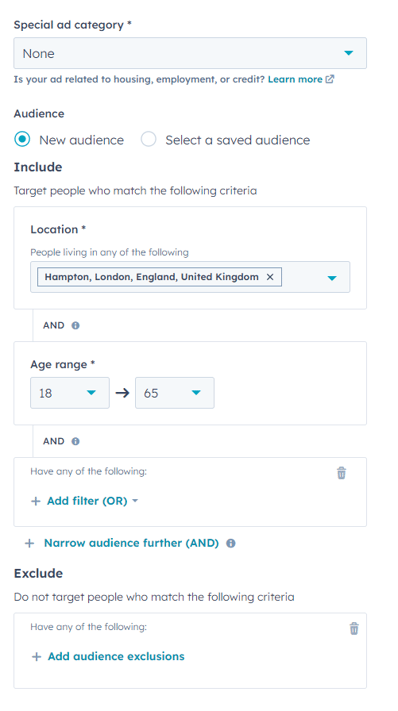
予算とスケジュールの入力
[予算・スケジュール]タブで、広告の予算とスケジュールを設定します。- 予算:ドロップダウンメニューをクリックして、予算が日次または広告の合計金額を選択するか、金額を入力します。
- スケジュール:ドロップダウンメニューをクリックして、広告の期間を設定します。
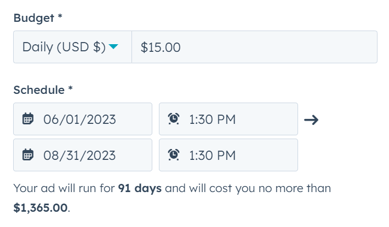
自動化の設定
[自動化]タブでは、広告にコンタクトしたコンタクトを広告のオーディエンスやリストに追加するなどの簡単な自動化機能を使用します。また、シンプルなワークフローで広告インタラクションをトリガーとして使用することもできます。詳しくは広告ツールでの自動化の使用方法をご確認ください。
- 上部にある[自動化]タブをクリックします。[自動化]タブで、広告インタラクション後の動作を設定することができます。
- 内部Eメール通知を送信(リードジェネレーション広告のみ):広告からコンタクトが作成された際に、ユーザー、チーム、コンタクトの担当者に内部通知を送信します。
- コンタクトをリストに追加:広告にコンタクトしたコンタクトを動的リストに追加します。
- 自動フォローアップの作成:シンプルなワークフローテンプレートを使用して、広告にコンタクトしたコンタクトを広告のオーディエンスに追加するか、エディターで独自のシンプルなワークフローを作成します。
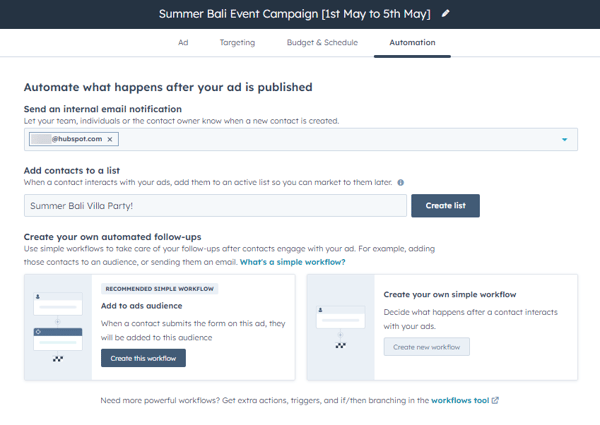
公開または保存
広告を公開または保存するには、次の手順に従います。
-
- 右上の[公開]をクリックします。広告が公開されたら、広告ダッシュボードから広告のパフォーマンスを分析することができます。
- 広告の編集が完了していない場合は、進捗を保存して後で広告を完了することも可能です。広告を下書きとして保存するには、次の手順に従います。
-
-
- 左上の[終了]をクリックします。
- ダイアログボックスで[保存して終了]をクリックします。これで下書き広告が保存され、後からいつでも編集を再開できます。
- 現在の下書き広告キャンペーンを表示するには、次の手順に従います。
-
-
-
- HubSpotアカウントにて、[マーケティング]>[広告]の順に進みます。
- 左のサイドバーメニューで[下書き]をクリックします。
- いずれかの下書きキャンペーンの編集を再開するには、キャンペーン名をクリックします。
- 下書きを削除するには、キャンペーンにマウスポインターを合わせ、[削除]をクリックします。表示されるダイアログボックスに「削除」と入力します。その後、[下書きを削除] をクリックします。
-
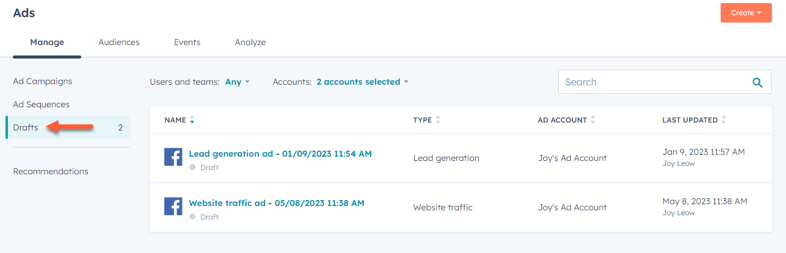
Facebook広告の配置を編集
Facebook広告は、Facebook、Instagram、オーディエンスネットワーク、Facebook Messengerに表示できます。HubSpotで広告を作成すると、Facebookは自動的に配置を最適化します。広告の表示場所をカスタマイズするには、代わりにFacebook広告マネージャーから配置を手動で選択することができます。Facebookのビジネス ヘルプ センターで広告配置の選択方法を紹介しています。