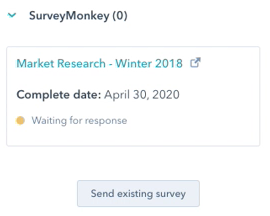HubSpotとSurveyMonkeyの統合を使用する
更新日時 2023年 6月 28日
以下の 製品でご利用いただけます(別途記載されている場合を除きます)。
|
|
HubSpotとSurveyMonkeyの統合を使用すると、HubSpotからアンケートを送信し、HubSpot内でSurveyMonkeyのデータに基づいてコンタクトをセグメント化し、評価することができます。
連携の要件
- HubSpotアカウントに「プロパティー設定を編集」と「アプリ マーケットプレイス アクセス権」が付与されている必要があります。
- SurveyMonkeyの有料プランです。
ご注意: SurveyMonkey ベーシックアカウントを使用している場合、Web リンクコレクターまたはメールコレクターで収集したアンケートを同期することはできません。過去にメールコレクターを使用してアンケートを同期した場合、HubSpotアカウントで過去の回答を見ることはできますが、メールコレクターを今後使用することはできません。
SurveyMonkey統合をインストールする
- HubSpotアカウントにて、上部のナビゲーションバーに表示されるマーケットプレイスアイコンmarketplaceをクリックし、[アプリマーケットプレイス]を選択します。
- 検索バーを使用して、SurveyMonkey統合を探して選択します。
- 右上の[アプリをインストール]をクリックします。
- 表示されるウィンドウで、SurveyMonkeyの認証情報を入力し、[ログイン]をクリックします。
- 次の画面で[承認]をクリックして、SurveyMonkeyアカウントにアクセスする権限をHubSpotに付与します。
- 有料SurveyMonkeyプランを使用している場合、連携を全面的に機能させるには、[回答を表示]チェックボックスをオンにすることをお勧めします。
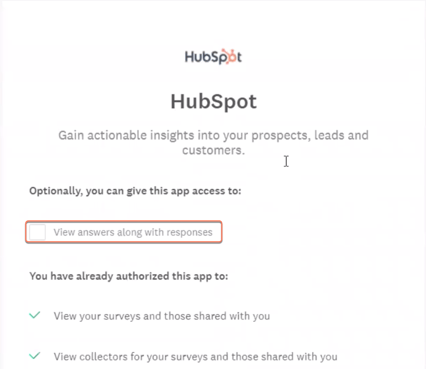
SurveyMonkeyのデータをHubSpotに同期する
既存のアンケートからデータを同期するには、次のようにします。
- HubSpotアカウントにて、[レポートとデータ]>[連携]の順に進みます。
- [SurveyMonkey]をクリックします。
- [同期]列でスイッチをクリックしてオンに切り替えます。

アンケートを作成していない場合は、HubSpotから作成することができます。
- [SurveyMonkeyで最初のアンケートを作成]リンクをクリックしてSurveyMonkeyアカウントに移動し、アンケートをセットアップします。Eメール招待コレクターアンケートまたはウェブ リンク コレクターアンケートのいずれかにより、HubSpotでアンケート回答を収集できます。
注:ウェブリンクコレクターのアンケートについては、少なくとも1人の回答者がHubSpotに同期するのに有効なEメールアドレスを使用して回答を送信する必要があります。
アンケート回答者からのEメールアドレスと名前を同期する
-
HubSpotは、アンケートタイプに基づいてアンケート回答者のEメールアドレスを別に収集します。
-
Eメール招待コレクターアンケート:アンケートにEメール アドレス フィールドを含める必要がありません。ユーザーのEメールアドレスは、SurveyMonkey Eメール内のアンケートリンクがクリックされたときに自動的に収集されます。
-
ウェブ リンク コレクター アンケート:回答者にEメールアドレスを尋ねる必要があります。HubSpotと連動するEメールアドレスを収集するには、次の2つの方法があります。
-
コンタクト情報の質問をEメールアドレスのフィールドに含めます。この質問はアンケート内の任意の場所に追加できます。また、Eメールアドレスのフィールドのラベルには任意の言語を使用できます。
-
回答者にEメールを尋ねる単一テキストボックス質問を含めます。
-
1つのアンケートに両方のタイプの質問を含める場合は、HubSpotがコンタクト情報質問に送信されたEメールアドレスを同期します。アンケートにEメールアドレスを尋ねる複数の質問が含まれている場合は、HubSpotが最初のEメールアドレスを使用してコンタクトを作成します。
-
コンタクト情報の質問にEメールアドレスがない場合、HubSpotは他の単独テキスト回答フィールドの中からそれを検索します。name@company.comという通常のEメール形式のEメールアドレスがある場合、HubSpotはこのEメールアドレスを回答者と関連付けます。
-
-
- また、HubSpotは、コンタクト情報質問からアンケート回答者の名前も同期します。回答者が名前が既に存在するコンタクトの場合は、そのコンタクトの名前が更新されません。
コンタクトにアンケートを送信する
コンタクトダッシュボードからアンケートを送信するには、次の手順を実行します。
- HubSpotアカウントにて、[CRM]>[コンタクト]の順に進みます。
- アンケートを送信するコンタクトの横にあるチェックボックスをオンにします。
- 上部のメニューで、[その他]>[アンケートを送信]をクリックします。
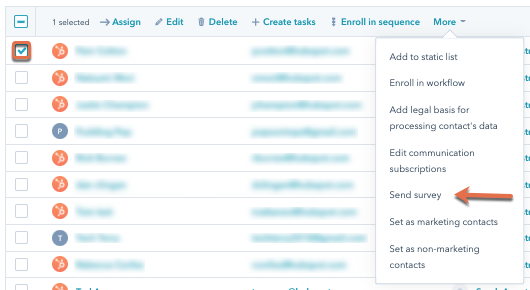
- 右パネルで、コンタクトに送信するアンケートを選択します。
- [送信]をクリックします。
コンタクトレコードからアンケートを送信するには、次の手順を実行します。
- HubSpotアカウントにて、[CRM]>[コンタクト]の順に進みます。
- コンタクトの名前をクリックします。
- 右パネルの[SurveyMonkey]セクションで、[既存のアンケートを送信]をクリックします。
- 右パネルで、コンタクトに送信するアンケートを選択します。
- [送信]をクリックします。
- アンケートを送信すると、コンタクトレコードのSurveyMonkeyセクションにステータスと詳細が表示されます。
注:HubSpotからカスタムアンケートを送信することはできません。
HubSpotでSurveyMonkeyのデータを表示する
アンケートで同期が有効になっている場合は、HubSpotがすべての既存のデータを新しい回答者データと一緒に同期します。新しいEメールアドレスは、HubSpotで新しいコンタクトとして作成されます。既存のコンタクトは、コンタクトレコードにアンケートデータが追加されます。
回答によってコンタクトプロパティーは更新されませんが、それらがコンタクトタイムラインに表示されます。個々のコンタクトレコード上とリスト内の回答データを表示してセグメント化することもできます。
注:コンタクトあたり1つのアンケートの最後の回答のみがHubSpotに保存されます。
個々のコンタクトレコードでSurveyMonkeyのデータを表示する
SurveyMonkeyアンケートを同期すると、アンケート回答がコンタクトのタイムラインにアクティビティーとして表示されます。SurveyMonkey Basicプランを使用している場合は、タイムラインイベントに、コンタクトがアンケートに回答したことが示されます。年間支払いのSurveyMonkeyプランを使用している場合、タイムラインイベントに、特定の質問に対するコンタクトからの回答の内訳が表示されます。
- HubSpotアカウントにて、[CRM]>[コンタクト]の順に進みます。
- コンタクトの名前をクリックします。
- コンタクトのタイムラインの上部にある[アクティビティーを絞り込み]をクリックしてから、[SurveyMonkey]チェックボックスを選択してオンにします。
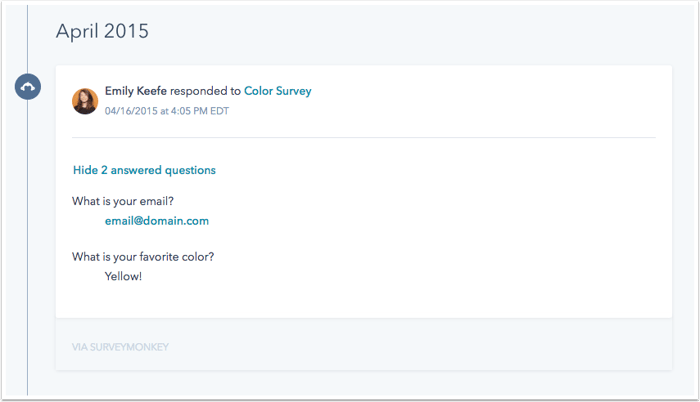
リスト内のSurveyMonkeyアクティビティーに基づいてコンタクトをセグメント化します。
- 右上の[リストを作成]をクリックします。
- 左上のedit鉛筆アイコンをクリックし、リストに名前を付けてから、ドロップダウンメニューをクリックして[動的リスト]または[静的リスト]のどちらにするかを選択します。
- [フィルター]セクションで、[SurveyMonkeyアンケート]を選択します。
- 検索バーを使用してアンケートを検索して選択してから、[応答がありました]または[応答がありませんでした]を選択します。
- [フィルターを適用]をクリックします。
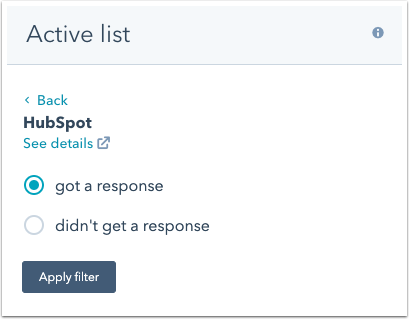
- アンケートに対する特定の回答に基づいてリストをさらにセグメント化することができます。
- [フィルター]セクションで、[SurveyMonkey質問]を選択します。
- [質問]を選択してから、回答条件を設定します。
- [フィルターを適用]をクリックします。
- 必要に応じてリストに条件を追加した後、右上の[保存]をクリックします。
注:上記のセグメント化の条件は、Marketing Hub Starterアカウントでは使用できません。
SalesforceでSurveyMonkeyのデータを表示する
HubSpotとSalesforceの統合も有効になっている場合(Marketing Hub Professional、Enterprise、Sales Hub Professional、およびService Hub Professionalのみ)、SurveyMonkeyの回答は、SalesforceでリードおよびコンタクトのHubSpot Visualforceウィンドウ内にもアクティビティーとして表示されます。