お客さまへの大切なお知らせ:膨大なサポート情報を少しでも早くお客さまにお届けするため、本コンテンツの日本語版は人間の翻訳者を介さない自動翻訳で提供されております。正確な最新情報については本コンテンツの英語版をご覧ください。
HubSpotとZoomの連携機能を使用する
更新日時 2024年 4月 16日
以下の 製品でご利用いただけます(別途記載されている場合を除きます)。
|
|
Zoom連携を使用すると、ビデオ会議リンクをHubSpotのスケジュール設定ページに追加 HubSpotのサブスクリプションによっては、ワークフロー d コンタクトタイムラインでZoomクラウドのレコードを表示を使用して、Zoomウェビナーに登録者を追加することもできます。
始める前に
- HubSpot のスーパー管理者である必要があります。
- Zoomアカウントでの管理者権限が必要です。
- ビジネスユニット追加オプション があれば、 各ビジネスユニットに固有の Zoom アカウントを接続することができます 。
- ビジネスユニット追加オプションをお持ちでない場合、複数のZoomアカウントを1つのHubSpotアカウントに接続することはできませんが、アカウントの接続後、1つのZoom企業アカウント上の複数のユーザーがこの連携を使用することはできます。
- HubSpotとZoomのウェビナーを使用する予定の場合は、ZoomアカウントにZoomウェビナーアドオンを追加する必要があります。
注: Zoomアカウントを複数のHubSpotアカウントに接続することは、接続されている全てのポータルにアクセスすべきでない機密情報や非公開情報がある場合にはお勧めできません。
Zoomアプリをインストールする
- HubSpotアカウントにて、上部のナビゲーションバーに表示されるマーケットプレイスアイコンmarketplaceをクリックし、[アプリマーケットプレイス]を選択します。
- 検索バーを使用してZoom(Built by HubSpot)アプリを見つけます。
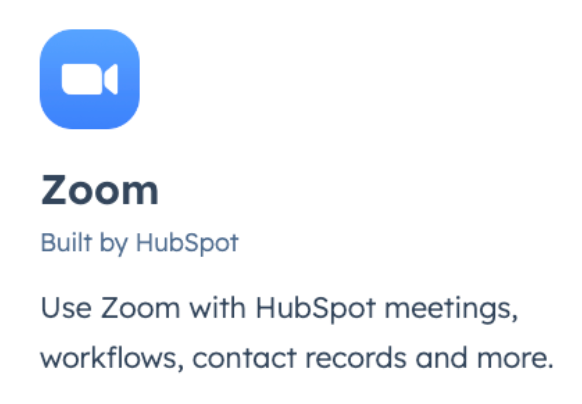
- [アプリをインストール]をクリックします。
- ダイアログボックスにZoomログイン資格情報を入力し、[サインイン]をクリックします。
- HubSpotでZoomアカウントにアクセスするには、[Zoom for HubSpot]を許可するように求められます。[許可]をクリックします。
- HubSpotに戻り、[接続されたアプリ]にZoomが表示されます。[Zoom]をクリックして、個々のZoomユーザーアカウントをリンクしたり、新しいコンタクトの除外を設定したりします。
個別のZoom設定を管理する
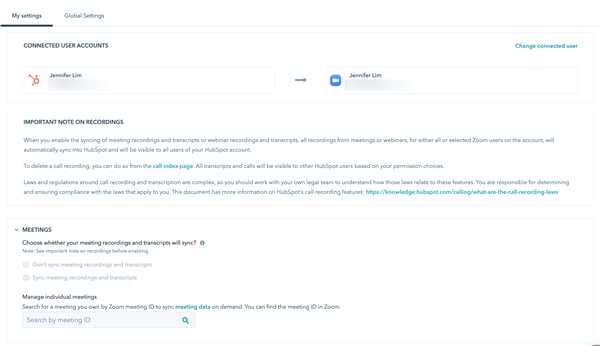
Zoomの連携のための個々の設定を表示するには:
- HubSpotアカウントにて、[レポートとデータ]>[連携]の順に進みます。
- [Zoom]連携をクリックします。
- [自分の設定]タブをクリックします。
- [接続されたユーザーアカウント]セクションで、どのZoomユーザーがHubSpotユーザーに接続済みかを確認します。
- 接続されたユーザーを変更するには、[接続されたユーザーを変更]をクリックします。
- 右側のパネルで、[Zoomユーザーアカウント]ドロップダウンメニューをクリックし、HubSpotユーザーアカウントに接続されるZoomユーザーを選択します。ドロップダウンメニューに自分のユーザーが表示されない場合は、接続しているZoomアカウントに自分がユーザーとして追加されていることを確認してください。
- [ミーティング]セクションで、Zoomミーティングのレコーディングと文字起こしをZoomからHubSpotに同期するかどうかを選択します。オプションがグレー表示される場合は、アカウント管理者がグローバルレベルで設定をオフにしています。
- [個別のミーティングを管理]で、特定のZoomミーティングIDを検索して、その特定のミーティングのデータをHubSpotアカウントに同期します。
- [ウェビナー]セクションで、ZoomからHubSpotに同期するウェビナーを選択します。
注:HubSpotユーザーアカウントとZoomユーザーアカウントのEメールアドレスが同じ場合、Zoomユーザーアカウントが自動的にHubSpotにリンクされます。このリンクを解除することはできません。別のZoomユーザーアカウントへの切り替えのみが可能です。
グローバルZoom設定を管理する
アカウント全体のZoom設定を表示および管理するには、次のようにします。
- HubSpotアカウントにて、[レポートとデータ]>[連携]の順に進みます。
- [Zoom]連携をクリックします。
- [グローバル設定]タブをクリックします。
- [ミーティング]セクションの[ミーティングデータを同期]をクリックしてオンにすると、HubSpotアカウントの全ユーザーに関する過去、現在、将来のZoomミーティングが全て同期されます。HubSpotアカウント内のZoomユーザーのうち、ミーティングのレコーディングと文字起こしを同期する対象のユーザーを「なし」、「全員」、または選択したユーザーに選択できます。
注:コンタクトレコードは、選択したミーティングのみが同期する場合でも、すべてのユーザがホスティングした Zoom ミーティングすべてに作成されます。
- [ウェビナー]セクションの[ウェビナーデータを同期]をクリックしてオンにすると、ウェビナーデータがZoomからHubSpotに同期されます。HubSpotアカウント内のZoomユーザーのうち、ウェビナーデータを同期する対象のユーザーを「なし」、「全員」、または選択したユーザーに選択できます。
- [除外対象]セクションでドメインを追加すると、特定のドメインのEメールアドレスを持つユーザーに関してウェビナーやミーティングがHubSpotに同期されなくなります。
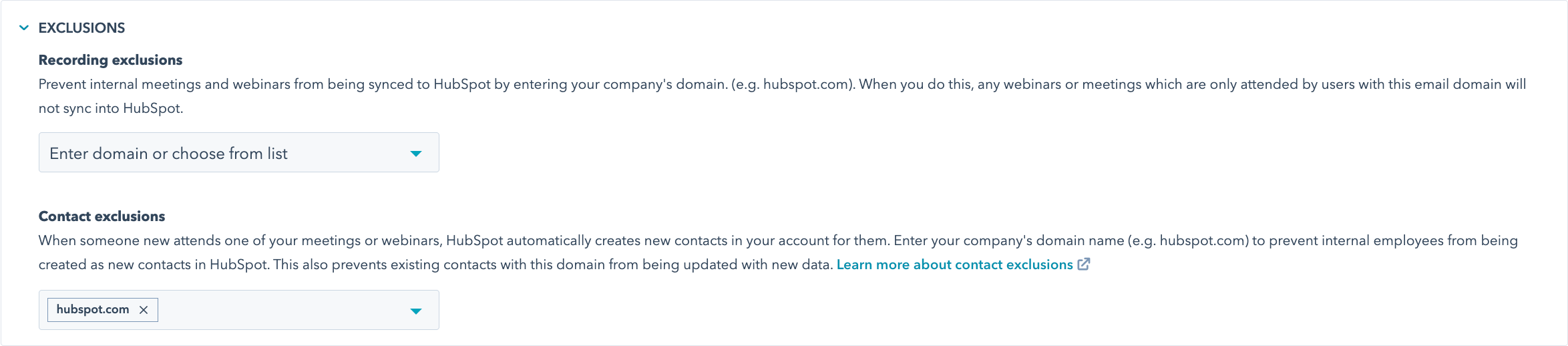
-
- [レコーディングの除外]セクションで、[ドメインを入力またはリストから選択]をクリックします。
- ドメインを入力します(例:hubspot.com)。
- [コンタクトの除外]セクションで会社のドメイン名を入力すると、会社内部の従業員がHubSpotで新規コンタクトとして作成されなくなります。
- [レコーディングの除外]セクションで、[ドメインを入力またはリストから選択]をクリックします。
- [個別のユーザーの設定を管理]セクションでは、個別のZoomユーザーの設定を表示および管理します。
- 設定を編集するユーザーの横にある[ユーザー設定]をクリックします。
- 右側のパネルで、[このユーザーのミーティングのレコーディングと文字起こしを同期する]ボックスをオンにすると、このユーザーが作成した全てのミーティングがZoomからHubSpotに同期されます。
- [既定で新たにスケジュールされたウェビナーからデータを同期]ボックスをオンにすると、ユーザーが作成した新しいウェビナーのデータがHubSpotに自動的に同期されます。
- [このユーザーのウェビナーのレコーディングと文字起こしを同期する]ボックスをオンにすると、このユーザーが作成したウェビナーの全てのレコーディングと文字起こしがZoomからHubSpotに同期されます。
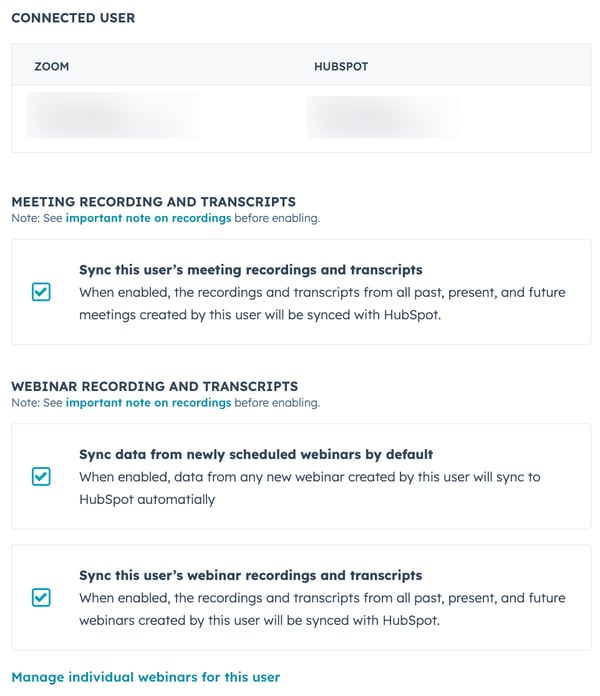
ズーム機能を確認する
Zoomアプリで利用可能な全ての機能を確認するには、次のようにします。
- HubSpotアカウントにて、[レポートとデータ]>[連携]の順に進みます。
- Zoomアプリをクリックします。
- [機能の発見]タブをクリックします。
- Zoomアプリで利用できる機能を次のように確認します。
- Zoomリンクをミーティングに追加します。
- Zoomクラウドレコーディングと文字起こしを確認します。
- Zoomウェビナープロパティーを使用してコンタクトをセグメント化します。
- ワークフローを使用してウェビナーのプロモーションを行います。
Integrations
貴重なご意見をありがとうございました。
こちらのフォームではドキュメントに関するご意見をご提供ください。HubSpotがご提供しているヘルプはこちらでご確認ください。
