コミュニケーション受信トレイでホスト型EメールアドレスにEメールを転送する
更新日時 2024年 2月 29日
以下の 製品でご利用いただけます(別途記載されている場合を除きます)。
|
|
受信トレイがOffice 365やGoogleでホスティングされていない場合、またはGoogleグループアカウント、メールエイリアス、共有メールボックス(例:Microsoft 365共有メールボックス)を使用してコンタクトとコミュニケーションしている場合は、コミュニケーション受信トレイでホストメールを設定し、メールボックスから受信トレイにメールを転送できるようにします。
例えば、「Googleグループ」のメーリングリストがある場合、「Googleグループ」の設定でHubSpotがホスティングするEメールを追加すると、「Googleグループ」アカウントに送信されたEメールがコミュニケーションの受信トレイに表示されます。
ホスト型Eメールの設定は、2つのステップで構成されます。つまりHubSpotでホスト型Eメールをセットアップした後、Eメールプロバイダーで転送先アドレスとしてそのホスト型Eメールを追加します。
注: HubSpotは、HubSpotがホスティングするコミュニケーションの受信トレイにスパムが表示されるのを防ぐため、受信メールのセキュリティーチェックを実施しています。一部のEメールが拒否される場合があります。正当なEメールが拒否されていると思われる場合は、IT部門にメールサーバーが正しく設定されていることを確認するように依頼してください。
HubSpotでホスト型Eメールアドレスを設定する
受信トレイの設定でホスト型Eメールアドレスをカスタマイズすることができます。
- HubSpotアカウントにて、[CRM]>[受信トレイ]の順に進みます。
- 左下で、受信トレイの設定をクリックします。
- チャンネルタブで、チャンネルを接続するをクリックします。
- 「チームの共有アドレス」をクリックします。
- その他メールアカウントを選択します。
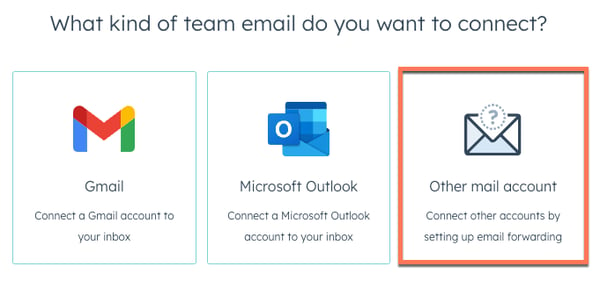
- 次の画面で、コンタクトがあなたからのEメールを受信したときに送信者名とアドレスが表示される方法をカスタマイズします。
注:複数のホスト型Eメールアドレスで同じ送信者名を使用することはできません。接続するホスト型Eメールアドレスの送信者名には、一意の値を設定する必要があります。
- 表示される送信者名をカスタマイズするには、[送信者名]ドロップダウンメニューをクリックし、オプションを選択します。
- エージェントと会社名:このオプションを選択すると、ユーザーの名前と会社名が表示されます。テキストフィールドに会社名を入力します。
- 会社名:会社名のみを表示するには、このオプションを選択します。テキストフィールドに会社名を入力してください。
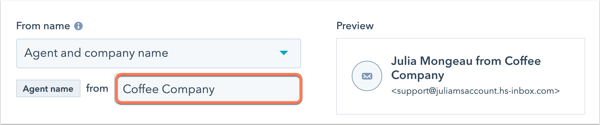
- 送信元アドレスをカスタマイズするには、オプションの横にあるラジオボタンを選択します。
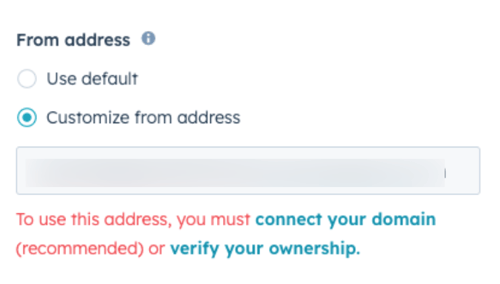
注:Marketing Hub、Sales Hub、またはService Hub Starter、ProfessionalもしくはEnterpriseユーザーの場合、接続済みEメール送信ドメインを、カスタマイズした送信元アドレスとして入力できます。、Eメール送信ドメインを接続する方法を学ぶ。
- 受信トレイから送信するEメールにチームのEメール署名を含めるには、[チーム署名を追加]をクリックします。
- テキストボックスの[シンプル]エディターで、チームEメール署名をカスタマイズします。
- 下部のアイコンを使用して、テキストのフォーマットの成形、リンクの挿入、または画像の挿入を行います。
- 送信者の氏名または名前に入力するパーソナライズトークンを挿入するには、[トークンを挿入]ドロップダウンメニューをクリックして[フルネーム]または[名]を選択します。コンタクトがチームメールアドレスからEメールを受信すると、Eメールの署名にメールを送信したユーザー名が表示されます。
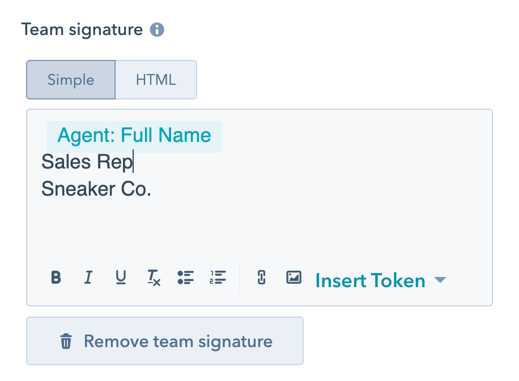
- テキストボックスの[シンプル]エディターで、チームEメール署名をカスタマイズします。
- 右側で、送信元名、送信者アドレス、およびEメール署名がコンタクトの受信トレイにどのように表示されるかをプレビューします。
- [次へ]をクリックします。
- 受信したコミュニケーションは既定で、社内で対応の優先順位を決められるように、未割り当てのままになります。コミュニケーションを特定のユーザーおよびチームメンバーに割り当てる場合は、コミュニケーションを自動的に次に割り当てるスイッチをクリックしてオンにします。
- [割り当て先]ドロップダウンメニューをクリックし、ルーティングオプションを選択します。
- 特定のユーザーおよびチーム:受信したコミュニケーションを選択したユーザーまたはチームに割り振りする。[特定のユーザーおよびチーム]ドロップダウンメニューからユーザーまたはチーム名を選択します。
- コンタクト担当者:受信コミュニケーションをコンタクトの担当者に割り振りします。コンタクトには、レコードに割り当てられた[コンタクト][コンタクト担当者]が必要で、Cookieで追跡する必要があります。担当者がオフラインの場合、コミュニケーションは訪問者の担当者にEメールで送信されます。
- 既定では、受信したコミュニケーションは、対応可能な担当者のみに割り当てられるように設定されています。対応可能なユーザーが離席中の場合、受信したEメールは未割り当てとなります。ユーザーの空き状況に基づく割り当てを無効にするには、[対応可能なユーザーのみに割り当てる]チェックボックスをオフにします。
- [割り当て先]ドロップダウンメニューをクリックし、ルーティングオプションを選択します。
- デフォルトでは、受信したコミュニケーションに対してチケットが作成されます:
- チケットプロパティーをカスタマイズするには、チケット編集をクリックします。
- 右側のパネルでプロパティーを編集し、[保存]をクリックします。
- 受信コミュニケーションごとのチケット作成をしないようにするには、[受信したコミュニケーションをサポートチケットとして扱う]スイッチをクリックしてオンに切り替えます。
- [次へ]をクリックします。
- [転送先アドレスをコピーする]フィールドで、転送先アドレスをプレビューします。転送先アドレスを編集するには、[アドレスをカスタマイズ]をクリックし、ダイアログボックスでアドレスを編集してから、[保存]をクリックします。
コミュニケーション受信トレイでEメールを受信するには、その前に、Eメールプロバイダーの設定に、転送先アドレスを追加します。
注:このステップ以降、転送先アドレスを編集することはできません。ホスティングするEメールの設定が完了する前に、変更を行ってください。
Eメールプロバイダーの設定に転送先アドレスを追加する
HubSpotでホスト型Eメールアドレスをセットアップした後、Eメールプロバイダーの設定で、転送先アドレスとしてそのホスト型Eメールを追加する必要があります。
- HubSpotで、転送先アドレスの横にある、Copyをクリックします。
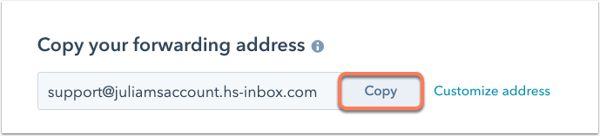
- 転送先アドレスを追加する方法の説明を表示するには、[Eメールプロバイダーを選択]ドロップダウンメニューをクリックします。Eメールプロバイダーの設定に転送先アドレスを追加するには、次の手順を実行します。
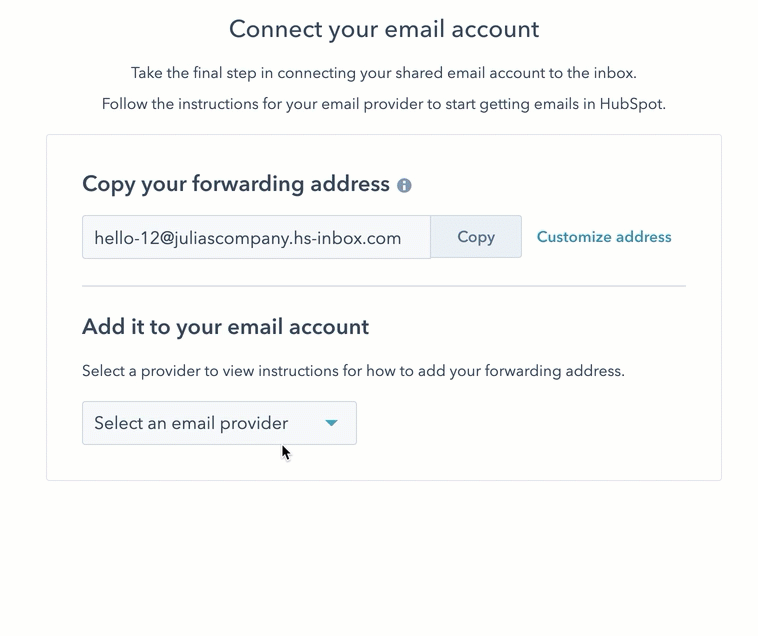
- プロバイダーがドロップダウンメニューに表示されない場合、以下の追加プロバイダーのリストを表示します。
- Eメールプロバイダーの設定に転送先アドレスを追加したら、HubSpotに戻り、右下の[接続して完了]をクリックします。
注:ホスティングする受信トレイに送信されるEメールの最大サイズは30MBです。Eメールに添付されているものも含まれます。
ホスト済み受信トレイに確認Eメールが送信されたという通知を受け取ることができます。アカウントのコミュニケーション受信トレイに移動し、確認コードを表示してEメールを確認してください。ホスト型Eメールが正常に接続されると、他の接続済みチームEメールチャネルとともに表示されます。コミュニケーションの受信トレイに転送されたEメールに返信する方法を学ぶ。
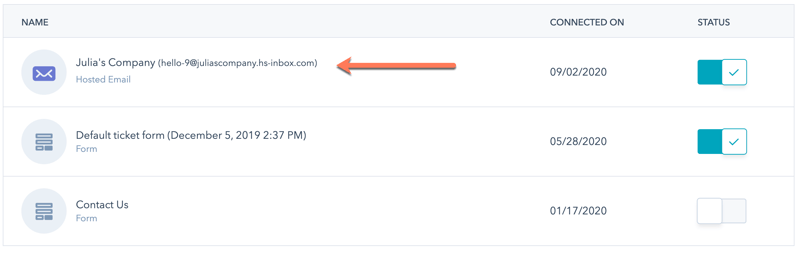
注:Eメールがコミュニケーション受信トレイのホスト型Eメールアドレスに転送されると、既定では、HubSpotは転送者のEメールアドレスではなく、元のEメールの「送信者」のEメールアドレスがあるコンタクトレコードにそのEメールを関連付けます。これにより、受信トレイで自動転送ルールを使用している場合でも、Eメールをコンタクトに正しく関連付けることができます。受信トレイで転送ルールを管理する方法をご覧ください。
