ミーティングツールを使ってスケジュール設定ページを作成する
更新日時 2024年 4月 18日
以下の 製品でご利用いただけます(別途記載されている場合を除きます)。
|
|
コンタクトがミーティングを予約できるように、1対1のスケジュール設定ページを作成します。 Sales HubまたはService Hub有料の割り当て先がある場合は、チームスケジュールページを作成して、コンタクトが複数のユーザーを予約できるようにすることもできます。コンタクトは、このようなスケジュール設定ページにミーティングリンクを使用してアクセスできます。Gmail や Office 365 のカレンダーを接続すると、予定されているミーティングが接続したカレンダーと同期され、予定が常に最新になります。
ミーティングスケジュールページ権限 を持つユーザーは、他のユーザーを ミーティングオーガナイザー として選択することで、他のユーザーのスケジュール設定ページを作成・編集することもできます。
有料シートを付与されていない場合、既定のHubSpotロゴが付いたスケジュール設定ページは1つだけカスタマイズできます。ご契約内容に応じた上限については、HubSpotの製品・サービスカタログをご確認ください。
注:最新の機能をご利用いただくには、ベータ版へのオプトインが必要です。
始める前に
- ミーティングがナビゲーションメニューのセールスの下に表示されない場合は、ユーザーにセールスアクセス権限があることを確認してください。
- Meeting scheduling pages permissionsを持っていれば、他のユーザーのスケジュール設定ページを作成、編集、削除することができます。スーパー管理者、またはユーザーを追加・編集権限を持つユーザーであれば、これらの権限をユーザーに与えることができます。
スケジュール設定ページの作成
-
- HubSpotアカウントにて、[ライブラリー]>[ミーティング]の順に進みます。
- 右上の[スケジュール設定ページを作成]をクリックします。
- ダイアログボックスでミーティングオプションを選択します。
- [1対1]:コンタクトは、あなたのみとのミーティング、またはあなたが代わりにスケジュール設定ページを作成するユーザーのみとのミーティングを予約します。
- [グループ](「Sales Hub」または「Service Hub Starter」、「Professional」、「Enterprise」のみ):このチームスケジュール設定ページには、選択したチームメンバー全員が空いている時間枠が表示されます。このオプションは、複数のチームメンバーとのミーティングをコンタクトが一度に予約する場合に役立ちます。
- [ラウンドロビン](「Sales Hub」または「Service Hub Starter」、「Professional」、「Enterprise」のみ):このチームスケジュール設定ページには、選択した全てのチームメンバーの個別の空き状況が表示されます。このオプションは、空き状況がスケジュールに最も合うチームメンバーとのミーティングをコンタクトが予約する場合に役立ちます。
- 以下の手順でスケジュール設定ページの設定を続行します。
概要
[概要]ページでは、スケジュール設定ページの基本情報を編集します。
- [内部名]:スケジュール設定ページへのアクセスに使用されるミーティングリンクを、Eメールに追加したときに表示される名前。
- ビジネスユニット : ビジネスユニット追加オプションをお持ちの場合、ビジネスユニットドロップダウンメニューから、このミーティングを関連付けたいビジネスユニットを選択します。
- [主催者]:ミーティング担当者、つまりコンタクトがミーティングのスケジュール調整を行う相手。あなたのアカウントで他のユーザーのスケジュール設定ページを作成するには、ミーティングのスケジュール設定ページの権限が必要です。また、そのユーザーはミーティングツールを有効にしている必要があります。別のユーザーのスケジュール設定ページを作成するには、[主催者]のドロップダウンメニューからユーザー名を選択します。
- [タイトル]:コンタクトに伝えるカレンダーイベントの名前。例えば、「製品デモ」がイベント名として表示されます。[コンタクトトークン]または[会社トークン]をクリックすることで、件名にパーソナライズトークンを挿入できます。
- [場所]:ミーティング参加者との連絡方法および場所に関する情報を含めます。参加者向けリンク、所在地などを指定できます。この場所は、コンタクトのカレンダー招待と、既定の個人用カレンダーで作成されたイベントに表示されます。
- ビデオ会議リンクを追加: HubSpotとMicrosoft Teams、Zoom、UberConference、Google Meetとの連携を使用している場合は、ビデオ会議リンクを追加できます。ビデオ会議の連携機能を設定していない場合、このオプションは表示されません。別のビデオ会議ソフトウェアを使用していて、自分が開発者であるかチームに開発者がいる場合は、ビデオ会議拡張機能APIの使用方法をご確認ください。
- キャンセルとリスケジュール:切り替えスイッチをオンにすると、イベントの説明にキャンセルとリスケジュールのリンクが表示され、ミーティングの予定が設定されると、コンタクトは必要に応じてキャンセルや日時の変更ができます。
- [説明]:ミーティングが予約された時点で招待に表示される、ミーティングの説明。この説明は、コンタクトに届くカレンダー招待と、あなたの既定の個人カレンダー上に作成されるイベントに表示されます。
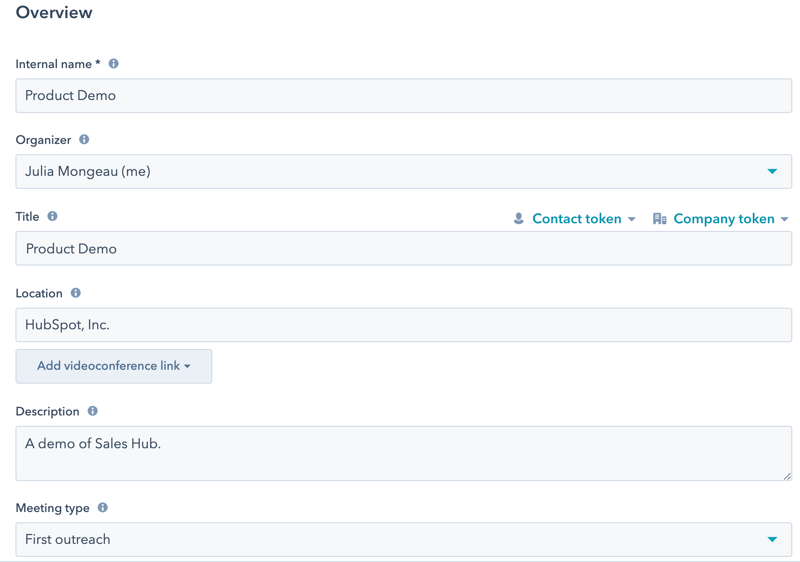
- [次へ]をクリックします。
チームメンバー(「Sales Hub」または「Service Hub」の「Starter」、「Professional」、「Enterprise」のみ)
グループまたはラウンドロビンのミーティングリンクに含めるチームメンバーを選択します。
注:
- チームメンバーがミーティングツールを有効にしている必要があります。ミーティングツールを有効にするには、ミーティングツールに移動して[利用を開始する]をクリックし、Sales HubまたはService Hubの割り当て済みの有料シートをグループまたはラウンドロビン(持ち回り)ミーティングに追加します。ユーザーのカレンダーが接続されていない場合でも、ユーザーをリンクに追加することはできますが、スケジュール設定ページに表示される空き時間に影響する可能性があります。
- 一度スケジュール設定ページを作成すると、グループミーティングを作成したユーザーをチームメンバーから外すことはできません。一方、ラウンド ロビン ミーティングを作成したユーザーは自分自身をチームメンバーから外すことができます。
- 右上の[チームメンバーを追加]をクリックします。
- 右側のパネルで、[チームメンバー]ドロップダウンメニューをクリックし、別のチームメンバーを選択した後、[確認]をクリックします。ユーザーのカレンダー接続が解除されている場合は、ユーザー名の下にアラートが表示され、[空き状況を確認]スイッチがオフになります。
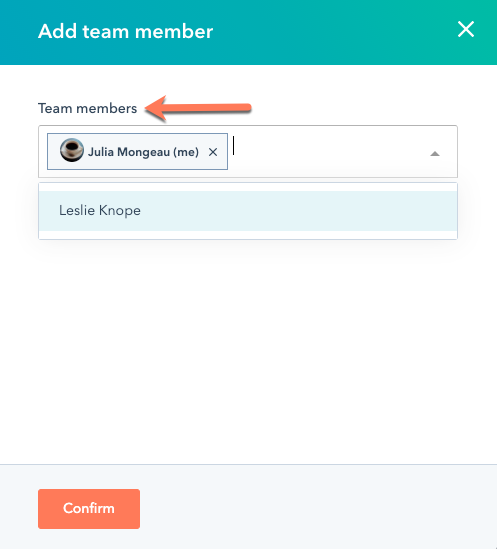
- [次へ]をクリックします。
スケジューリング
スケジュール設定ページで、ミーティングの空き状況と予約フォームをカスタマイズします。
- 最上部では、スケジュール設定ページURLを編集します。これは、コンタクトがカレンダーでミーティングを予約する際に使用するリンクです。、リンク作成後に編集することはできません。スケジュール設定ページのURLには、英数字、ハイフン、アンダースコアのみを使用することができます。その他の特殊文字には対応していない。
- 1対1またはグループのスケジュールページを作成していて、HubSpot決済機能またはStripe決済処理を設定している場合、支払いを回収スイッチをオンにすることで、支払いのリンクをスケジュールページに追加することができます。
- [支払い]タブの[支払いリンク]ドロップダウンメニューをクリックして、支払いリンクを選択します。コンタクトがこのスケジュール設定ページでミーティングを予約すると、この支払いリンクのチェックアウトページが表示されます。
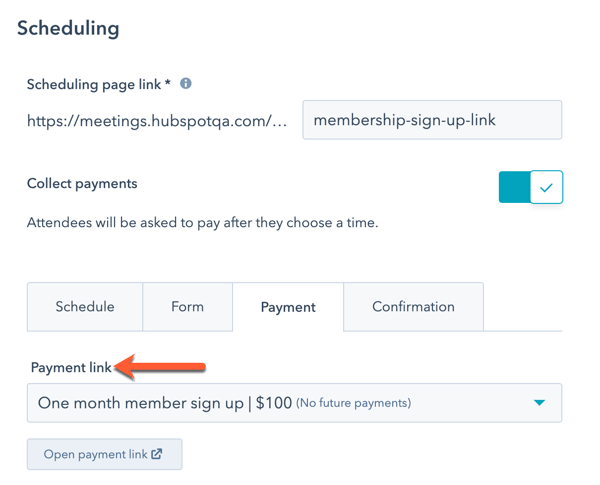
ようこそ
ラウンドロビンミーティングを作成する場合、 Welcomeタブで、コンタクト担当者のスケジューリングページを表示するかどうかを選択することができます。コンタクト担当者のスケジュール設定ページを優先したくない場合は、 スケジュールタブまでスキップしてください。- 既知のコンタクトがミーティングを予約したときに、コンタクト担当者のスケジュールページを表示するには、[コンタクト担当者を優先]スイッチをクリックしてオンに切り替えます。この設定がミーティングの空き状況にどのように影響するかについては詳細をご確認ください。
- [コンタクト担当者を優先]設定をオンにした場合、コンタクトがスケジュール設定ページにアクセスする前に、Eメールアドレスを入力できるようこそ画面が表示されます。
- [ページタイトル]フィールドに、ようこそ画面に表示されるテキストを入力します。
- [説明]フィールドに、訪問者のEメールアドレスを尋ねる理由を説明するテキストを入力します。
- ようこそ画面に表示される画像をカスタマイズするには、[画像]セクションで画像オプションを選択します。
- [既定の画像]:HubSpotが提供する既定のミーティングアイコンが表示されます。
- [会社のアバター]:スケジュール設定ページを作成したユーザーのEメールドメインに関連付けられている会社のアバター。これはHubSpot Insightsを使用して入力されます。
- [カスタム画像]:ファイルマネージャーから選んだ正方形のカスタム画像をアップロードします。正しくレンダリングするためには、画像は正方形でなければなりません。アバターの上で、edit鉛筆アイコンをクリックし、[写真を変更]を選択します。右側のパネルで、画像を選択します。
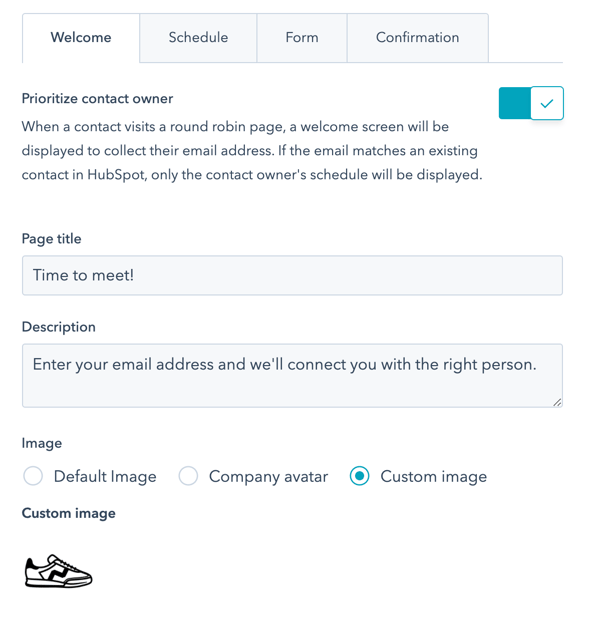
スケジュール
[スケジュール] タブでは、次の情報をカスタマイズできます。- [タイトル]:スケジュール設定ページでカレンダーの上に表示される名前を入力します。
- 期間:訪問者があなたへの予約可能な期間です。期間オプションドロップダウンメニューをクリックし、希望の期間を選択します。 + カスタム期間を追加をクリックして、さらにオプションを追加する。
- [タイムゾーン]:[タイムゾーン]ドロップダウンメニューをクリックし、タイムゾーンを選択します。これは、あなたの空き状況の基準となるタイムゾーンです。
- 利用可能時間ウィンドウ:ドロップダウンメニューを使用して、利用可能な時間帯の曜日と期間を設定します。他の時間枠も追加するには、[+時間を追加]をクリックします。
- 勤務時間を考慮する(BETA) : 勤務時間を考慮するユーザーの勤務時間中に予約させたい場合は切り替えスイッチオン。ユーザー別に勤務時間が設定されていない場合、上記で設定された予約可能時間外には予約されません。労働時間の設定方法 .
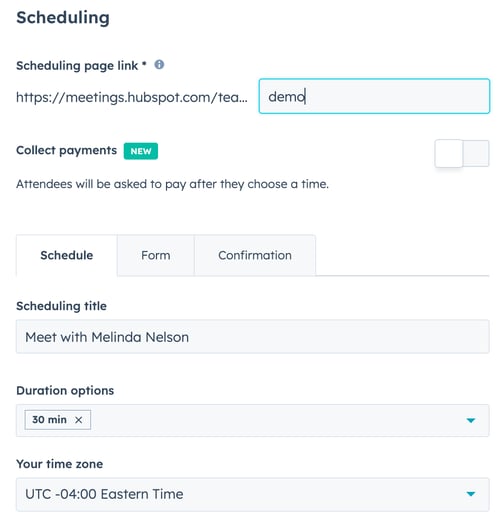
注:スケジュール設定ページの空き時間はコンタクト側のタイムゾーン設定で表示されます。例えば、コンタクトのコンピューターが米国太平洋時間に設定されている場合は、時間が米国太平洋時間で表示されます。ミーティングの予約後にコンタクトに送信されるカレンダーイベントの日時は、コンタクトのカレンダー設定に基づいて決まります。
- 追加のカスタマイズオプションを表示するには、[追加設定]セクションをクリックして開きます。コールアウトには、次のようなカスタマイズが可能です。
- [画像]:この画像はスケジュール設定ページの上部に表示されます。画像のオプションを選びます。
- 主催者のアバター:ユーザープロファイルと設定で設定されたミーティング主催者のアバターが表示されます。このオプションは、1対1のスケジュール設定ページを作成する場合にのみ利用できます。
- [画像]:この画像はスケジュール設定ページの上部に表示されます。画像のオプションを選びます。
-
-
- [会社のアバター]:スケジュール設定ページを作成したユーザーのEメールドメインに関連付けられている会社のアバターが表示されます。これはHubSpot Insightsを使用して入力されます。
- [カスタム画像]:ファイルマネージャーから選んだカスタム画像をアップロードします。アバターの上で、edit鉛筆アイコンをクリックし、[写真を変更]を選択します。右側のパネルで、画像を選択します。
- ミーティングをスケジュール設定できるタイミング:カレンダー上で今から何日または何週間後に予約可能にするかを日数または週数で入力します。イベントまたはカンファレンスのスケジュール設定ページを作成する場合に、予約のカスタム日付範囲を指定できます。Over a period of rolling timeまたはCustom date range(割り当て先ユーザ Sales Hub and Service Hub paid seats only)ラジオボタンを選択し、営業日数、カレンダー日数、または週数を選択するか、日付入力フィールドを使用して日付範囲を設定します。カスタム日付範囲として設定できるのは10週間までです。
- [最小通知時間]:ドロップダウンメニューをクリックして、誰かがあなたとのミーティングを予約できるようになるまでの最短時間を選択します。
- [予備時間]:ドロップダウンメニューをクリックして、ミーティングとミーティングの間の予備時間の長さを選択します。予備時間によって、複数のミーティングの間に余裕がなくなることを防止できます。例えば、13:00~13:30のミーティングがあり、予備時間が30分の場合は、次にミーティングを予約できる空き時間は14:00になります。
- [開始時刻の増分]:ミーティングの開始時刻の頻度を設定します。例えば、10:00から12時までの間に60分間のミーティングに参加可能で、開始時刻の増分を15分にした場合、10:00、10:15、10:30からのような60分間が予約可能になります。
- [予約ページの言語]:スケジュール設定ページの表示言語を選択します。訪問者のブラウザー設定を検出できない場合、スケジュール設定ページは英語で表示されます。
注:[予約ページの言語]を[訪問者のブラウザー設定を使用]に設定すると、同意テキストは、訪問者のブラウザー言語に関係なく常に英語で表示されます。
- [日時書式]:日時は、予約ページの言語として選択した言語の書式で表示されます。
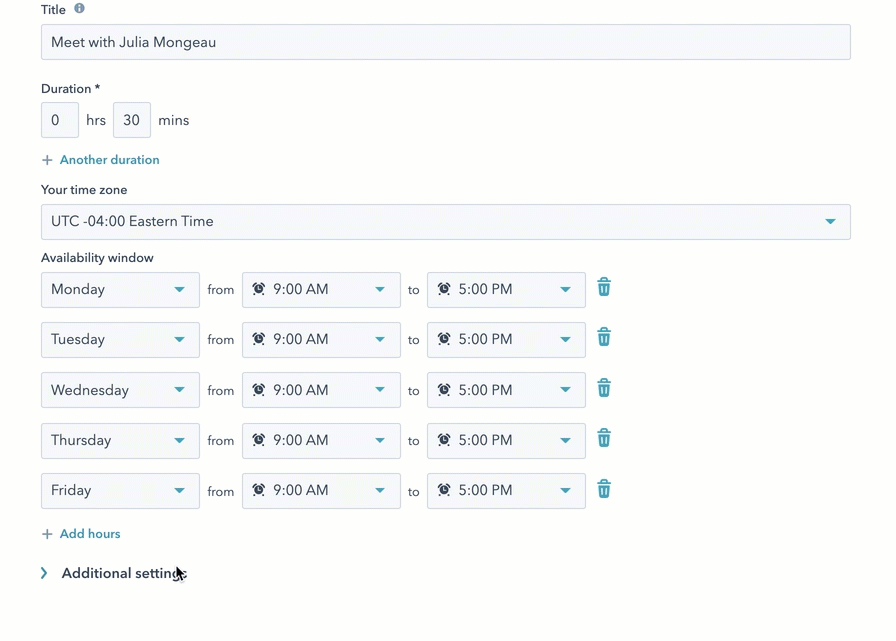
-
フォーム
フォームタブをクリックして、コンタクトがミーティングを予約する際に表示するフォームをカスタマイズします。- 既定では、コンタクトは予約時に自分の姓、名、およびEメールを入力する必要があります。フォームがミーティングリンクを介して送信された場合、固有のEメールアドレスは、既存のコンタクトが一致するユーザートークンを持っているかどうかに関係なく、常に新規コンタクトを作成します。この場合、既存のEメールアドレスが新規Eメールアドレスに上書きされることはありません。
- 有料 Sales HubまたはService Hubユーザーの場合は、質問を追加できます。追加したフォームフィールドは、カレンダーイベントの招待とイベントの説明に記載されます。 Sales HubまたはService Hub有料シートが割り当てられていない別ユーザーのスケジュール設定ページを作成する場合、フォームに質問を追加することはできません。
- テキストフィールドの簡単な質問を追加するには、[カスタム質問]をクリックします。質問を入力し、[保存]をクリックします。フィールドを任意にするには、フィールドの右にある[必須]チェックボックスをオフにします。
- 既存のコンタクトプロパティーをフィールドとして追加するには、Contact propertyをクリックします。これにより、フォームにフィールドタイプを追加することができます。このフィールドに新規プロパティーを作成する必要がある場合は、カスタムプロパティーを作成する方法をご覧ください。ドロップダウンメニューからコンタクトプロパティーを選択し、[保存]をクリックします。フィールドを任意にするには、フィールドの右にある[必須]チェックボックスをオフにします。ファイルアップロードフィールドをミーティングフォームに追加することはできません。
- スパム送信を防止する目的でCAPTCHA認証をスケジュール設定ページに追加するには、[CAPTCHA(スパム防止)]スイッチをクリックしてオンに切り替えます。
- お客さまがミーティングに他のゲストを招待できるようにするには、[ゲストを許可]スイッチをクリックしてオンに切り替えます。この設定をオンにすると、[全てのフィールドが事前設定されている場合、フォームを自動送信します]の設定が自動的にオフになります。
注:一定の基準を満たしていれば、プロスペクトがあなたとのミーティングを予約する際にゲストのEメールアドレスを指定できるようにすることができます。プライバシーポリシーに詳述されているように、プロスペクトはHubSpotとの詳細情報の共有について他のゲストの同意を得ていることを確認する必要があります。また、ゲストは、HubSpotがミーティングの招待状を作成してミーティング出席者を確認する目的でゲストの情報とデータを保持し、処理することに同意する必要があります。HubSpotに提供されたゲストデータは、HubSpotのプライバシーポリシーに従って処理されます。
- アカウントの既定値でデータプライバシー設定をオン()にしている場合、今後作成されるスケジュール設定ページはすべてデータプライバシー設定をオン(ON)にします。スケジュールページには、プライバシーと同意のアカウント設定で設定した既定値同意テキストが表示されます。このスケジュール設定ページのデータプライバシーおよび同意のオプションをカスタマイズするには、[カスタマイズ]をクリックし、次の操作を行います。
- 特定の配信カテゴリーに通信するためにコンタクトの同意を取得したり、スケジュール管理ページで正当な関心を取得したりすることができます。[マーケティング同意をカスタマイズ]パネルで、ドロップダウンメニューから[同意]または[正当な利害関係]を選択します。
- 同意:コミュニケーション同意テキストを編集し、訪問者が1つのスケジュール設定ページで複数の配信カテゴリーからのコミュニケーションに同意できるように、追加の配信カテゴリー/チェックボックスを追加する。+ チェックボックスを追加をクリックし、同意タイプを選択し、チェックボックスの隣に表示されるテキストを編集する。
- 正当な利害関係 : 法的根拠をドロップダウンメニューから選択してください。複数のサブスクリプションタイプを暗黙のうちにキャプチャーできるように、さらにサブスクリプションタイプを追加するには、+ Add another subscriptionをクリックし、Subscription typeドロップダウンメニューをクリックし、サブスクリプションタイプを選択します。ミーティングで選択するデフォルトの配信登録は「1対1」のコミュニケーションです。これは、HubSpotアカウントの内部サブスクリプションタイプです。
- スケジュール設定ページのプライバシーと同意テキストを編集します。個別のスケジュール設定ページの[プライバシーと同意]オプションに変更を加えると、アカウント設定に設定された既定のテキストよりも優先されます。
- 同意オプションがどのように表示されるかを確認するには、[プレビュー]タブをクリックします。
- 特定の配信カテゴリーに通信するためにコンタクトの同意を取得したり、スケジュール管理ページで正当な関心を取得したりすることができます。[マーケティング同意をカスタマイズ]パネルで、ドロップダウンメニューから[同意]または[正当な利害関係]を選択します。
- 追加のフォーム設定にアクセスするには、[追加設定]セクションをクリックして開きます。
-
- コンタクトがサイトに戻ったときに、予約ページのフォームフィールドに既知の情報を事前入力しない場合は、既知の値でフィールドを事前入力スイッチをクリックしてオフに切り替えます。この設定をオフにすると、[全てのフィールドが事前設定されている場合、フォームを自動送信します]の設定が自動的にオフになります。
- 既に判明しているデータでフォームフィールドが埋められるとフォームを自動送信するには、[全てのフィールドが事前設定されている場合、フォームを自動送信します]をクリックしてオンに切り替えます。
確認
割り当て先Sales HubまたはService Hub有料シートを持つユーザーは、コンタクトがミーティングを予約した後、特定のウェブサイトページ、ランディングページ、または外部ページにリダイレクトすることができます。予約後のコンタクト体験をカスタマイズするには、 Confirmationをクリックしてください。- [別のページにリダイレクト]オプションを選択します。広告ネットワークピクセルをインストールした場合、このリダイレクト先ではGoogleやFacebookなどの外部ネットワークによるミーティング予約数のトラッキングをサポートします。
- HubSpot上の特定のページを選択するには、ドロップダウンメニューをクリックし、ページを選択します。
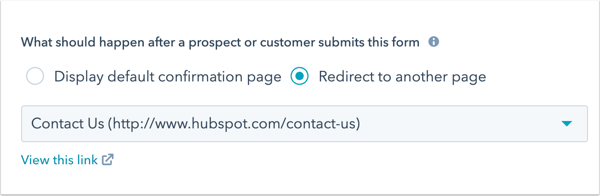
- 外部ページにリダイレクトするには、[外部リンクを追加]をクリックします。ダイアログボックスにURLを入力し、[追加]をクリックします。
- [次へ]をクリックします。
自動化
[自動化]ページでは、予約確認の自動Eメールをオフにしたり、ミーティング前に送信するリマインダーEメールを追加したりできます。
注:確認Eメールの内容を編集することはできません。割り当て先 セールスEハブまたはサービスEハブ有料シートがあり、プレミーティングリマインダーメールのカスタマイズにオプトインしている場合、リマインダーEメールを編集できます。
- 既定では、誰かがこのスケジュール設定ページを使用してミーティングを予約した時点で確認Eメールが送信されます。これをオフにするには、[確認Eメール]スイッチをクリックしてオフに切り替えます。
- ミーティングの前にリマインダーEメールを送信するには、[ミーティング前のリマインダー]スイッチをクリックしてオンに切り替えます。リマインダーEメールは、カレンダーが接続されている場合にのみ送信されます。turn on meeting reminder by defaultスイッチがアカウントの既定値でオンになっている場合、新しいスケジュール設定ページは既定のリマインダーを引き継ぎます。
- ミーティングの何週間前、何日前、何時間前、または何分前にEメールを送信するかを選択するには、テキストフィールドに数値を入力し、次に[スケジュール済みのリマインダーEメール]ドロップダウンメニューをクリックし、時間の単位を選択します。
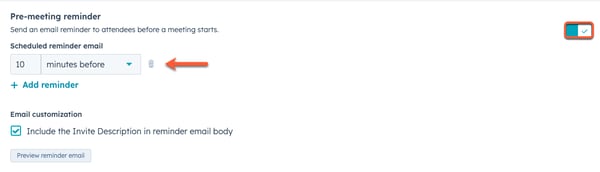
-
- リマインダーEメールは最大3件まで追加できます。リマインダーEメールをさらに追加するには、[リマインダーを追加]をクリックします。リマインダーを削除するには、deleteごみ箱アイコンdelete. To ksjhksToToをクリックします。
- To jkhdkjhdkjhdjhdkjhldjhdjhjdhjhdjhdjhhToTo招待の説明をリマインダーEメール本文に含めるには、[リマインダーのEメール本文に招待の説明を含める]チェックボックスを選択します。
注:リマインダーメールは、トランザクションメール追加オプションを使用していない場合でも、トランザクションメールとして送信されます。これは、Eメール送信数の上限に対してカウントされません。
-
- 招待の説明をリマインダーEメールに含めるには、[リマインダーに招待の説明を含める]チェックボックスを選択してオンにします。
- コンタクトに届くEメールをプレビューするには、[リマインダーEメールをプレビュー]をクリックします。Eメールの言語は、[予約ページの言語]ドロップダウンメニューで選択した言語と同じになります。
- [完了]をクリックします。
スケジュール設定ページを共有する
スケジュール設定ページにアクセスしてミーティング時間を予約してもらうために、コンタクトとミーティングリンクを共有できる状態になりました。ミーティング名の横の[タイプ]列には、[1対1]、[グループ]、または[ラウンドロビン]というラベルが表示され、ラベルの下には主催者の名前が表示されます。
注:
- ラウンドロビンミーティングの場合、リマインダーメールはスケジュール設定ページを作成したHubSpotユーザーではなく、コンタクトとのミーティングを予約したHubSpotユーザーから送信されます。
- ミーティングの予約時には、ラウンド ロビン スケジューリング ページを作成したユーザーが主催者になります。ミーティングに割り当てられたユーザーがホスト役になります。
割り当て先Sales HubまたはService Hub有料シートを持つユーザーは、アカウント設定でスケジュールページに表示される会社のロゴ、会社情報、既定値をカスタマイズすることもできます。ここでの変更は、ドキュメントと見積もりにも適用されます。HubSpotの営業ツール用に会社ブランディングを編集する方法をご紹介します .
スケジューリングページの管理方法について詳細をご確認ください。
