HubSpotモバイルアプリで発信者IDを有効にする
更新日時 2024年 4月 15日
以下の 製品でご利用いただけます(別途記載されている場合を除きます)。
|
|
コンタクトから電話がかかってくると、HubSpotモバイルアプリは、電話番号とモバイル番号のプロパティーの電話番号値を使用して、呼び出し元コンタクトを決定します。
受信コールを受信したときにコンタクトの情報を表示するには、モバイルアプリまたはデバイス設定で発信者IDを有効にする必要があります。
注:Caller IDは以下の場合に最も効果的です:
- お客さまのアカウントのコンタクト数が10,000件未満である。コンタクトの数がこれよりも多いアカウントの場合、発信者IDが既存のコンタクトに一致しないことがあります。信頼できるモバイル接続がある場合、Androidデバイスは10,000を超えるコンタクトの追加コンタクト情報の要求を試行します。
- コンタクトの電話番号の値には、必要に応じて国コードと市外局番(例: +353871234567)を含めることができますが、スペースや括弧は含めることはできません。
発信者IDを有効化(iOS)
iOSユーザーの場合、デバイスの設定でHubSpot発信者IDを有効にする必要があります。
- デバイスのiOS 設定を開きます。
- [電話]をタップします。
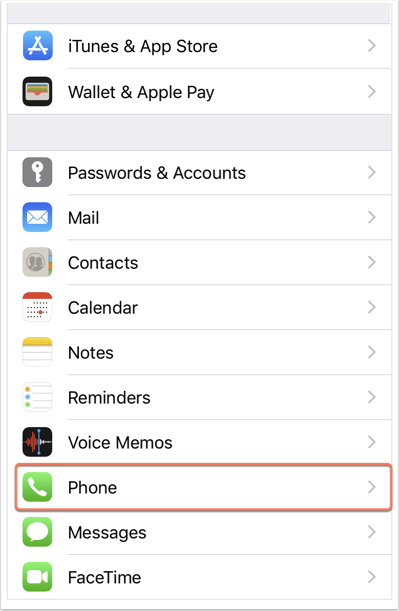
- [コールブロックと識別]をタップします。
- [HubSpot]スイッチをタップしてオンに切り替えます。
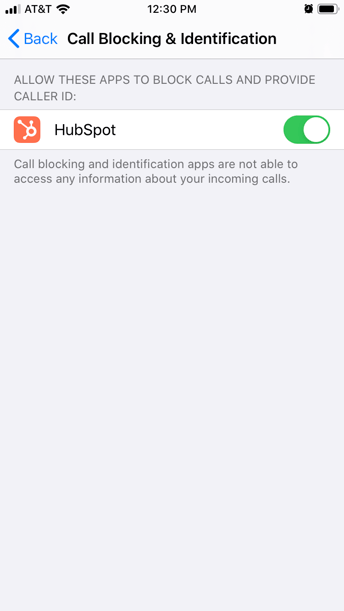
- アプリで発信者IDが有効になっていることを確認するには、デバイスでHubSpotアプリを開きます。
- [メニュー]をタップして、左サイドバーのsettings設定アイコンをタップします。
- [発信者ID]をタップします。
- [発信者ID]が有効になっているかどうかは、モバイルアプリの設定で確認できます。
相手から電話がかかってくると、発信者IDには、その相手がHubSpotアプリに登録されていても、電話のコンタクトリストにまだ登録されていない場合、コンタクトの姓、名、会社名が表示されます。
その人がすでに携帯電話のコンタクトリストに保存されている場合、携帯電話のコンタクトリストからの情報が表示されます。
電話に応答しなかった場合、コンタクトの情報がiPhoneコールログに表示されます。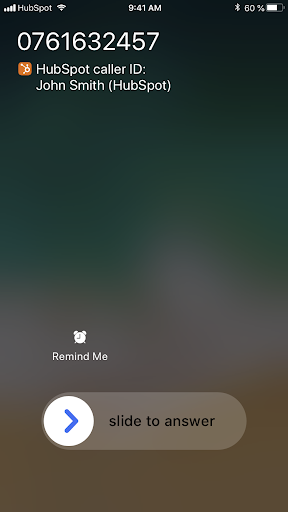
発信者IDを有効化(Android)
Androidユーザーの場合、モバイルアプリの設定で発信者IDを有効にして、デバイスにアクセスして通話するためのHubSpot権限を付与する必要があります。
- デバイスでHubSpotアプリを開きます。
- [メニュー]をタップして、左サイドバーのsettings設定アイコンをタップします。
- [コール]をタップします。
- [HubSpot発信者 ID]スイッチをタップしてオンに切り替えます。
- ダイアログボックスで、HubSpotが通話にアクセスして管理するために必要な権限を付与します。
- [許可]をクリックして、HubSpotが通話のログにアクセスすることを許可します。この権限は、通話を傍受して発信者ID情報を提示するために必要です。
- [許可]をクリックして、ご使用のデバイスからHubSpotが通話を発信、管理することを許可します。この権限は、着信通話をマッチングし、「コールの成果」画面を表示するために必要です。
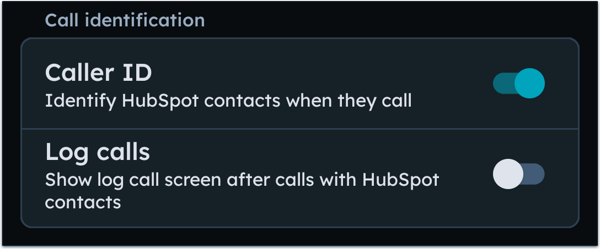
- 発信者IDをオンにした後、HubSpotモバイルアプリ以外での通話も記録したい場合は、[コールのログを記録]スイッチをタップしてオンに切り替えます。この設定を有効にすると、HubSpotモバイルアプリの外で、既存のコンタクトとの発信通話を記録するように促されます。着信通話の場合、CRMの既存のマッチングコンタクトから発信されたコールのみを記録することができます。
コンタクトがコールした場合、発信者ID には、コンタクトの名前、姓、会社名、および関連付けられている取引の名前と取引額が表示されます。電話に応答しなかった場合は、通知を受け取ります。そこからコンタクトを表示したり電話をかけたりすることができます。
コール受信後、[コールの成果]画面が表示され、そこでコールの成果を選択したり、メモを記録したり、フォローアップタスクを作成したりできます。[コールのログを記録]設定が有効になっている場合、HubSpotモバイルアプリの外部でCRMの既存のコンタクトに対して発信された通話の場合でも[コールの成果]画面が表示されます。着信通話の場合、CRMの既存のマッチングコンタクトから発信されたコールのみを記録することができます。HubSpotモバイルアプリ内からの発信通話の場合、[コールのログを記録]の設定に関係なく、常に通話後の画面が表示されます。
発信者番号通知(iOS)
iOSの場合、コンタクトの同期はアプリを開いたときに行われますが、手動で同期することもできます。
コンタクトの同期を手動で行う場合:
- デバイスでHubSpotアプリを開きます。
- [メニュー]をタップして、左サイドバーのsettings設定アイコンをタップします。
- [コール]>[発信者ID]をタップします。
- 手動でコンタクトを同期するには、[コンタクトを同期]の横にある、refresh更新アイコンをクリックします。[コンタクトを同期]の下の[最終更新]と[同期されたコンタクト]で、最終更新時のタイムスタンプとアカウントに同期されたコンタクトの数を確認します。
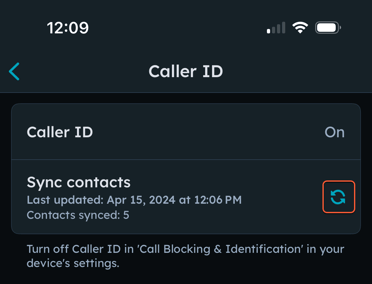
発信者番号通知をオフにする:
- デバイスのiOS 設定を開きます。
- 電話をタップする。
- [コールブロックと識別]をタップします。
- HubSpotスイッチをタップしてオフに切り替えます。
発信者IDを管理する(Android)
- デバイスでHubSpotアプリを開きます。
- [メニュー]をタップして、左サイドバーのsettings設定アイコンをタップします。
- [コール]>[発信者ID]をタップします。
- [コールの識別]では、発信者IDをオフにする、コンタクトを手動で同期する、通話後の通話ログ画面をオフにすることができます。
- 発信者IDをオフにするには、[発信者ID]スイッチをクリックしてオフに切り替えます。
- 手動でコンタクトを同期するには、[コンタクトを同期]の横にある、refresh更新アイコンをクリックします。[コンタクトを同期]の下の[最終更新]と[同期されたコンタクト]で、最終更新時のタイムスタンプとアカウントに同期されたコンタクトの数を確認します。
注:コンタクトは24時間ごとに自動的に同期されます。特定のOS最適化(バッテリーの最適化など)がトリガーされない限り、同期のためにアプリを開いておく必要はありません。
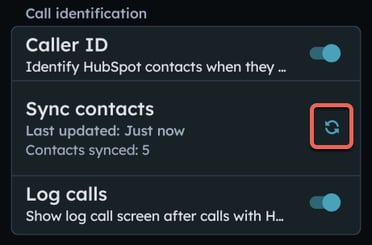
-
- 通話の後に通話の記録画面をオフにするには、[コールのログを記録]スイッチをクリックしてオフに切り替えます。
