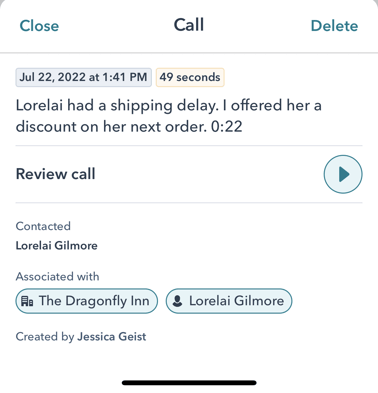HubSpotモバイルアプリでのレコーディングの確認
更新日時 2024年 1月 26日
以下の 製品でご利用いただけます(別途記載されている場合を除きます)。
|
|
通話レコーディングがアカウント設定でオンになっている場合、HubSpotモバイルアプリでレコーディングにアクセスできます。その後、レコーディングを聴いたり、コメントを確認したり、原稿にアクセスしたりすることができます。レコーディングを聴くことで、新しいMRのコーチング、指導、オンボーディングに役立てることができますし、通話中に聞き逃したインサイトをキャッチすることもできます。レコーディングを利用してノートを最新に保つことで、次の顧客との通話に必要なすべての状況を把握することができます。
レコーディングは、デバイス上の他のアプリケーションに移動している間や、デバイスがロックされているときに再生できるので、聴きながらマルチタスクが可能です。
注:レコードがリストに表示されない場合は、アカウント設定で通話録音がオンになっていることをご確認ください。
コールレコーディングを確認する
- iOSデバイスまたはAndroidデバイスでHubSpotアプリを開きます。
- 下部のナビゲーションメニューで、「メニュー」をタップします。
- 左サイドバーの「レコーディングされた通話」をタップします。
- レコーディングのリストが表示されます。このリストには、通話ツールを使ってレコーディングしたものや、HubSpotとZoomの連携を使ったクラウドレコーディングが含まれます。検索バーを使って特定の通話を調べたり、ドロップダウンメニューを使って通話を絞り込んだりすることができます。
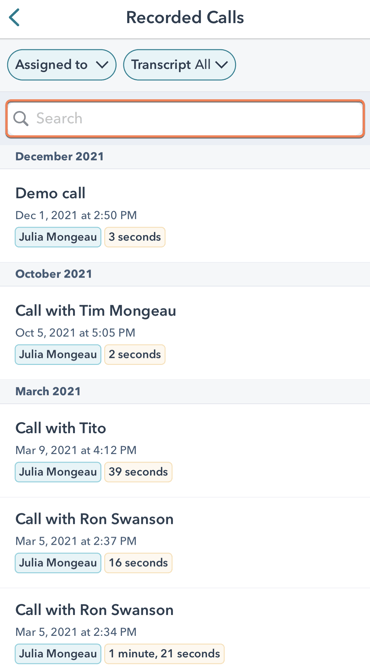
- 通話をタップすると、レコーディングを聞いたり、文字起こしにアクセスしたり、コメントを表示・追加したり、レコーディングを共有したりすることができます。
- 選択すると、自動的にレコーディングが開始されます。動画進行バーを前後にドラッグするか、画面下部のスキップアイコンと巻き戻しアイコンを使用して通話の特定の部分にジャンプするか、playerPause一時停止アイコンをタップしてレコーディングを一時停止します。
- 再生速度を変更するには、左下の再生速度アイコンをクリックします。
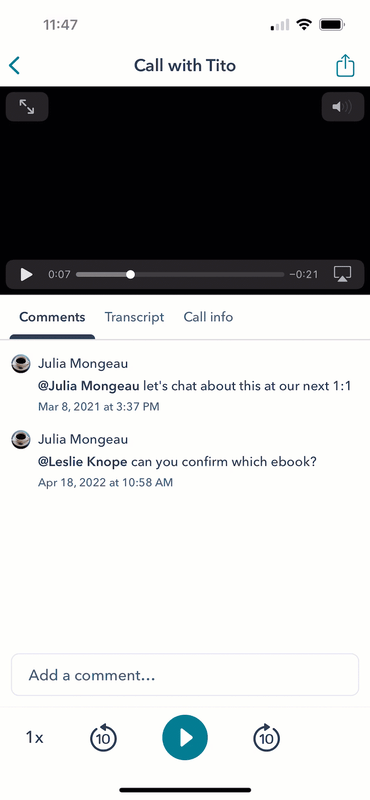
(iOS)
-
- コメントを追加するには、「コメント」タブをタップし、「コメントを追加する」をタップします。コメントで他のチームメンバーを紹介し、プッシュ通知を送信するには、@と自分のチームメンバーの名を入力し、メッセージを入力してください。send 送信アイコンをタップする。
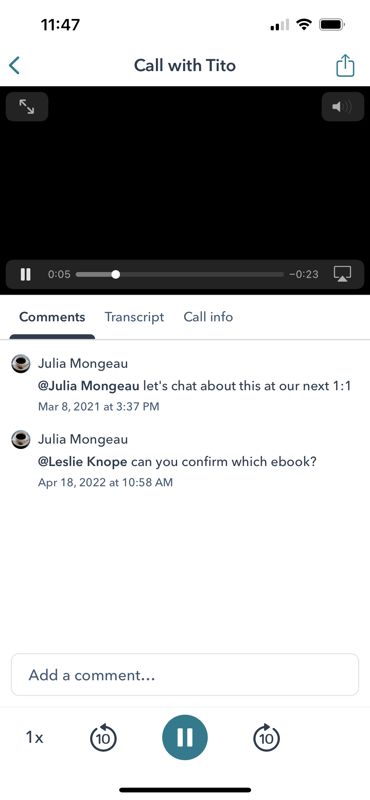
(iOS)
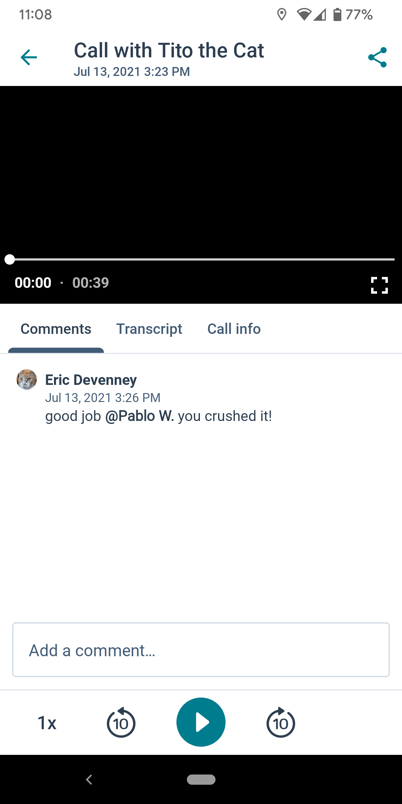
(Android)
- コメントを追加するには、「コメント」タブをタップし、「コメントを追加する」をタップします。コメントで他のチームメンバーを紹介し、プッシュ通知を送信するには、@と自分のチームメンバーの名を入力し、メッセージを入力してください。send 送信アイコンをタップする。
-
- 文字起こしにアクセスするには、「文字起こし」タブをタップします。
- 文字起こしテキストをタップすると、レコーディングの特定の部分の再生が開始されます。レコーディングが再生されると、文字起こしが自動的にスクロールし、話されているテキストが強調表示されます。
注:トランスクリプトは、 Sales Hubまたは Service Hub Professionalまたは Enterprise有料シート Conversation Intelligence (CI)がオンになっているアカウントで割り当てられたユーザーによって行われた録音に対してのみ生成されます。の任意のユーザーSales Hub またはService Hub ProfessionalまたはEnterprise アカウントのユーザーは、コーチングのための文字起こしにアクセスできます。
-
- 通話メモ、通話結果、通話タイプ、関連レコードなど、通話に関する詳細を表示するには、「通話情報」タブをタップします。
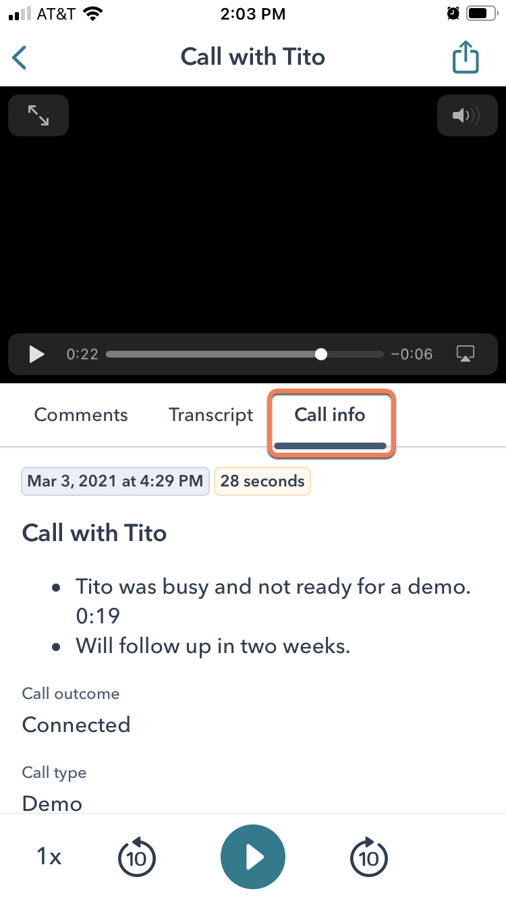
(iOS)
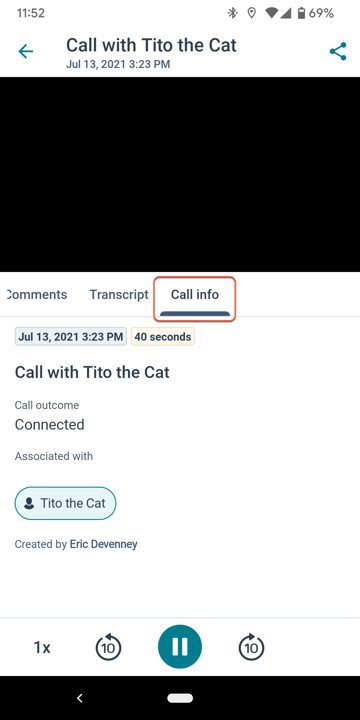
(Android)
- 通話メモ、通話結果、通話タイプ、関連レコードなど、通話に関する詳細を表示するには、「通話情報」タブをタップします。
-
- レコーディングを共有するには、右上の 共有アイコンをタップし、共有オプションを選択します。そのリンクをSlack、SMS、Eメールなどで共有できます。受信者が端末でリンクをタップすると、アプリでレコーディングの詳細が開きます。
- レコーディングリストに戻るには、左上の戻るアイコンをタップします。
コンタクトレコードや会社レコードからコールレコーディングを確認する
- iOSデバイスまたはAndroidデバイスでHubSpotアプリを開きます。
- コンタクトレコードまたは会社レコードに移動します。
- iOSデバイスの場合。
- コンタクト:下部のナビゲーションメニュー下部で[メニュー]をタップし、左サイドバーの[コンタクト]をタップします。
- 会社:下部のナビゲーションメニューで[メニュー]をタップし、左サイドバーの[コンタクト]をタップします。次に、「会社」タブをタップします。
- Android端末の場合。
- コンタクト]をタップします:下部のナビゲーションメニューで[メニュー][]をタップし、左サイドバーの[コンタクト][]をタップします。
- 会社:下部ナビゲーションメニューのMenuをタップし、左サイドバーのCompaniesをタップします。
- コンタクトまたは会社のレコードを選択します。
- コンタクトレコードまたは会社レコードの[アクティビティー]タブで、タイムラインをスクロールして、確認したいコールレコーディングを見つけます。
- playerPlay再生アイコン通話エンゲージメント上でタップすると、コールレコーディングの再生画面が開きます。自動的にレコーディングの再生が開始されます。
- iOSデバイスの場合。
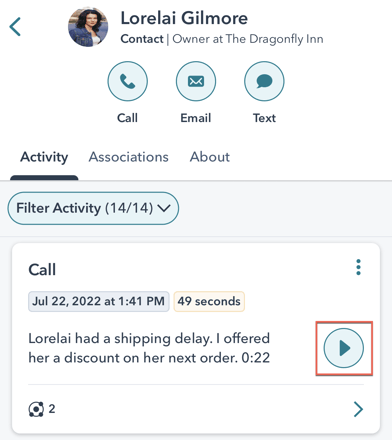
-
-
- 通話のエンゲージメントをタップして、通話の概要を開きます。playerPlay再生アイコンをタップすると、通話レコーディング再生画面が開きます。自動的にレコーディングの再生が開始されます。
-