お客さまへの大切なお知らせ:膨大なサポート情報を少しでも早くお客さまにお届けするため、本コンテンツの日本語版は人間の翻訳者を介さない自動翻訳で提供されております。正確な最新情報については本コンテンツの英語版をご覧ください。
HubSpot iOSアプリを使った二要素認証の設定(BETA)
更新日時 2023年 6月 20日
以下の 製品でご利用いただけます(別途記載されている場合を除きます)。
|
|
二要素認証(2FA)は、第二のデバイスでログインを確認することを要求することで、お客様のアカウントに追加のセキュリティーを提供します。
iOSデバイスをお持ちで、HubSpotモバイルアプリをインストールしている場合、SMSメッセージやEメールからコードを入力することなく、アプリ内で本人確認をすることができます。2FAを使用したログインには物理デバイスの利用が必要になるため、潜在的な侵入者がアカウントへのアクセス権を取得する危険性が大幅に低下します。
2FAデバイスを紛失した場合は、2FAのリセットに関するガイドをご覧ください。
注:
- 2FAは、HubSpotのユーザー名とパスワードを使用したログインにのみ適用されます。Sign in with Googleの方法を使用している場合は使用できません。
- HubSpotのモバイルアプリを使用した2FAは、、現在Androidデバイスではサポートされていません。SMSテキストメッセージや他の認証アプリを使用しても、2FA認証を行うことができます。
HubSpotのモバイルアプリを使用して2要素認証を設定します。
二要素認証を設定する場合:
- HubSpotアカウントにて、上部のナビゲーションバーに表示される設定アイコンsettingsをクリックします。
- 左側にあるサイドバーメニューで[セキュリティー]をクリックします。
- 現在2FAの方法を設定していない場合は、2要素認証の設定をクリックします。すでに2FA方式を設定している場合は、まずそれを削除する必要があります。
- クリックHubSpotモバイルアプリの2FAを設定する .
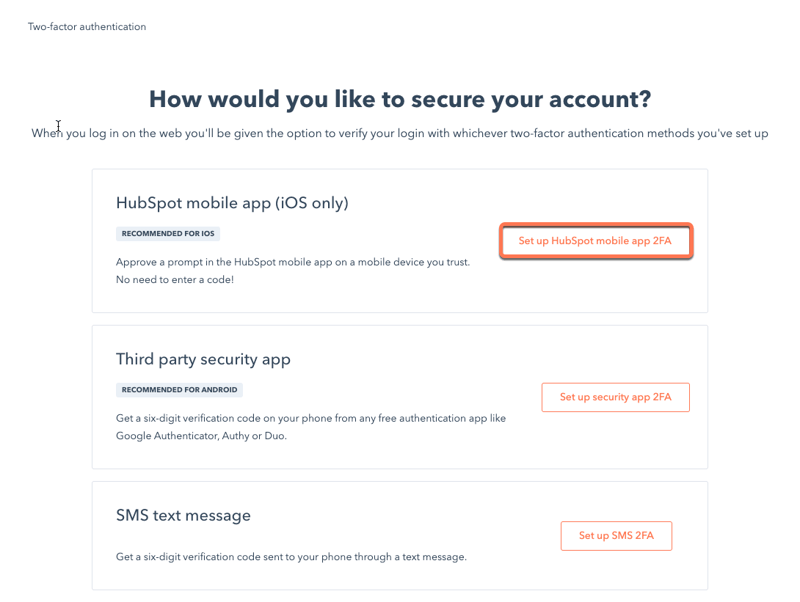
- iOSアプリをまだインストールしていない場合は、携帯電話のカメラアプリでQRコードを読み取り、最新版のアプリをダウンロードすることができます。
- デバイス上で、2FAの設定を終了します。
- 2FAの設定を続けるための通知が表示されます。通知をタップして次に進みます。
- [続行]をタップします。
- [確認]をタップします。
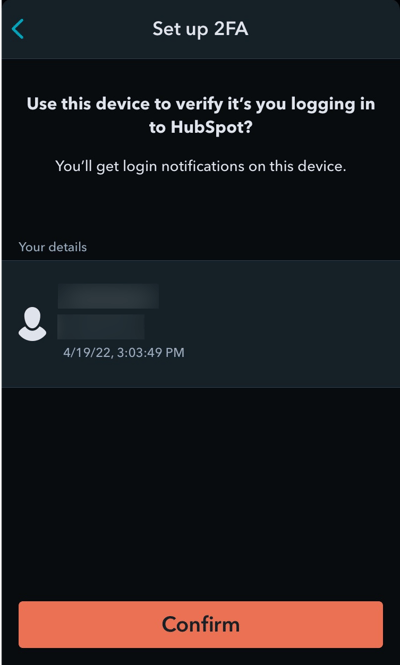
-
- [完了]をタップして、端末の設定を完了します。
- HubSpotに戻り、Nextをクリックします。
- 2FA認証のプロンプトが表示される頻度について、設定を選択します:
- Remember meをクリックすると、短時間であれば2FA認証を求められることはありません。
- Ask for 2FA every timeをクリックすると、ログインするたびにデバイスで2FAの確認を強制します。
- デバイスにアクセスできなくなった場合、HubSpotはアカウントを回復するために使用できるバックアップコードを提供します。プリントアウトして、セキュリティーに配慮した場所に保管することを強くお勧めします。また、Download (PDF)をクリックすると、コードのデジタルコピーを保存することができます。
- [次へ]をクリックします。
- [完了]をクリックします。
- 2FAが設定されると、HubSpotアカウントのユーザー名とパスワードを入力するたびに、ログインしているかどうかの確認画面が表示されます。
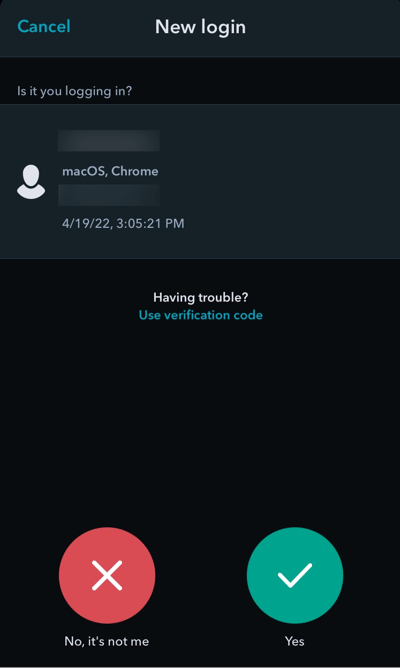
Mobile
BETA
貴重なご意見をありがとうございました。
こちらのフォームではドキュメントに関するご意見をご提供ください。HubSpotがご提供しているヘルプはこちらでご確認ください。
