トラフィック アナリティクス ツールを使用してウェブサイトのトラフィックを分析する
更新日時 2024年 1月 31日
以下の 製品でご利用いただけます(別途記載されている場合を除きます)。
|
|
|
|
| Marketing Hub Basic(旧製品) |
HubSpotのトラフィック アナリティクス ツールを使用することで、ウェブサイトのトラフィックデータを確認できます。例えば、ソース別、トピッククラスター別、デバイスタイプ別、国別など、さまざまな条件でトラフィックを表示することが可能です。
外部サイトを運営している場合、HubSpotでトラフィックの追跡を開始するには、ウェブサイトにトラッキングコードをインストールする必要があります。
トラフィック アナリティクス ツールに移動するには、次の手順に従います。
- HubSpotアカウントにて、[レポートとデータ]>[レポート]の順に進みます。次に、[トラフィック]を選択します。
- 既定では、トラフィック アナリティクス ツールの[ソース]タブが表示されます。
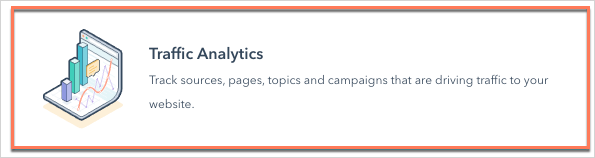
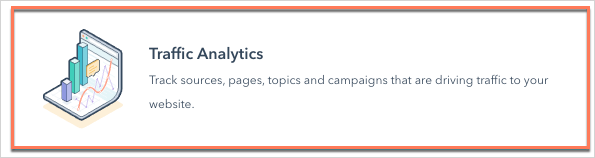
トラフィック アナリティクス ツールでレポートを使用する
トラフィック アナリティクス レポートのデータをカスタマイズ、フィルタリング、エクスポート、保存する方法について説明します。
注:トラフィック アナリティクス レポートでは、過去のレポートデータが新しいデータに置き換えられることがあります。これは、HubSpotで正確なデータが収集されたときに、アナリティクスデータが再処理されるためです。例えば、HubSpot上でセッションのマージが可能な場合やコンタクトのオリジナルソースが更新された場合に、データが変化することがあります。
レポートデータをカスタマイズして絞り込む
トラフィック アナリティクス ツールのどのタブでも、レポートの日付範囲と頻度の変更、レポートのエクスポートと保存、そして特定のアナリティクスビューによるデータの絞り込みを行うことができます。追加した日付範囲などのフィルターは、チャートの視覚化と未加工データテーブルの両方に適用されます。
- 日付範囲と頻度でデータを絞り込むには、それぞれ[日付範囲]のドロップダウンメニュー、[頻度]のドロップダウンメニューを使用します。
- これらのフィルターは、トラフィック アナリティクス ツールの全てのタブに適用されます。
- [特定の日付範囲]を選択した場合、レポートで参照されている現在の日付がデータセットから除外されます。
- 選択された日付範囲が1週間の場合や、頻度が[週次]に設定されている場合は、レポート内の週の始まりが既定で日曜日になります。
注:日付範囲フィルターを使用すると、レポートには選択された期間に発生したトラフィックデータのみが表示されます。例えば、過去1か月間に訪問がなかったページは、[先月]でフィルタリングしたときにページレポートに表示されません。

- データを絞り込んで特定のアナリティクスビューのトラフィックのみを表示するには、[アナリティクスビュー]ドロップダウンメニューをクリックして、目的のアナリティクスビューを選択するか、[ビューの管理]をクリックして、アナリティクスビューをカスタマイズします。このオプションは、[トピッククラスター]タブでは使用できません。
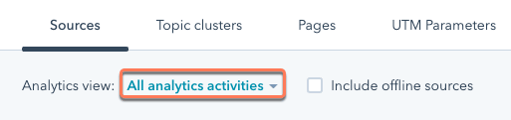
- チャートの下のテーブルに表示される指標をカスタマイズするには、次の手順に従います。
- テーブルの右上にある[列を編集]をクリックします。
- ダイアログボックスで、表示したい各指標のチェックボックスをオンにします。テーブルで同時に表示できる指標は最大7つです。詳しくは、以下の指標のセクションをご参照ください。
- テーブルから指標やプロパティーを削除するには、右側の[選択した列]セクションで、削除したい項目名の横にある[X]マークをクリックします。
- [保存]をクリックして変更を適用します。
レポートをエクスポートまたは保存する
- レポートをCSVかXLS、XLSX形式でエクスポートするには、次の手順に従います。
- チャートの右上にある[エクスポート]をクリックします。
- ダイアログボックスで、[名前]にファイルの名前を入力し、[ファイル形式]ドロップダウンメニューをクリックして希望のファイル形式を選択します。[エクスポート]をクリックします。
- ファイルは、エクスポートを行ったユーザーの登録Eメールアドレスに送信されます。画面右上のnotificationアイコンをクリックしてセンターからダウンロードすることも可能です。
- レポートをダッシュボードまたはレポートライブラリーに保存するには、次の手順に従います。
- チャートの右上にある[レポートを保存]をクリックします。
- ダイアログボックスで、[レポート名]にレポートの名前を入力します。
- ダッシュボードに追加する場合は、[ダッシュボードに追加]ドロップダウンメニューをクリックし、既存のダッシュボードに追加するか、新しいカスタムダッシュボードを作成するかを選択します。
- [既存のダッシュボード]を選択した場合は、[既存のダッシュボードを選択]ドロップダウンメニューをクリックし、レポートを追加するダッシュボードを選択します。
- [新規カスタムダッシュボード]を選択した場合は、[カスタムダッシュボード]にカスタムダッシュボードの名前を入力してから、[共有範囲]ダッシュボードメニューをクリックし、ダッシュボードを共有するか、他のユーザーには読み取り専用にして共有するか、または自身のユーザーだけに限定公開するかを選択します。
- [保存]をクリックします。
トラフィック アナリティクス データのタイプ
トラフィック アナリティクス ツールの各タブに表示されるデータのタイプについて説明します。
ソース
[ソース]タブには、訪問者がインターネットのどこからアクセスしているかが表示されます。詳しくは、HubSpotで定義されているソースをご確認ください。
既定では、ソースごとの合計セッション数が折れ線チャートで表示されます。
- 別の指標を表示するには、チャートの左上にある[セッション]をクリックし、ドロップダウンメニューから表示したい指標を選択します。詳しくは、以下の指標のセクションをご参照ください。
- 視覚化のスタイルを変更するには、チャートの右上にある[スタイル]のドロップダウンメニューをクリックし、使用したいチャートタイプを選択します。データのグラフ化は、面、縦棒、折れ線、または複合(面と折れ線の組み合わせ)といったスタイルから選択可能です。
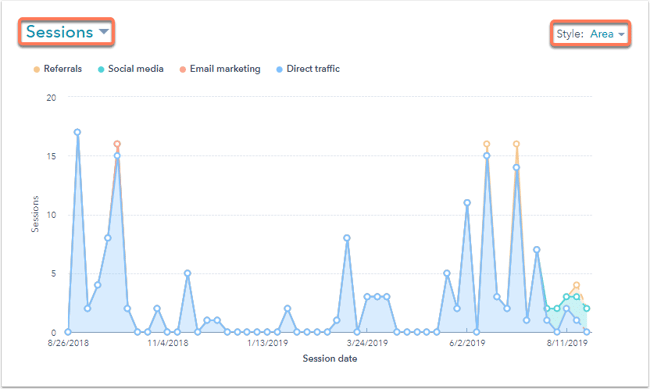
- インポートなど、オフラインで追加されたコンタクトを含めるには、[オフラインソースを含める]チェックボックスをオンにします。
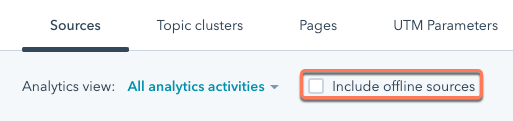
- チャートで特定ソースのデータだけを表示するには、下のテーブルで、対象のソース名の横にあるチェックボックスをオンにします。複数のソースを選択して影響を比較することができます。
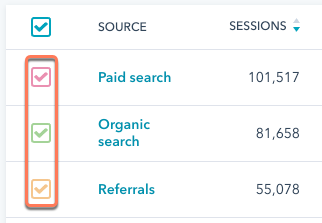
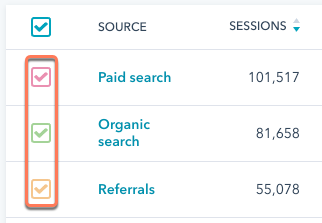
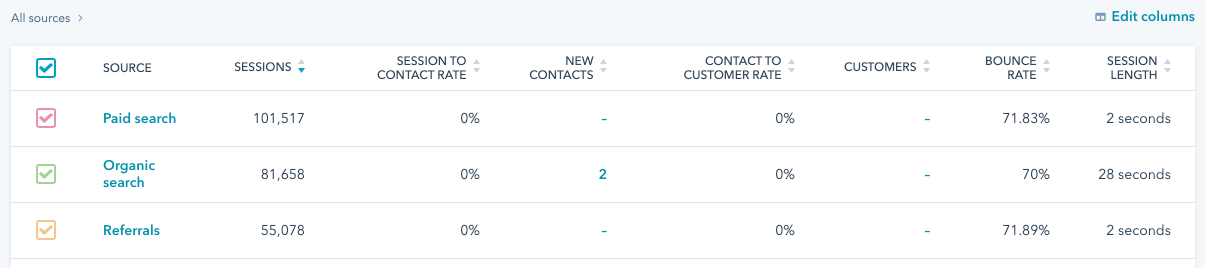
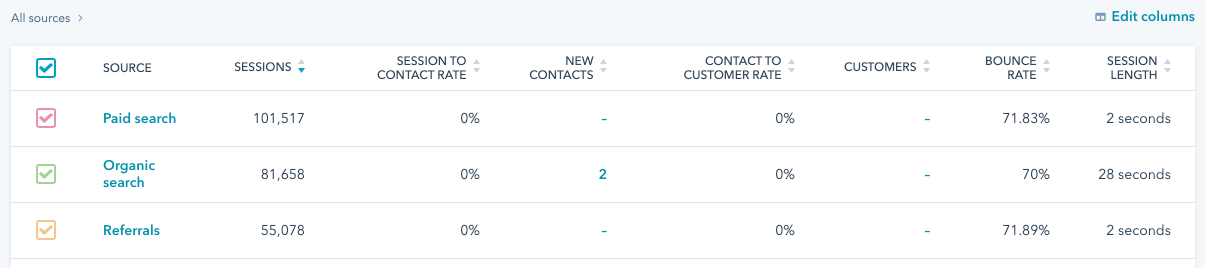
トピッククラスター
[トピッククラスター]タブには、作成したトピッククラスターに関するトラフィックデータが表示されます。
- 既定では、トピッククラスターの合計セッション数が折れ線チャートで表示されます。指標とチャートタイプの表示を更新するには、チャートの左上にある[セッション]をクリックし、ドロップダウンメニューから表示する指標を選択します。詳しくは、以下の指標のセクションをご参照ください。
- チャートで特定トピックのデータのみを表示するには、下のテーブルで、対象のトピック名の横にあるチェックボックスをオンにします。複数のトピックを選択して影響を比較することが可能です。
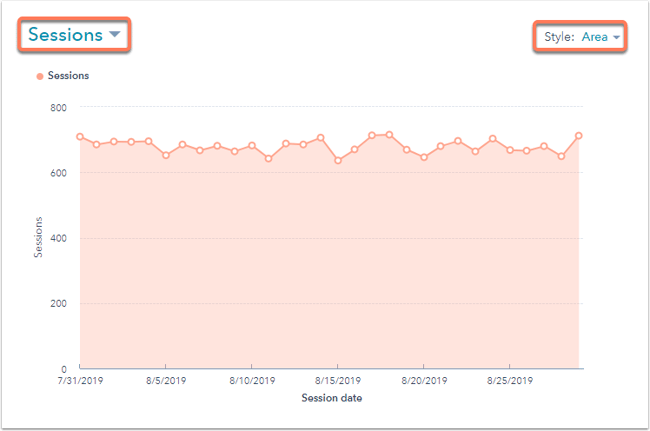
- トピックのデータを詳しく掘り下げて調べるには、トピック名をクリックしてからサブトピック名をクリックして、そのトピックに関連付けられている個別のページデータを表示します。
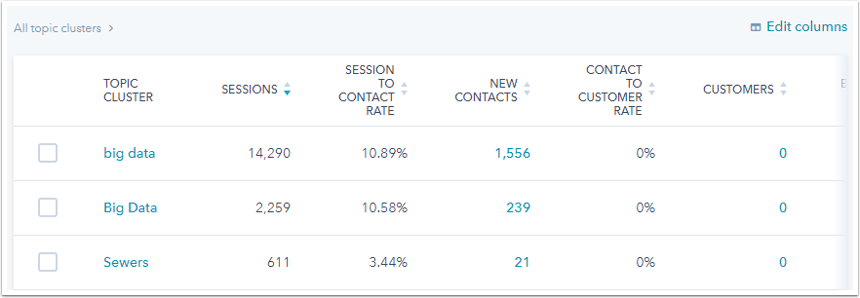
ページ
[ページ]タブには、主要なトラフィック指標に基づくコンテンツのパフォーマンスが示されます。既定では、全てのHubSpotページのデータが表示されます。このレポートの[新規コンタクト]指標には、フォーム送信から作成された全てのコンタクトが含まれます。
注:
- 「ページ」レポートには、クロール済みまたはページビューを獲得した全てのURLの履歴データが表示されます。ページが削除あるいはリダイレクトされた場合も、アナリティクスデータの整合性を維持するために、トラフィックデータに残ります。このレポートからページを削除することはできません。
- 「ページ」レポートでトラッキングされる一意の外部URLの数は、1か月あたり最大20,000件です。この上限を超えると、レポートでは1日あたり最大100件の新しい一意の外部ページURLがトラッキングされます。この制限を超える外部URLのページビュー数は、ページの絶対URLではなく、ドメインに分類されます。この制限については、以下のセクションで詳細をご確認ください。
- ダウンロードまたはURLのどちらであるかにかかわらず、訪問者がファイルにアクセスした場合はページビューの指標に計上されません。
ページレポートは、ページタイプを基準にさらに絞り込むことができます。
- ページタイプに基づいてデータを絞り込むには、次の手順に従います。
- チャートの上にある[ページタイプ]のドロップダウンメニューをクリックします。
- [ブログ記事]、[ランディングページ]、[ウェブサイトページ]、または[ナレッジ記事]を選択して、その特定のページタイプのデータのみ表示します。
- コンテンツをさらに絞り込むには、filter[[ページタイプ]を絞り込み]をクリックし、異なる指標を基準にページを絞り込みます。
- 例えば[ブログ記事]を選択した場合、[ブログ]、[ブログ執筆者]、[言語]、[ブログタグ]などを基準に指標を絞り込むことができます。
- 他のページタイプでは、[ドメイン]や[言語]などを基準に指標を絞り込めます。絞り込みできるのはプライマリードメインのみです。別のドメインで絞り込む場合は、カスタム アナリティクス ビューを作成する必要があります。
- 外部ドメインでホスティングされているページにHubSpotトラッキングコードをインストールした場合、それらのページビューはレポートで使用可能なページタイプに分類されません(他のコードを追加した場合を除く)。詳しくは、ページタイプごとに外部ページのデータを振り分けるための追加コードをご確認ください。
既定では、合計のページビュー数が折れ線チャートで表示されます。指標とチャートスタイルの表示を更新するには、次の手順に従います。
- チャートの左上にある[ページビュー数]をクリックし、ドロップダウンメニューから表示する指標を選択します。既定では、[ページビュー数]が選択されています。詳しくは、ページの指標をご参照ください。
- チャートの右上にある[スタイル]ドロップダウンメニューをクリックし、分析に使用するチャートのタイプを選択します。データの視覚化は、面、縦棒、折れ線、または複合(折れ線と縦棒の組み合わせ)といったスタイルから選択可能です。
- チャートに特定のページを含めるには、チャートの下にあるテーブルで目的のページ名の横にあるチェックボックスをオンにします。
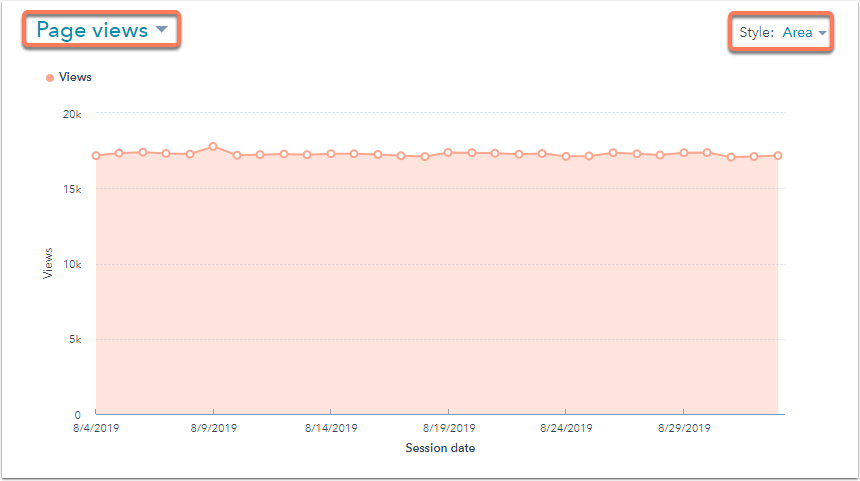
- テーブル右上の検索バーに検索語を入力して、特定のページを検索します。テキストを引用符で囲んで入力することにより(例:"ホームページ-バージョン2")、特定の用語を検索できます。これは、HubSpotでホスティングされているページでのみ機能します。
- 指標の列ヘッダーをクリックすると、その指標を基準にページを並べ替えることができます。
- 下のテーブルで、チャートに含めたいページ名の横にあるチェックボックスをオンにします。影響を比較する複数のページを選択します。
- ページ名をクリックすると、新しいタブにそのページの[コンテンツ詳細]が表示されます。
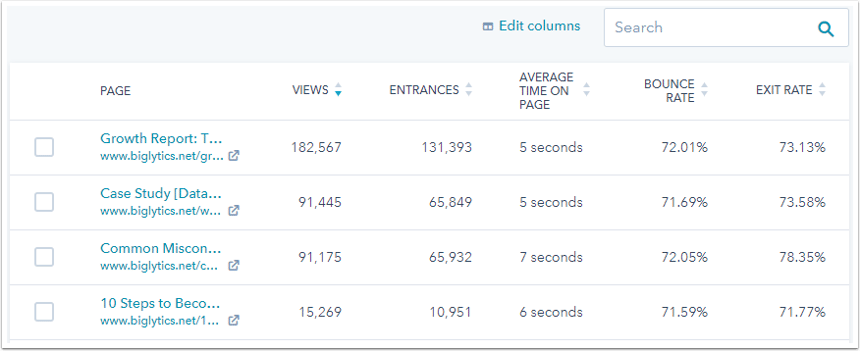
ドメインのその他のページ
1か月あたり20,000件を超える新しい一意のURLを生成する外部サイトをトラッキングしている場合は、以下の制限を確認して、HubSpotが外部ページのビュー数をどのように分類するかについて理解してください。
パフォーマンス上の理由から、「ページ」レポートには、1か月あたり最大20,000件の外部ページに対してのみ、URLごとのページビュー数が表示されます。ある月に20,000件を超える新しい一意の外部ページURLがレポートに追加された場合、レポートには1日あたり最大100件の新しい一意のページURLに対する、ページURLごとのページビュー数が表示されます。この制限を超えたページビュー数は、ページURLではなく、ドメインに分類されます。レポートでは、これらのビューは[ドメインのその他のページ]として分類されます。
- この制限は、アカウントのURLのうち、過去に一度もビュー数がトラッキングされたことのないURLにのみ適用されます。
- HubSpotでホスティングされているページは、この制限には計上されません。
例えば、ウェブサイトがユーザーごとに新しいページを生成するように構造化されていることがあります(「www.example.com/user/michaelscott」など)。HubSpotでこうした外部ページを全てトラッキングしている場合、「ページ」レポートにはこれらのページのビュー数が次のように表示されます。
- 8月に15,000件の登録があり、つまり一意のURLで15,000個の新しいユーザーページが作成された場合、「ページ」レポートには、一意のURLごとのページビュー数が表示されます。
- 9月に25,000の新規登録があり、つまり一意のURLで25,000個の新しいユーザーページが作成された場合、「ページ」レポートには、最初の20,000ページに対する、一意のURLごとのページビュー数が表示されます。月間制限に達しているため、「ページ」レポートに引き続き表示される一意のURLごとのページビュー数は、1日あたり最初の100個の新しいページに対するもののみとなります。それ以降の新しい一意のページURLのビュー数は、個々のページではなく、ドメインに分類されます。その月の残りの期間は、1日あたり最初の100ページを超える新しいページのビュー数が[ドメインのその他のページwww.example.com]に表示されます。
これらの制限を超えると見込まれるウェブサイトの場合、[ドメインのその他のページ]にビュー数が分類されないようにするには、次のオプションがあります。
- 該当するページのHTMLヘッダーに正規URLを設定します(例:https://example.com/user)。これにより、HubSpotにURLごとにページビュー数とトラッキングするように指示します。正規URLの詳細をご確認してください。
- 単一ページアプリの場合、
setPath関数を使用してHubSpotトラッキングコードをカスタマイズします。上記と同様に、これによって、HubSpotに新しい一意のURLではなく、指定したURLでページビュー数をトラッキングするように指示します。
UTMパラメーター
[UTMパラメーター]タブでは、訪問者がウェブサイトにアクセスするときに使用しているUTMパラメーターの観点から、トラフィックデータを分析することができます。これには、ユーザーが作成したトラッキングURLの分析も含まれます。
- 特定のUTMパラメーターを分析するには、チャートの上にある[UTMパラメーター]ドロップダウンメニューをクリックし、パラメータータイプを選択します。既定では、[キャンペーン]が選択されています。
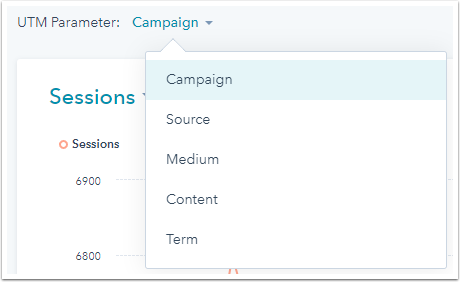
既定では、UTMパラメーターの合計セッション数が折れ線チャートで表示されます。指標とチャートスタイルの表示を更新するには、次の手順に従います。
- チャートの左上にある[ページビュー数]をクリックし、ドロップダウンメニューから表示する指標を選択します。既定では、[ページビュー数]が選択されています。詳しくは、ページの指標をご参照ください。
- チャートの右上にある[スタイル]ドロップダウンメニューをクリックし、分析に使用するチャートのタイプを選択します。データの視覚化は、面、縦棒、折れ線、または複合(折れ線と縦棒の組み合わせ)といったスタイルから選択可能です。
- 下のテーブルで、チャートに含めたいページ名の横にあるチェックボックスをオンにします。
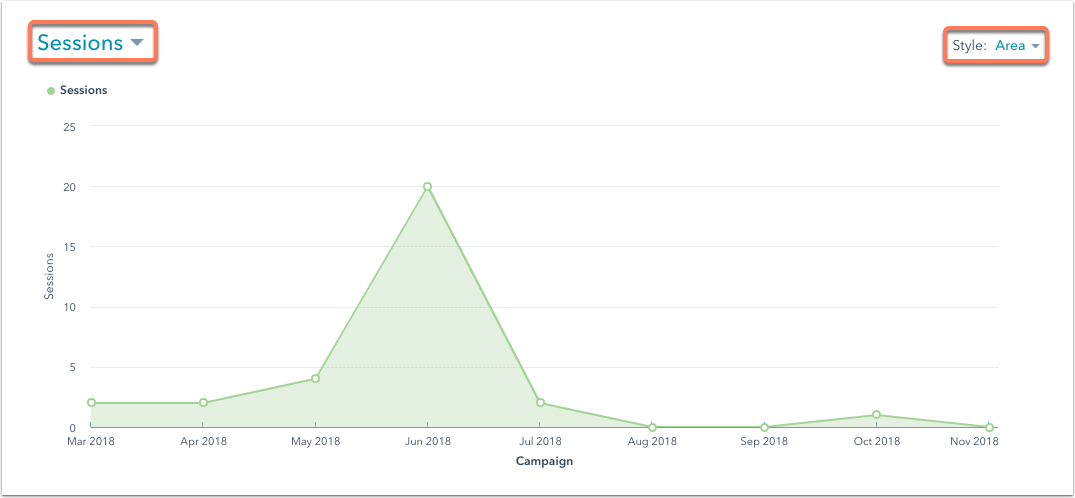
チャートの下にあるテーブルには、未加工のUTMパラメーター指標データが表示されます。
- テーブル右上の検索バーに検索語を入力して、特定のUTMパラメーターを検索します。
- 指標の列ヘッダーをクリックすると、その指標を基準にUTMパラメーターを並べ替えることができます。
- 各UTMパラメーターをクリックして、訪問者がそのUTMパラメーターから訪問した特定のソースを表示します。
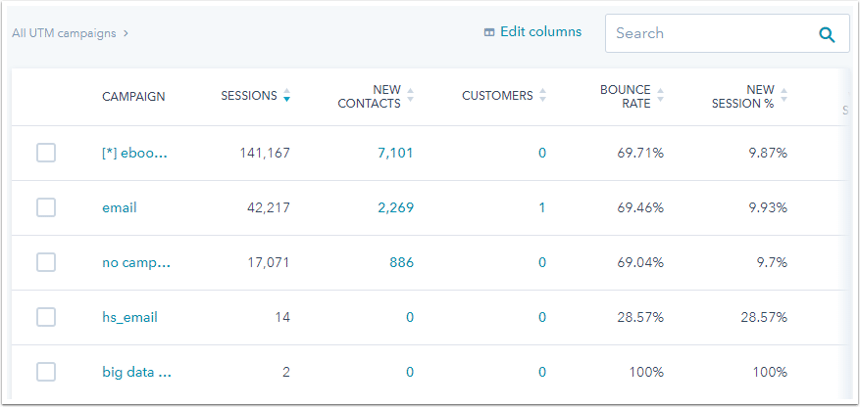
デバイスタイプ
[デバイスタイプ]タブでは、ウェブサイトの訪問に使われたデバイスタイプ(デスクトップ、タブレット、モバイル)別にトラフィックを分析できます。
既定では、合計セッション数が折れ線チャートで表示されます。
- 別の指標を表示するには、チャートの左上にある[セッション]をクリックし、表示する指標を選択します。詳しくは、以下の指標のセクションをご参照ください。
- 視覚化のスタイルを変更するには、チャートの右上にある[スタイル]のドロップダウンメニューをクリックし、使用したいチャートタイプを選択します。データの視覚化は、面、縦棒、折れ線、または複合(折れ線と縦棒の組み合わせ)といったスタイルから選択可能です。
- チャートに特定のデバイスタイプを含めるには、チャート下にあるテーブルで、目的のデバイスタイプの横にあるチェックボックスを選択します。
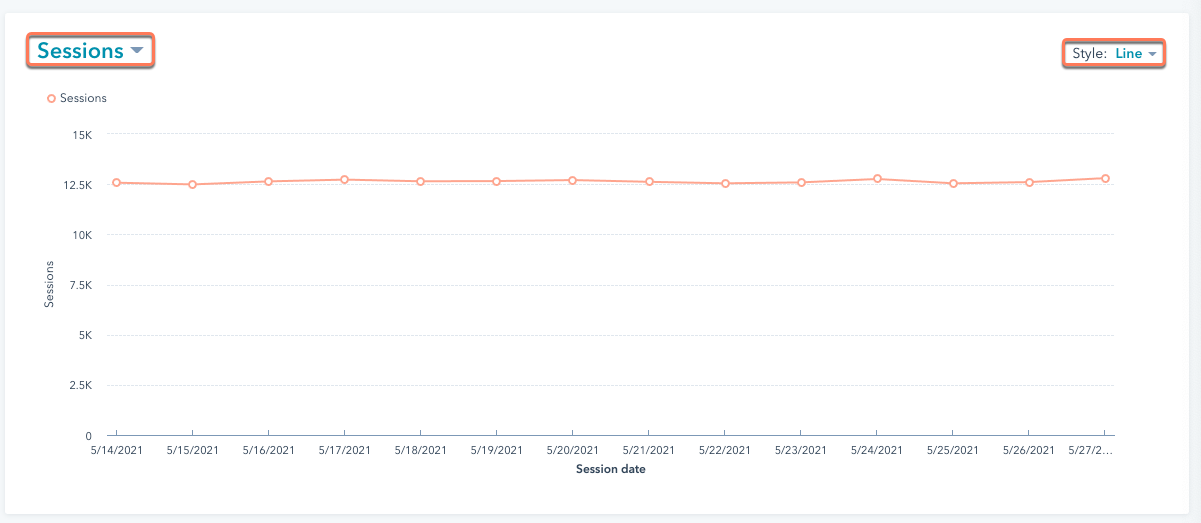
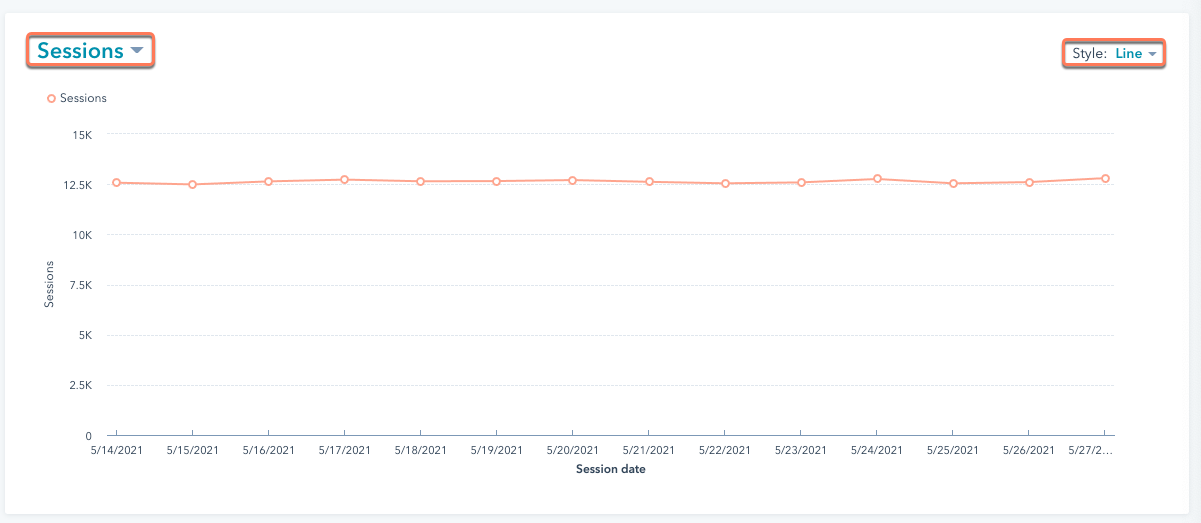
チャート下にあるテーブルには、デバイスタイプ別のウェブサイトトラフィックの未加工データが表示されます。
- 指標の列ヘッダーをクリックすると、その指標を基準にページを並べ替えることができます。
- チャートに含めるデバイスタイプの横にあるチェックボックスをオンにします。
- デバイスのオペレーティングシステム別のデータを表示するには、デバイスタイプの名前をクリックします。
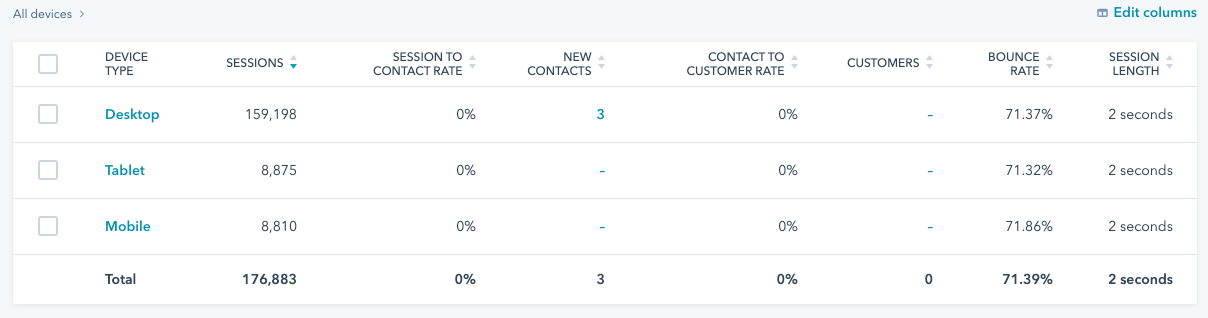
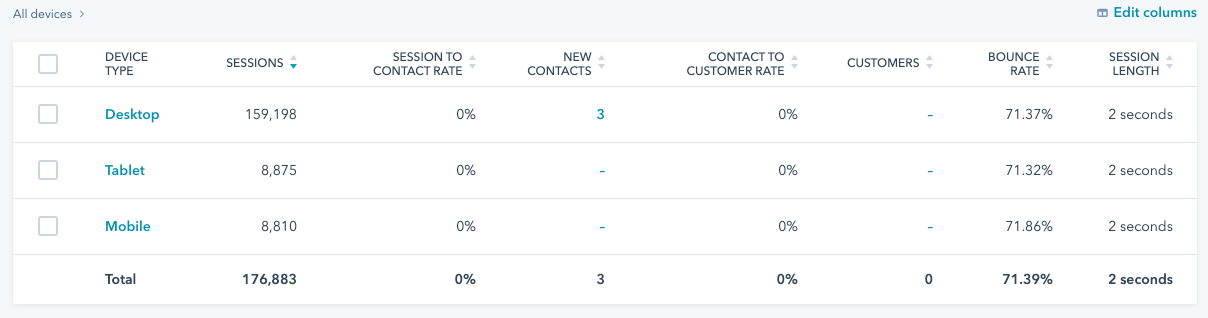
国
[国]タブでは、訪問者の国別にウェブサイトのトラフィックを分析できます。HubSpotの国コードデータではISO 3166規格を使用しています。
既定では、国別の合計セッション数が折れ線チャートで表示されます。指標とチャートスタイルの表示を更新するには、次の手順に従います。
- チャートの左上にある[ページビュー数]をクリックし、ドロップダウンメニューから表示する指標を選択します。既定では、[ページビュー数]が選択されています。詳しくは、ページの指標をご参照ください。
- チャートの右上にある[スタイル]ドロップダウンメニューをクリックし、分析に使用するチャートのタイプを選択します。データの視覚化は、面、縦棒、折れ線、または複合(折れ線と縦棒の組み合わせ)といったスタイルから選択可能です。
- チャートに特定の国を含めるには、チャート下にあるテーブルで、目的の国の横にあるチェックボックスを選択します。
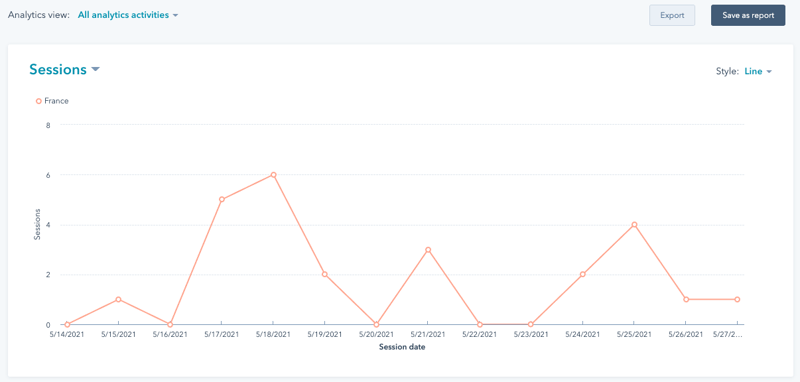
チャートの下にあるテーブルには、国別の未加工トラフィックデータが表示されます。
- 指標の列ヘッダーをクリックすると、その指標を基準にページを並べ替えることができます。
- チャートに含める国の横にあるチェックボックスをオンにします。
- 各国の名前をクリックすると、特定の場所の詳細なデータが表示されます。HubSpotで特定の場所を判断できない場合は、その場所または地域に対して[不明]と示されます。
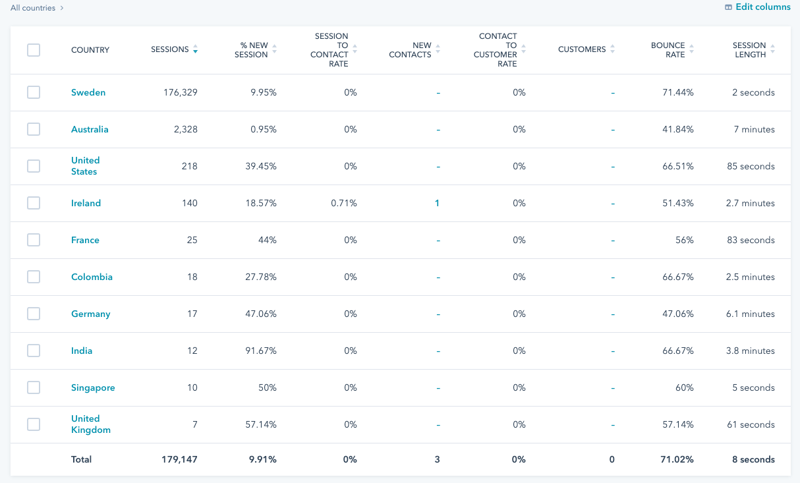
ブラウザー
[ブラウザー]タブでは、ブラウザー別にウェブサイトのトラフィックを分析できます。
既定では、ブラウザー別の合計セッション数が折れ線チャートで表示されます。指標とチャートスタイルの表示を更新するには、次の手順に従います。
- チャートの左上にある[ページビュー数]をクリックし、ドロップダウンメニューから表示する指標を選択します。既定では、[ページビュー数]が選択されています。詳しくは、ページの指標をご参照ください。
- チャートの右上にある[スタイル]ドロップダウンメニューをクリックし、分析に使用するチャートのタイプを選択します。データの視覚化は、面、縦棒、折れ線、または複合(折れ線と縦棒の組み合わせ)といったスタイルから選択可能です。
- 下のテーブルで、チャートに含めたいブラウザーの横にあるチェックボックスを選択します。
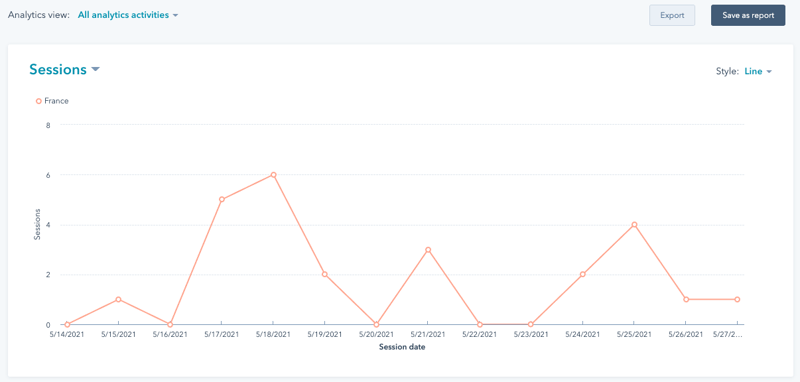
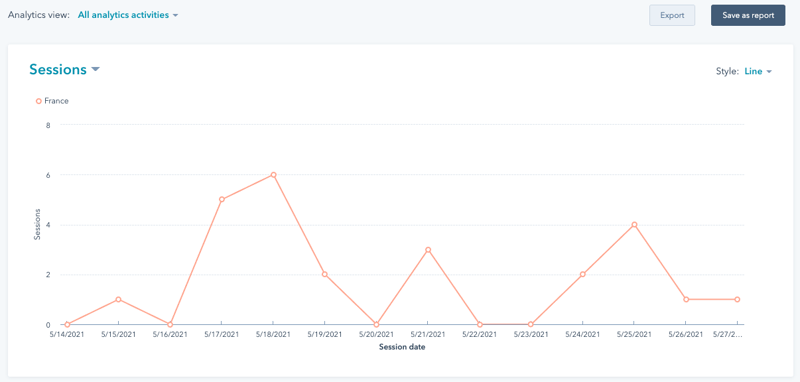
- 指標の列ヘッダーをクリックすると、その指標を基準にページを並べ替えることができます。
- チャートに含めるブラウザーの横にあるチェックボックスをオンにします。
- 各ブラウザーの名前をクリックすると、ブラウザーのバージョンデータが表示されます。
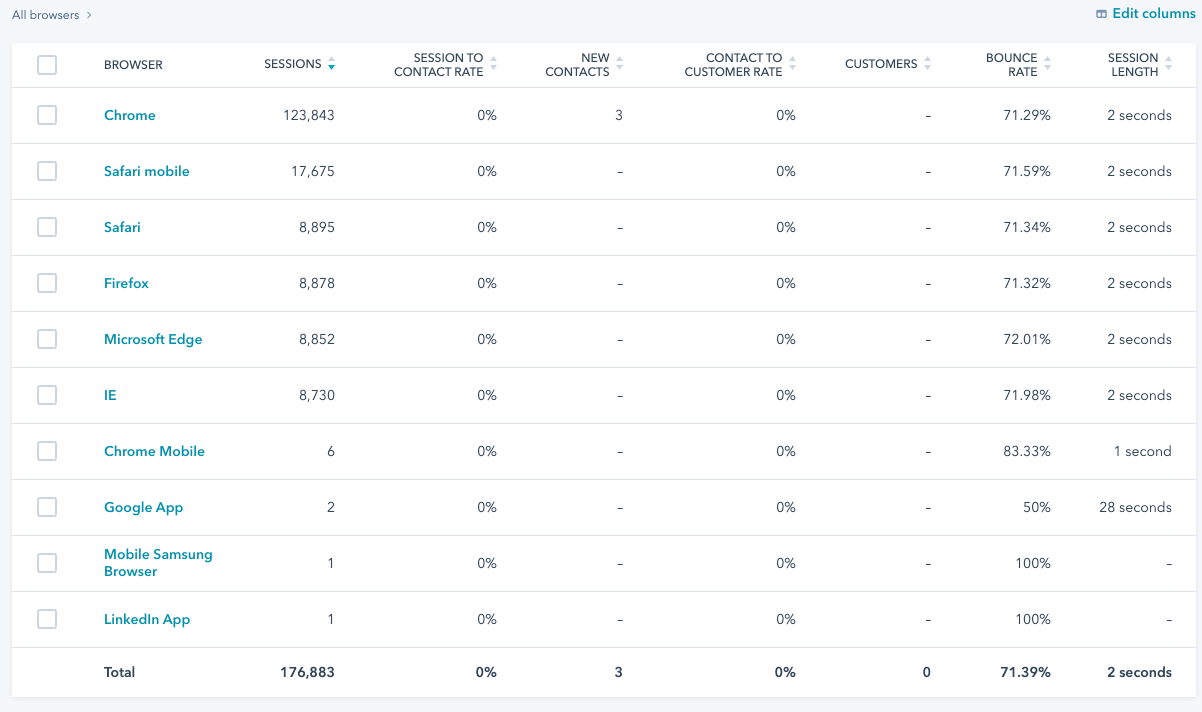
指標
トラフィック アナリティクス ツールのタブに表示される指標の定義について説明します。
ソース、トピッククラスター、UTMパラメーター、デバイスタイプ、国、ブラウザーの指標
- セッション:ウェブサイトへの訪問者が行う、一連のアナリティクスアクティビティー。
- セッションにはページビューだけでなく、イベントやフォーム送信、CTAクリックなどのアクティビティーも含まれます。
- 訪問者のアクティビティーがない状態が30分続くと、セッションは有効期限切れになります。
- 新しいセッションは、30分間のアクティビティー後に訪問者がウェブサイトに戻ったとき、または新しいセッションキャンペーン(訪問者が別のトラフィックソースからウェブサイトに戻った場合など)によって開始されます。
- 訪問者が拡張機能を使用したり、CookieポリシーをオプトアウトしたりしてCookieによるトラッキングを防止した状態でフォームを送信すると、HubSpotは送信元を正確に記録するために、通常はUTMパラメーターを使用して送信の内容を推測しようと試みます。
- セッションの例:
- シナリオ1
- 訪問者がオーガニック検索でウェブサイトを検索します。
- 訪問者はコンピューターから離れた後、2時間後に戻ってきます。訪問者は2時間前にブラウザーで開いていたウェブサイトを引き続き探索し、CTAをクリックします。
- 最初のセッションは訪問者がコンピューターから離れていた2時間のうちに有効期限が切れたため、2回目のセッションは直接トラフィックという新しいソースとともにログに記録されます。
- この場合、それぞれソースが異なる2つのセッションとしてカウントされます。最初のセッションはオーガニック検索で、2つ目は直接トラフィックです。
- シナリオ2
- Cookieをブロックするために、訪問者のブラウザーに広告ブロッカーがインストールされています。HubSpotはページビューをトラッキングできません。
- 訪問者がマーケティングEメール内のリンクをクリックしてランディングページにアクセスし、フォームを送信します。
- こういった場合でもHubSpotは、UTMパラメーターを通してEメールソースに分類できます。
- シナリオ3
- 訪問者がオーガニック検索でウェブサイトを検索した後、一度ウェブサイトから離れます。
- 訪問者が30分以内にウェブサイトに戻ってきます。
- この場合はセッションの有効期限が切れる30分以内に訪問者が戻っているので、1セッションとしてカウントされます。ソースはオーガニック検索です。
- シナリオ1
- コンタクト数/セッション数:選択された期間のフォーム送信数をユニーク訪問者の数で割った割合。
- 新規コンタクト:選択された期間中に作成された新規コンタクトの数。[ページ]タブのレポートではフォーム送信から作成されたコンタクトのみがカウントされますが、「ソース」レポートには全てのソースから作成されたコンタクトが含まれます。
- コンタクトから顧客への転換率:選択された期間に作成され、最終的に顧客になった新規コンタクトの割合。
- 顧客:選択された期間中に作成され、現在は「顧客」ライフサイクルステージにいる顧客の数。
- 直帰率:特定のウェブサイトで1ページのみを閲覧した後、ウェブサイトから離れた訪問者の割合。
- 新規訪問者セッション数:ウェブサイトでの新しいユニーク訪問者の数。
-
訪問者とは、ウェブサイトを訪問する人を指します。ウェブサイトにインストールされたHubSpotトラッキングコードによってブラウザーに配置されたCookieを通じて、トラッキングされます。
-
1人の訪問者がウェブサイトに複数回訪れた場合は、複数のセッションとページビューが記録されます。
-
- 新規セッション%:新しい訪問者によるセッションの割合。
- ページビュー数/セッション:指定された日付範囲におけるセッションあたりのページビューの平均数。
- 平均セッション時間:訪問者のウェブサイトセッションの平均時間。
ページの指標
- ページビュー数:指定された日付範囲に記録されたページビュー数。HubSpotトラッキングコードがブラウザーに読み込まれるたびにページビューがカウントされます。ページビューの例:
- シナリオ1
- 訪問者がGoogleで検索し、「www.website.com」というウェブサイトにアクセスします。
- これは、「www.website.com」の1ページビューとしてカウントされます。
- シナリオ2
- 訪問者がXアカウントに移動し、「blog.website.com」というブログへのURLリンクをクリックします。
- ブログでメニューのリンクをクリックして、「www.website.com」というメインのウェブサイトを表示します。
- これは2ページビューとしてカウントされます。1ページ目は「blog.website.com」で、2ページ目は「www.hubspot.com」にそれぞれページビューとして分類されます。
- シナリオ1
- 送信数:HubSpotページまたはブログ記事上のHubSpotフォーム、またはミーティングモジュールの送信数。このデータには、外部ページに埋め込まれたミーティングモジュールは含まれません。
- 新規コンタクト:選択した日付範囲内に作成された新規コンタクトの数。
- 顧客:選択した日付範囲内に最初のコンバージョンがあった顧客の数。
- 送信数/ページビュー数:上記で定義された送信数を、選択した日付範囲内のセッション数で割ったもの。
- コンタクト数/ページビュー数:選択された期間のフォーム送信数をユニーク訪問者の数で割った割合。
- 顧客数/ページビュー数:現在「顧客」ライフサイクルステージにいる訪問者の数を、選択した日付範囲中のセッション数で割ったもの。
- 閲覧開始数:このページで開始されたウェブサイトのセッション数。
- イグジット数:このページの閲覧後にウェブサイトのセッションを終了した訪問者の数。
- ページでの平均時間:ページビューの開始から終了までの平均時間。
- 直帰率:特定のウェブサイトで1ページのみを閲覧した後、ウェブサイトから離れた訪問者の割合。
- 離脱率:このページの閲覧が訪問者によるウェブサイトでのセッションの最後だった割合。
- CTAビュー数:このページでCTAが表示された数。
- CTAクリック数:このページでCTAがクリックされた数。
- AMPビュー(ブログ記事のみ):ブログ記事のAMPバージョンが閲覧された回数を、パソコンで閲覧された回数と比較した内訳。
- CTA率:このページで表示されたCTAをクリックした訪問者のコンバージョン率。
- コンテンツタイプ:コンテンツの分類。例えば、ナレッジ記事、ブログ記事など。コンテンツタイプに値が取り込まれるのは、ページのドメインがHubSpotアカウントに接続されている場合のみです。

