お客さまへの大切なお知らせ:膨大なサポート情報を少しでも早くお客さまにお届けするため、本コンテンツの日本語版は人間の翻訳者を介さない自動翻訳で提供されております。正確な最新情報については本コンテンツの英語版をご覧ください。
ソーシャル投稿を確認、管理する
更新日時 2024年 4月 16日
以下の 製品でご利用いただけます(別途記載されている場合を除きます)。
|
|
| Marketing Hub Basic(旧製品) |
下書きまたはスケジュールされたソーシャル投稿は、公開前に編集することができます。ただし、すでに公開されたソーシャル投稿を編集することはできません。代わりに、投稿を複製してさらに編集できます。その後、新しい投稿を再公開してください。
また、下書きやスケジュール済みの投稿を削除したり、すでに公開した投稿を削除することもできます。公開されたソーシャル投稿の確認についてもっと詳しく。外出先でHubSpotのモバイルアプリを使用してソーシャル投稿を管理および確認する方法について説明します。
注: HubSpotを通じて公開された投稿を含め、公開されたFacebook投稿の画像を編集または削除することはできません。
下書きまたはスケジュールされたソーシャル投稿を編集する
既存の下書き、またはスケジュール済みのソーシャル投稿を編集するには、次の手順に従います。- HubSpotアカウントにて、[マーケティング]>[ソーシャル]の順に進みます。
- 左のサイドバーメニューで[スケジュール]または[下書き]に移動します。
- ソーシャル投稿の上にカーソルを重ねて[編集]をクリックします。
- エディターでソーシャル投稿に対する編集を行い、[スケジュール]、[下書きを保存]、または[今すぐ公開]をクリックします。
公開済みソーシャル投稿を複製する
公開されたソーシャル投稿を複製すること:- HubSpotアカウントにて、[マーケティング]>[ソーシャル]の順に進みます。
- 複製して編集するソーシャル投稿の上にカーソルを置きます。
- [複製]をクリックします。
- 編集画面でソーシャル投稿を編集し、[スケジュール]、[下書きを保存]、または[今すぐ公開]をクリックします。

HubSpotモバイルアプリを使ってソーシャル投稿を複製することもできます:
- モバイルデバイスでHubSpotアプリを開きます。
- メニューをタップし、左サイドバーのソーシャルをタップします。
- ソーシャル投稿をタップする。
- 右上の3つのドットをタップし、複製をタップします。
下書きまたはスケジュールされたソーシャル投稿を削除する
下書きまたはスケジュールされたソーシャル投稿を削除するには、次の手順に従います。- HubSpotアカウントにて、[マーケティング]>[ソーシャル]の順に進みます。
- 左のサイドバーメニューで[スケジュール]または[下書き]に移動します。
- 削除する投稿の横にあるチェックボックスを選択します。
- テーブルの上部にある[削除]をクリックします。
- ダイアログボックスで、[削除]をクリックして、削除することを確認します。
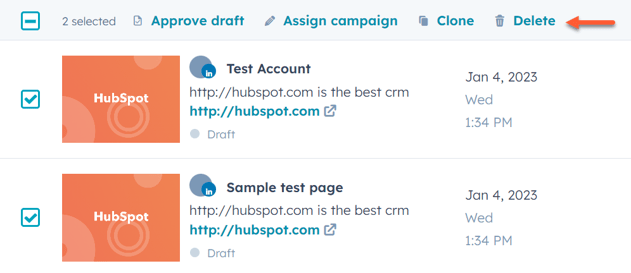
公開済みソーシャル投稿を削除する
公開済みのソーシャル投稿を削除する場合は、以下の点にご注意ください。- ソーシャルツールから削除できるのは、HubSpot経由で公開された投稿のみです。外部で公開した投稿をHubSpotから削除することはできないため、それぞれのプラットフォームから直接削除する必要があります。
- Facebook、LinkedIn、X投稿は、公開後HubSpotから削除できます。InstagramのAPIの制限により、Instagramの投稿を公開後にHubSpotを介して削除することはできません。Instagramのプラットフォームで直接削除する必要があります。
- 外部で投稿を削除しても、HubSpotでは削除されません。投稿がソーシャルプラットフォームから削除されても、投稿と関連付けられたデータは引き続きHubSpotに表示されます。
- この場合、HubSpotからソーシャルプラットフォームで投稿を表示しようとすると、エラーになります。
- ソーシャルツールから投稿を削除するには、HubSpotでも削除する必要があります。
公開されたソーシャル投稿を削除するには、次の手順に従います。
- HubSpotアカウントにて、[マーケティング]>[ソーシャル]の順に進みます。
- 削除したいソーシャル投稿にマウスポインターを合わせ、アクションをクリックする。次に、「削除」を選択します。
- ダイアログボックスで[投稿を削除]をクリックします。
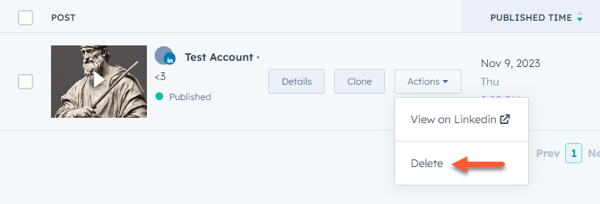
Social
貴重なご意見をありがとうございました。
こちらのフォームではドキュメントに関するご意見をご提供ください。HubSpotがご提供しているヘルプはこちらでご確認ください。
