お客さまへの大切なお知らせ:膨大なサポート情報を少しでも早くお客さまにお届けするため、本コンテンツの日本語版は人間の翻訳者を介さない自動翻訳で提供されております。正確な最新情報については本コンテンツの英語版をご覧ください。
HubSpotモバイルアプリでのソーシャル投稿の作成、公開、レビュー
更新日時 2024年 4月 5日
以下の 製品でご利用いただけます(別途記載されている場合を除きます)。
|
|
| Marketing Hub Basic(旧製品) |
外出先でも、HubSpotモバイルアプリからソーシャル投稿を作成し、公開することができます。また、公開済み、スケジュール済み、下書きのソーシャル投稿をアプリから確認することも可能です。
パソコンやノートパソコンを使っている方は、デスクトップでソーシャル投稿を作成・公開する方法を学びましょう。
ソーシャル投稿を作成して公開する
HubSpotからソーシャル投稿を公開すると、ソーシャルネットワークには、ソーシャルアカウントをHubSpotに接続したユーザー名が投稿作成者として表示されます。これは、HubSpotが自社の認証情報を使ってソーシャルネットワークに投稿を公開するためです。
HubSpotモバイルアプリで新しいソーシャル投稿を作成するには:
- デバイスでHubSpotアプリを開きます。
- 下部の「メニュー」をタップします。
- マーケティングセクションで、ソーシャル投稿をタップします。
- 下の方にある、+のプラスアイコンをタップしてください。次に、「ソーシャル投稿」をタップします。
- 公開するソーシャルネットワークのアカウント名の横にあるチェックボックスを選択します。Facebook、Instagram、X、LinkedInにソーシャル投稿を公開できる。各ソーシャルネットワークには、それぞれ文字数の制限があります。
- Facebook 2,500文字
- Instagram 2,200
- LinkedIn 3,000文字
- X: 280文字
- さまざまなソーシャルネットワークで投稿内容の下書きを設定する:
- テキストボックスには、ソーシャル投稿の内容を入力します。特定のソーシャルネットワークタブでソーシャル投稿を設定する際、最後のステップとして@メンションを追加することをお勧めします。
- 投稿にリンクを追加するには、コンテンツリンクをテキストボックスに直接入力してください。リンク先のコンテンツのプレビューが表示されます:
- プレビュー画像のみを表示する場合は、リンクプレビューをタップします。次に、「プレビュー画像のみを使用する」をタップします。
- プレビューを非表示にするには、リンクのプレビューをタップします。次に、削除リンクプレビューをタップします。
- テキストボックスには、ソーシャル投稿の内容を入力します。特定のソーシャルネットワークタブでソーシャル投稿を設定する際、最後のステップとして@メンションを追加することをお勧めします。
-
- 投稿に画像や動画を追加するには:
- 左下のカメラアイコンをタップします。
- 次に、「写真を選択」 , 「動画を選択」 , または「写真または動画を撮影」を選択します。
- 写真またはビデオを選択した後、右上の「追加」をタップします。
- 新しい写真または動画を撮影したら、右下の「写真を使用」または「動画を使用」をクリックします。
- 別の写真やビデオを追加するには、カメラアイコンをタップします。
- 写真またはビデオを削除するには、写真またはビデオ上のxアイコンをタップします。
- ファイルマネージャーから画像やビデオを投稿に追加するには:
- 左下のattach添付アイコンをタップします。
- 次に、「HubSpotファイルから画像を選択」または「HubSpotファイルから動画を選択」を選択します。
- 追加したい写真やビデオの横にあるチェックボックスを選択します。
- 別の写真やビデオを追加するには、attach添付アイコンをタップします。
- 写真やビデオを削除するには、写真やビデオのxアイコンをタップします。
- 投稿に画像や動画を追加するには:
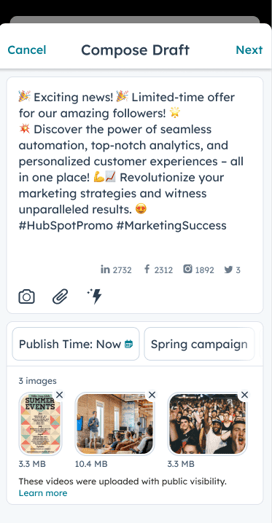
-
- デフォルトでは、投稿はすぐに公開されるように設定されています。投稿を予約する
- 左下で、「公開日時」をタップする。
- 上部で、「カスタム日付」をタップします。
- 日付と時間を指定してください。デフォルトでは、アカウントのタイムゾーンに設定されます。
- 投稿をキャンペーンに関連付ける:
- 右下のキャンペーンを選択をタップします。
- キャンペーン名をタップします。
- デフォルトでは、投稿はすぐに公開されるように設定されています。投稿を予約する
- 右上の[次へ]をクリックします。下書きを設定した後、各ソーシャルネットワークで投稿を確認することをお勧めします。各ソーシャルネットワークでは、文字や画像の要件が異なる場合があるからです。
- 投稿を確認し、各ソーシャルネットワークのコンテンツをさらにカスタマイズするには、画面上部にあるソーシャルネットワークの名前をタップします。
- ソーシャルネットワークごとに投稿内容をカスタマイズするには、テキストボックスで:
- ハッシュタグを付けるには、#マークを使用します。ハッシュタグを追加した後、ハッシュタグをタップすると、SNS上でプレビューすることができます。
- 他のアカウントに言及する場合は、@記号をタップして、他のアカウントに言及したりタグ付けしたりします。
- 広告アカウントを追加した後、@mentionをタップすると、その広告アカウントを広告ネットワーク上でプレビューすることができます。特定のソーシャルネットワークについては、次の点にもご注意ください。
- Facebook: FacebookのAPIでは、Facebookページへの言及やタグ付けのみが可能です。HubSpotでソーシャル投稿を作成する際、個々のFacebookユーザーやFacebookイベントに言及したりタグ付けしたりすることはできません。
- Instagram:メンションはオートコンプリートされませんが、記事の公開時にメンションが受信されます。
- LinkedIn: LinkedInの会社ページと、あなたのLinkedInページをフォローする個人プロフィールの両方に言及することができます。LinkedInのユーザーが公開プロフィールvisibilityをオフにしている場合、そのプロフィールは表示されず、言及することもできません。
-
-
- X:オートコンプリートのドロップダウンメニューに表示されます。フォローしない(No)アカウントに言及する場合は、Xのハンドルネームを入力してください。投稿が公開されると、言及が認められます。
-
- 投稿を下書きとして保存するには、「下書きとして保存」をタップします。
- 投稿をスケジュールしたり、公開したりすること。
- 下部の「次へ」をタップします。
- ソーシャル投稿を確認したら、「今すぐ公開」、「投稿をスケジュール」、「下書きとして保存」のいずれかをクリックします。
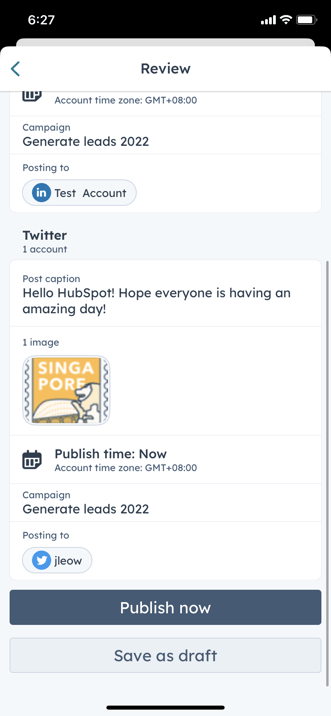
Instagram の追加投稿の詳細をカスタマイズする
Instagram に特別に投稿する場合は、投稿タイプ、最初のコメント、場所などの詳細をカスタマイズできる:- デフォルトでは、通常のInstagram 投稿が選択される。代わりにInstagram のリールを作成する:
- 投稿タイプドロップダウンをタップし、リールを選択します。
- アカウントのメインフィードにリールを表示するかどうかを設定するには、またフィードに共有するをタップして切り替えます。
- Instagram の投稿やリールに場所を追加するには:
- テキストボックスの下部にある、場所アイコンをタップします。
- 「場所を検索」テキストボックスに、追加したい場所の名を入力します。それから、をスクロールして、利用可能なさまざまな場所を検索する。
- 希望する場所をタップする。
- あなたのフォロワーと関わり、あなたのリールに最初のコメントを追加するには、Instagramの最初のコメントを入力してください。最初のコメントにハッシュタグ(#)を使うこともできます。
- 投稿を下書きとして保存するには、「下書きとして保存」をタップします。
- 投稿をスケジュールしたり、公開したりすること。
- 下部の「次へ」をタップします。
- ソーシャル投稿を確認したら、「今すぐ公開」、「記事のスケジュール設定」、または「下書きとして保存」をクリックします。
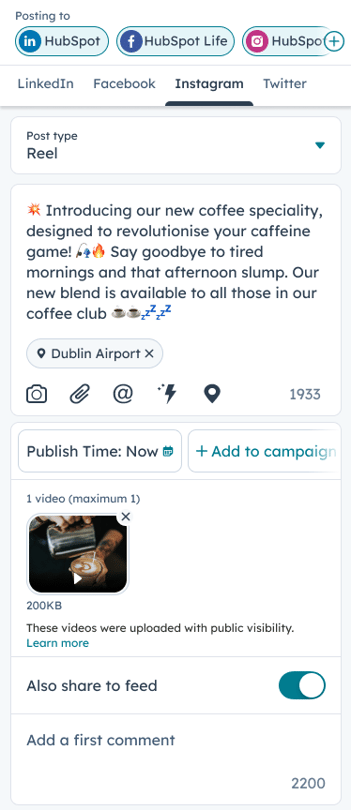
ソーシャル投稿を確認、管理する
HubSpotのモバイルアプリを使用して、公開済み、スケジュール済み、下書きのソーシャル投稿を確認します。また、予定されているソーシャル投稿や下書きの投稿を削除することも可能です。ただし、、HubSpotモバイルアプリから公開済みソーシャル投稿を削除することはできません。公開済みソーシャル投稿は、デスクトップ、または各プラットフォームから直接削除する必要があります。
お客さまのソーシャル投稿を管理・確認するため:
-
- デバイスでHubSpotアプリを開きます。
- 下部の「メニュー」をタップします。
- マーケティング」セクションで、「ソーシャル」をタップします。
- ページの上部で、「公開」、「予定」、「下書き」のいずれかをタップします。
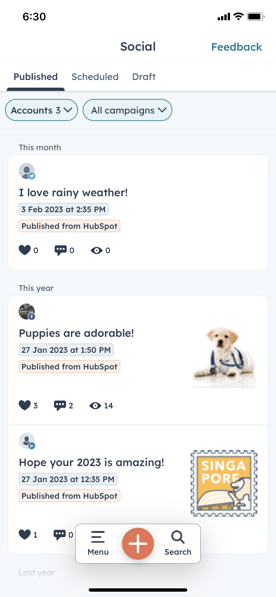
-
- ソーシャルアカウントで投稿を絞り込む場合。
- 左上で、「アカウント」をタップします。
- アカウントの選択 ]ダイアログボックスで、ソーシャルアカウントの横にあるチェックボックスを選択して、絞り込みします。
- 右上の[完了]をクリックします。選択したアカウントからの投稿のみ表示されます。
- キャンペーンで投稿を絞り込む場合。
- 左上で、「すべてのキャンペーン」をタップします。
- キャンペーンの選択 ]ダイアログボックスで、絞り込むキャンペーンの名前をタップします。選択したキャンペーンからの投稿のみが表示されます。
- キャンペーンフィルターを削除するには
- 左上で、キャンペーン名をタップします。
- キャンペーンの選択 ]ダイアログボックスで、[ クリア ]をタップします。
- ソーシャル投稿を編集する場合。
- 編集したい投稿をタップします。
- 右上の「」をタップします。verticalMenuアイコンになります。
- 編集 ]をタップします。
- ソーシャルアカウントで投稿を絞り込む場合。
-
- 予定されているソーシャル投稿や下書きの投稿を削除する場合。
- スケジュール」または「下書き」タブをタップします。
- 削除したい投稿をタップします。
- 右上の「」をタップします。verticalMenuアイコンになります。
- 削除をタップします。
- 予定されているソーシャル投稿や下書きの投稿を削除する場合。
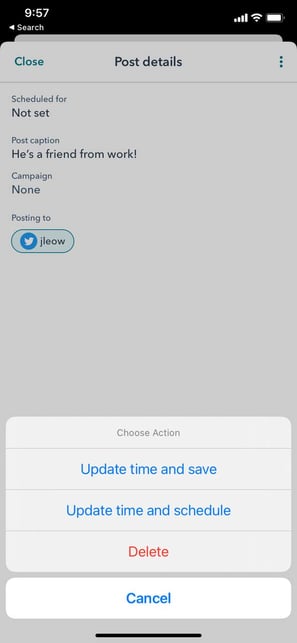
Social
貴重なご意見をありがとうございました。
こちらのフォームではドキュメントに関するご意見をご提供ください。HubSpotがご提供しているヘルプはこちらでご確認ください。
