コンテンツステージングを使用してサイトを再設計および再起動します
更新日時 2024年 4月 3日
以下の 製品でご利用いただけます(別途記載されている場合を除きます)。
|
|
コンテンツ ステージング ツールを使用すれば、ステージング環境でウェブサイトとランディングページの再設計や全面改訂を行うことができます。HubSpotでホスティングされている既存のページを再設計して置き換えることも、新しいページを最初から作成することもできます。コンテンツステージングで作成、公開されたコンテンツはすべて、your-domain.sandbox.hs-sites.comでホスティングされます。リデザインされたページを公開する準備ができたら、ウェブサイト上の複数のページを同時に入れ替えることができます。
注:この記事では、コンテンツ ステージング ツールを使用してHubSpotのウェブサイトコンテンツを再設計する方法について説明します。新規アセットを構築・テストするためのサンドボックス環境をお探しの方は、CMS Developer Sandboxの無料アカウントを作成する方法をご覧ください。
準備
コンテンツ ステージング ツールを使用したことがない場合は、ウェブサイト再設計を計画するのに役立つ次のリソースを確認できます。
- ウェブサイトの再設計戦略を策定する方法。
- ページの編集方法を理解する。
- の設定で、ページのロゴ、フォント、ブランディングを更新してください。
コンテンツ ステージング ツールを使用する際には、さらに次のような注意点と制限事項があります。
- ページテンプレート、 グローバルコンテンツ 、 コンテンツステージング のHubDBテーブル に加えられた変更は、 それらのアセットを使用するライブページ に反映されます。 HubSpotでは、コンテンツステージングで編集する前に、テンプレート、グローバルコンテンツ、HubDBテーブルを複製することを推奨しています。
- staging tool doesn currentlysupportmulti-language content.
- 現在、コンテンツ ステージング ツールを使ってブログページを再設計することはできません。その代わりに、、設定で自分のブログのテンプレートを置き換えることができる。デザインを変更したテンプレートが本番前にどのように見えるかを確認するには、テスト用に新規ブログを作成してください。
- 稼働中のページをステージング後ページに置換すると、元のページのアナリティクスが繰り越されます。これは、ステージングされた複製とステージングされた空白ページの両方に当てはまります。
- サブドメインをHubSpotから切り離すと、そのサブドメインでステージングされたページは全てアクセスできなくなります。
ウェブサイトのドメインを変更する(任意)
再設計されたウェブサイトが新しいドメインでホスティングされる場合は、設定の中でドメインマネージャーに新しいドメインを追加します。DNSレコードをまだ更新しない場合でも、ドメインマネージャーにドメインを追加すると、そこにあるページをステージングできます。新しいウェブサイトを本稼働させる準備ができたら、DNSプロバイダーでDNSレコードを更新()して、新しいドメインをHubSpotに接続完了です。
ドメインマネージャーに新しいドメインを追加するには、次の手順に従います。
- HubSpotアカウントにて、上部のナビゲーションバーに表示される設定アイコンsettingsをクリックします。
- 左サイドバーメニューで、ウェブサイト >ドメインとURLをクリックします。
- 右上で、ドメインを接続をクリックする。
- ドメインをセカンダリドメインとして接続します。[ホスティングのセットアップ]ステップに到達したら、右下の[キャンセル]をクリックします。
- ドメインマネージャーで、新しいドメインの上にカーソルを置き、[編集]ドロップダウンメニューをクリックして、[公開の準備完了として設定]を選択します。この設定により、HubSpotに完全に接続される前に、ステージングされたコンテンツのターゲットとしてこの新しいドメインを選択することができます。
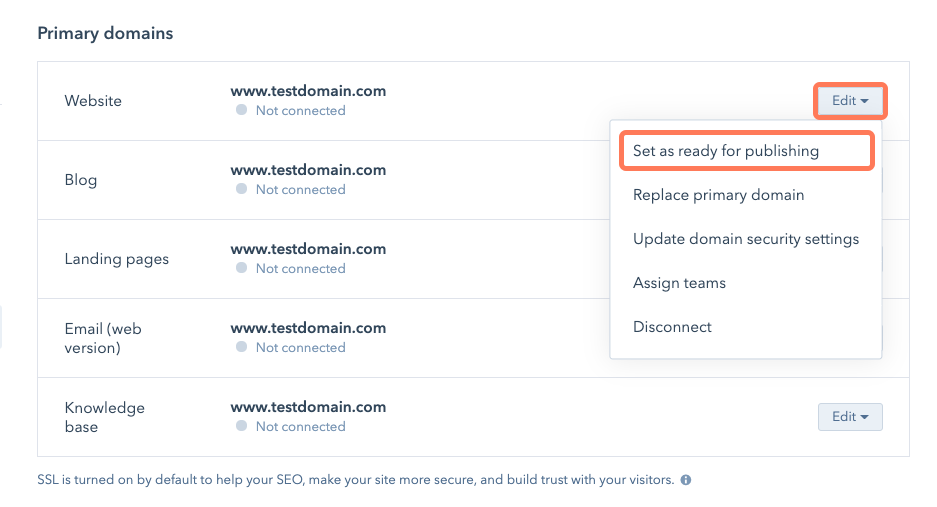
ページを再設計します
コンテンツ ステージング ツールを使用してページを再設計する方法には3種類あります。
- 既存のページのクローンを作成する。
- 既存のページを置き換えるために、空白のページをステージする。
- 新規ステージページを作成します。
既存のページの複製を作成する。
再設計したページで既存コンテンツの一部を保持するには、このオプションを使用します。
- HubSpotアカウントにて、[コンテンツ]>[ウェブサイトページ]の順に進みます。
- 右上の「「その他のツール」」ドロップダウンメニューをクリックし、「「コンテンツのステージング」」を選択します。
- コンテンツ ステージング ツールの左上にある[ドメイン]ドロップダウンメニューをクリックして、ステージング対象のページがホスティングされているドメインを選択します。これは、新しいページが公開およびホスティングされるドメインでもあります。
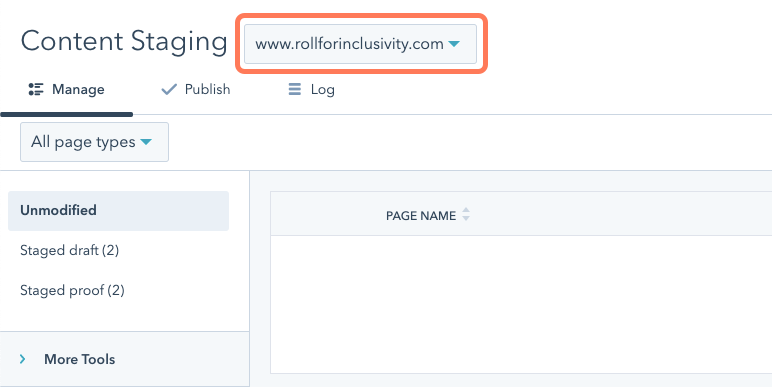
- ステージング対象のページのタイプを選択します。
- 公開中のページをステージングするには、[未変更]タブをクリックします。
- ステージングされたページの新しいバージョンを下書きモードでステージングするには、[ステージングされた下書き]タブをクリックします。
- ステージングドメインで公開されているステージングされたページの新しいバージョンをステージングするには、[ステージング中の校正]タブをクリックします。
- ステージングするページにカーソルを置き、[ステージ]をクリックします。
- ダイアログボックスで[複製ページをステージング]をクリックし、[ページをステージング]をクリックすると、稼働中のページの複製がコンテンツ ステージング エディターで開きます。
- ページエディターでページのコンテンツ()を編集してください。テンプレート、グローバルコンテンツ、またはスタイルシートに対する変更は、既存の公開中のコンテンツに影響することに注意してください。
- 編集が完了したら[ステージングに公開]をクリックします。
- [ステージングに公開]をクリックしてコンテンツステージングに戻るか、[公開して編集を続行]をクリックしてページの編集を続けます。
注意:ステージングされたプルーフが、ステージング中に最初に割り当てられたものとは異なるライブURLを指している場合、URLの衝突や不一致のアラートが表示されることがあります。ステージングされたページで公開中のページを上書きする場合は、これらのアラートを安全に無視することができます。[稼働中のドメインに公開]ダイアログボックスで、ページ上のステージングされたURLとライブURLを確認できます。変更後のURLを含むステージングされたページを公開すると、元のURLから新しいURLへの永続的リダイレクトが作成されます。
空白ページをステージングして既存のページを置き替えます
このオプションは、まったく新しいページを作成してサイトの既存の URL を置き替えたい場合に使用します。コンテンツステージングで設計するページが、ステージングしている元の公開中のページを最終的に置き換えます。
- HubSpotアカウントにて、[コンテンツ]>[ウェブサイトページ]の順に進みます。
- 右上の「「その他のツール」」ドロップダウンメニューをクリックし、「「コンテンツのステージング」」を選択します。
- コンテンツ ステージング ツールの左上にある[ドメイン]ドロップダウンメニューをクリックして、置換対象のページがホスティングされているドメインを選択します。これは、新しいページが公開およびホスティングされるドメインでもあります。
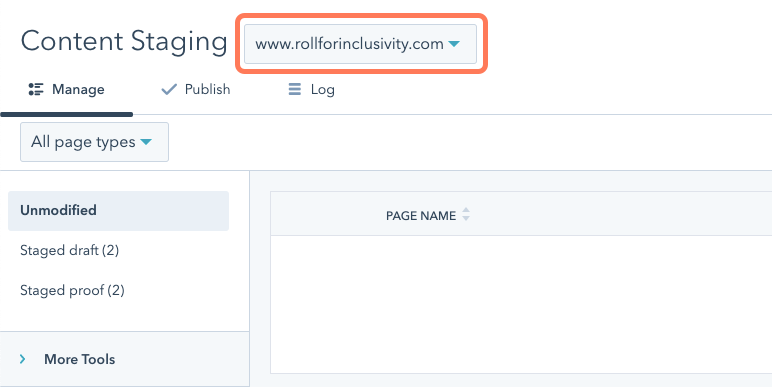
- ステージング対象のページのタイプを選択します。
- 公開中のページをステージングするには、[未変更]タブをクリックします。
- ステージングされたページの新しいバージョンを下書きモードでステージングするには、[ステージングされた下書き]タブをクリックします。
- ステージングドメインで公開されているステージングされたページの新しいバージョンをステージングするには、[ステージング中の校正]タブをクリックします。
- ステージングするページにカーソルを置き、[ステージ]をクリックします。
- ダイアログボックスで[空白ページをステージング]を選択し、[ページをステージング]をクリックします。
- 新しいステージングページ用のテンプレートを選択します。テンプレート、グローバルコンテンツ、またはスタイルシートに対する変更は、既存の公開中のコンテンツに影響することに注意してください。
- ページエディターでページのコンテンツ()を編集してください。編集が完了したら[ステージングに公開]をクリックします。
- [ステージングに公開]をクリックしてコンテンツステージングに戻るか、[公開して編集を続行]をクリックしてページの編集を続けます。
注意:ステージングされたプルーフが、ステージング中に最初に割り当てられたものとは異なるライブURLを指している場合、URLの衝突や不一致のアラートが表示されることがあります。ステージングされたページで公開中のページを上書きする場合は、これらのアラートを安全に無視することができます。[稼働中のドメインに公開]ダイアログボックスで、ページ上のステージングされたURLとライブURLを確認できます。変更後のURLを含むステージングされたページを公開すると、元のURLから新しいURLへの永続的リダイレクトが作成されます。
新しくステージングされたページを作成します
コンテンツステージングで、新しいページを最初から作成します。このオプションは、新しいページを新しいURLに追加する場合に使用します。サイトに新しいページを追加する場合は、必ずアドバンスメニューを確認するか、リニューアルしたサイト用に新規ナビゲーションメニューを作成してください。
- HubSpotアカウントにて、[コンテンツ]>[ウェブサイトページ]の順に進みます。
- 右上の「「その他のツール」」ドロップダウンメニューをクリックし、「「コンテンツのステージング」」を選択します。
- コンテンツ ステージング ツールの左上にある[ドメイン]ドロップダウンメニューをクリックして、新しいページが公開およびホスティングさいるドメインを選択します。
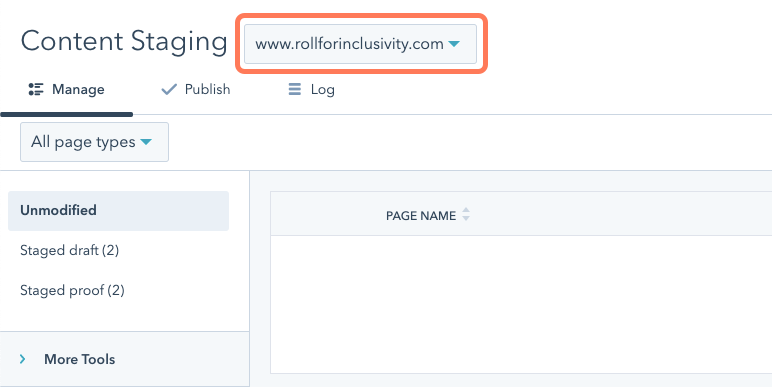
- 右上の[新しいステージングされたページを作成]をクリックします。
- 新しいサイトページまたはランディングページのどちらをステージングするかを選択します。
- テキストボックスに、新しいステージングされたサイトページまたはランディングページの名前を入力します。
- [新しいランディング/サイトページをステージング]をクリックします。
- 新しいステージングページ用のテンプレートを選択します。テンプレート、グローバルコンテンツ、またはスタイルシートに対する変更は、既存の公開中のコンテンツに影響することに注意してください。
- ページエディターでページのコンテンツ()を編集してください。編集が完了したら[ステージングに公開]をクリックします。
- [ステージングに公開]をクリックしてコンテンツステージングに戻るか、[公開して編集を続行]をクリックしてページの編集を続けます。
- コンテンツ ステージング ツールの左上にある[ステージングされた下書き]タブでは未公開のステージングされたページを、[ステージング中の校正]タブでは公開済みのステージングされたページを確認できます。
ステージングサイトをライブ(稼働状態)にする
ウェブサイトの再設計が完了したらページを公開します。
- 同じドメインで新しいウェブサイトをホスティングする場合、ステージングされたページはサイトのライブURLを置き換えます。
- 新しいウェブサイトを新しいドメインでホスティングしている場合公開準備完了として設定したドメインDNSプロバイダーでDNSレコードを更新し、ドメインを接続します。新しいページが新しいドメインで稼働状態になります。
注: Content HubProfessionalのサブスクリプションをお持ちの場合は、新しいドメインを接続する前に、既存のドメインを切断する必要があります。
ステージングされたページを公開するには、次の手順に従います。
- HubSpotアカウントにて、[コンテンツ]>[ウェブサイトページ]の順に進みます。
- 右上の「「その他のツール」」ドロップダウンメニューをクリックし、「「コンテンツのステージング」」を選択します。
- コンテンツ ステージング ツールの左上にある[公開]タブをクリックします。
- 1つのページを公開するには、ページ名の上にカーソルを置き、[公開]をクリックします。
- 複数のページを公開するには、ページの横にあるチェックボックスを選択し、[稼働中のドメインにページを公開]をクリックします。
- ドメインのすべてのステージングページを公開するには、右上の[稼働中のドメインにすべて公開]をクリックします。
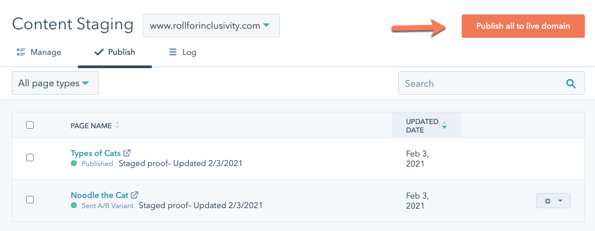
- ダイアログボックスで、公開ジョブに[公開ジョブ名]を付けます。これは、コンテンツ ステージング ツールの [ログ]セクションで公開履歴を確認するときに使われます。
- 変更内容と変更理由を[公開ジョブの説明]に入力します。
- [次へ]をクリックします。
- 公開ジョブの詳細を次のように確認します。
- [Xサイト/ランディングページを追加]:新しいページがライブウェブサイトに追加されます。
- [xサイト/ランディングページを置換]:稼働中のページがステージングバージョンに置換され、既存の稼働中コンテンツが削除されます。
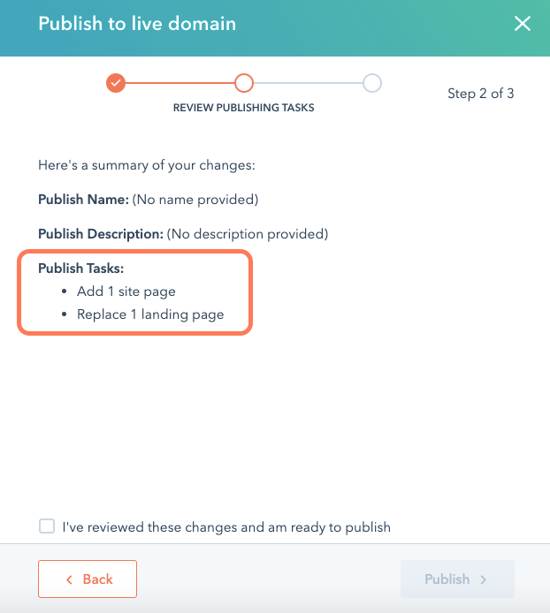
注:ページを置換すると、元のページのコンテンツが削除されます。この手順を最終的に確定する前に、それぞれの置換を確認することをお勧めします。リ ビ ジ ョ ン履歴から、 ページの削除 さ れた内容を復元で き ます。
- 準備ができたら、[これらの変更を確認した上で、公開します]チェックボックスをオンにして、[公開]をクリックします。
- [ログ]タブで、公開キュー内の公開ジョブの進捗状況を追跡できます。
