ワークフローで遅延を使用する
更新日時 2024年 1月 11日
以下の 製品でご利用いただけます(別途記載されている場合を除きます)。
|
|
|
|
|
|
|
|
ワークフローを作成するときに、遅延を使用してワークフローアクションを実行する間隔やEメール送信のタイミングを設定することで、プロスペクトや顧客に合わせてパーソナライズしたエクスペリエンスを創出できます。
ワークフローに遅延を追加する
ワークフローのアクションを一時停止する方法に応じて、ワークフローに遅延を追加します。次の6種類の遅延があります。
- カレンダー日付:登録されたレコードに対するアクションを、指定の日付まで遅延します。特定の日付に限ってアクションを実行したい場合は、この遅延を使用します。
- 日付プロパティー:は、登録されたレコードを日付プロパティーに指定された日付まで遅延させる。特定の日付プロパティーに基づく日付に限ってアクションを実行したい場合は、この遅延を使用します。
- イベントの発生:フォーム送信やウェブサイトページの訪問などのイベントが完了するまで、登録されたレコードを遅延します。この遅延は、特定のアクションが実行されるまで登録されたレコードを一時停止するときに使用します。この遅延の基準を内部イベント(タスク完了など)にすることもできます。
- 期間を設定:登録されたレコードを特定の日数、時間数、または分数だけ遅延します。この遅延は、ワークフローアクション間で登録されたすべてのレコードを同一期間にわたり停止する場合に使用します。
- 曜日:登録されたレコードに対するアクションを、特定の曜日まで遅延します。特定の日にだけアクションを実行したい場合に、この遅延を使用します。
- 時刻:登録されたレコードに対するアクションを、特定の時刻まで遅延します。この遅延は、アクションを特定の時間にのみ実行する場合に使用します。
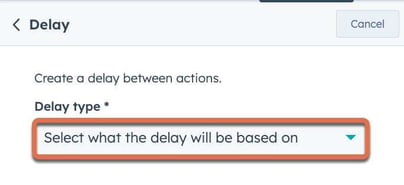
注:上記の遅延タイプは、特定の日付およびコンタクト日付プロパティーワークフローでは利用できません。代わりに、遅延アクションは中央の日付または日付プロパティーを基準にして設定されます。日付ベースのワークフローでのアクションのスケジュールについて詳細をご確認ください。
Delay until a calendar date(カレンダーの日付まで遅延)
「Delay until a calendar date」アクションを使用して、特定の日付までレコードを一時停止します。
注:このタイプの遅延では、レコードが遅延に入った時点ですでに日付が過ぎている場合、遅延に関連付けられているアクションはスキップされます。その後、オブジェクトは遅延後のアクションに移動し、ワークフローを進み続ける。これは当日を基準にするワークフローでは当てはまらず、この遅延より後のアクションもスキップされる。
カレンダー日付までの遅延を追加するには:
- HubSpotのアカウントにて、[自動化]>[ワークフロー]の順に進みます。
- ワークフローの名前をクリックします。
- ワークフローエディターで、+プラスアイコンをクリックします。
- 左側のパネルで、[遅延]をクリックします。
- [遅延タイプ]ドロップダウンメニューをクリックして[カレンダー日付]を選択します。
- 特定の日付と時刻を選択します。
- 設定した日付が過ぎているかどうかに応じて異なるアクションを実行するには、はい、分岐を追加チェックボックスを選択します。
- 分岐には2つの枝が含まれる:On the dateとAfter the date.例えば、8月31日の午前10時まで遅延するワークフローを作成できます。この時点でウェビナーへのリンクを含むEメールが送信されます。この日付より後に、ワークフローに登録したコンタクトに対し、元のウェビナーが終了したことを知らせる別のEメールを送信し、代わりに参加できる今後のウェビナーのリストを提供できます。
- このチェックボックスを選択しなかった場合、登録されたレコードは、設定した遅延の経過後に、直ちに次のアクションに進みます。
- [保存]をクリックします。
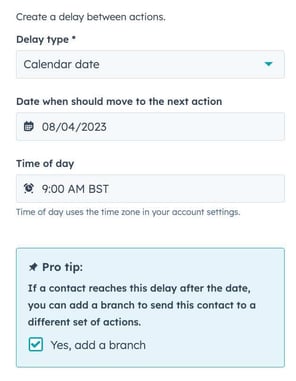
Delay until a date property(日付プロパティーまで遅延)
Delay until a date propertyアクションを使って、日付プロパティーに格納されている日付までレコードを一時停止する。アクションは、日付プロパティーに格納されている日付、日付より前、またはこの日付より後に実行することができます。例えば[当日]オプションを使用して、コンタクトの誕生日プロパティーに基づいてEメールの送信を遅延できます。
このタイプの遅延では、レコードが遅延に入った時点ですでに日付が過ぎている場合、遅延に関連付けされたアクションはスキップされます。その後、オブジェクトは遅延後のアクションに移動し、ワークフローを進み続ける。これは当日を基準にするワークフローでは当てはまらず、この遅延より後のアクションもスキップされる。
日付までの遅延を追加するには:
- HubSpotのアカウントにて、[自動化]>[ワークフロー]の順に進みます。
- ワークフローの名前をクリックします。
- ワークフローエディターで、+プラスアイコンをクリックします。
- 左側のパネルで、[遅延]をクリックします。
- [遅延タイプ]ドロップダウンメニューをクリックして[日付プロパティー]を選択します。
- 次のアクションは、登録オブジェクトの特定の日付プロパティーが、設定した基準を満たすまで延期されます。
- [プロパティー]ドロップダウンメニューをクリックし、プロパティーを選択します。
- このアクションを実行の下で、On date、Before date、またはAfter datecircleFilledラジオボタンを選択します。Before dateまたはAfter dateを選択した場合は、選択した日付プロパティーの前後の日数を入力します。
- 遅延が終了する時刻を選択します。
- 設定した日付が過ぎているかどうかに応じて異なるアクションを実行するには、はい、分岐を追加チェックボックスを選択します。
- On the date、「この日付より後」、「日付プロパティーが不明」の3つの分岐がある。
- このチェックボックスを選択しなかった場合、登録されたレコードは、設定した遅延の経過後に、直ちに次のアクションに進みます。
- [保存]をクリックします。

Delay until event occurrence(イベントの発生まで遅延)
指定されたイベントが発生するまでレコードを一時停止するには、「Delay until event occurrence」アクションを使用します。例えば、ページを訪問した時点、またはフォームに入力した時点までコンタクトを遅延します。
注:このタイプの遅延では、レコードが遅延に入ったときにすでにイベントが起こっていた場合、そのレコードはすぐに遅延から出ることはありません。レコードが遅延に入っている間にイベントが発生した場合のみ、レコードは遅延から抜ける。
ワークフローにイベントの発生までの遅延を追加するには:
- HubSpotのアカウントにて、[自動化]>[ワークフロー]の順に進みます。
- ワークフローの名前をクリックします。
- ワークフローエディターで、+プラスアイコンをクリックしてワークフローアクションを追加します。
- 左側のパネルで、[遅延]をクリックします。
- [遅延タイプ]ドロップダウンメニューをクリックして[イベントの発生]を選択します。
- ワークフローの登録レコードに関連して発生するイベント(コンタクトのフォーム送信やEメール開封など)を基準に遅延を設定するには:
- [データソース]ドロップダウンメニューをクリックし、[このワークフローの[オブジェクト]]を選択します。
- [イベント]ドロップダウンメニューをクリックし、イベントを選択します。
- スクロールまたはタイプして検索し、プロパティーを選択して絞り込みします。
- オプションを選択してから、条件を設定します。
- 条件を設定したら、[フィルターを適用]をクリックします。条件を満たしたレコードは遅延を終了する。
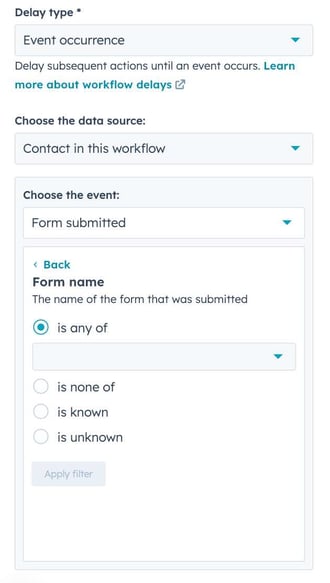
- ワークフロー内の以前のアクションからの出力に関連して発生するイベントに基づいて遅延を設定するには(例:以前に作成されたタスクが完了とマークされるまで):
- [データソース]ドロップダウンメニューをクリックし、[このワークフローの前半のアクションからの出力]を選択します。
- 複数のアクションがある場合は、[アクションを選択]をクリックし、ワークフローから前のアクションを選択します。使用できないアクションは灰色表示されます。
- [イベント]ドロップダウンメニューをクリックし、イベントを選択します。
- スクロールまたはタイプして検索し、プロパティーを選択して絞り込みします。
- オプションを選択してから、条件を設定します。
- 条件を設定したら、[フィルターを適用]をクリックします。関連付けられた出力が条件を満たすと、登録レコードの遅延は終了します。
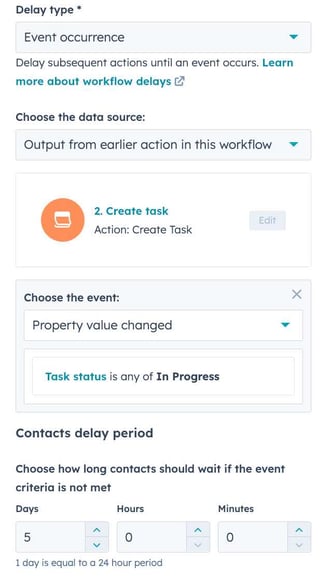
- 遅延イベントを設定した後、コンタクトが遅延から解除されるまでの最大待機時間を設定します:
- [日]、[時間]、[分]フィールドに期間を入力します。イベント条件を満たしていないコンタクトの場合、設定された時間の経過後に遅延解除されます。
- コンタクトを最大5年間遅延させるには、[最大5年の遅延]チェックボックスをオンにします。
- [保存]をクリックします。
設定された時間の遅延
[設定された時間の遅延]アクションを使用して、特定の日数、時間数、または分数だけレコードを一時停止します。
設定した遅延期間を追加するには:
- HubSpotのアカウントにて、[自動化]>[ワークフロー]の順に進みます。
- ワークフローの名前をクリックします。
- ワークフローエディターで、+プラスアイコンをクリックします。
- 左側のパネルで、[遅延]をクリックします。
- [遅延タイプ]ドロップダウンメニューをクリックして[期間を設定]を選択します。
- [日]、[時間]、[分]フィールドを使用して、遅延期間を設定します。
- [保存]をクリックします。
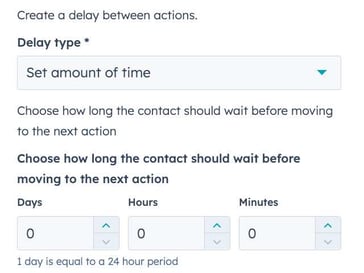
曜日または時刻までの遅延
定の曜日や時刻までワークフローを一時停止するには、「曜日」または「時刻」の遅延を使用します。例えば、一連のプロモーションメールを送信するワークフローを使用している場合、Eメール送信アクションの前にこのタイプの遅延を追加することで、火曜日の午前11時まで遅延対象のコンタクトを一時停止できます。
このタイプの遅延を使用する場合は、以下の点に注意してください:
- 遅延に複数の曜日を追加すると、レコードでは最も近い該当する曜日で遅延が終了します。たとえば遅延に月曜日と木曜日が含まれる場合、火曜日に遅延開始となるコンタクトは、木曜日に遅延が解除されます。
- 日数を選択せずに時間だけを遅延に追加した場合、レコードは次に選択された時間で遅延を終了する。たとえば、午後2時までの遅延が設定されている場合、コンタクトが月曜日の午後9時50分に開始したコンタクトの遅延は、火曜日の午後2時に終了します。
- 遅延に時間帯を追加オプションしない場合、レコードは選択された日に遅延に入ったのと同じ時間に遅延を終了する。たとえば、水曜日までの遅延が設定されている場合、月曜日の午後9時50分に開始したコンタクトの遅延は、水曜日の午後9時50分に終了します。
このタイプの遅延を追加するには
- HubSpotのアカウントにて、[自動化]>[ワークフロー]の順に進みます。
- ワークフローの名前をクリックします。
- ワークフローエディターで、+プラスアイコンをクリックします。
- 左側のパネルで、[遅延]をクリックします。
- [遅延タイプ]ドロップダウンメニューをクリックして[曜日]または[時刻]を選択します。
- 遅延に追加する曜日を指定するには、追加したい曜日の隣にあるチェックボックスをオンにします。
- 遅延に時刻を追加するには、[時刻]ドロップダウンメニューをクリックし、時刻を選択します。
- 遅延の基準とするタイムゾーンを選択します。
- 選択した時間をHubSpotアカウントのタイムゾーンに合わせるには、ポータルのタイムゾーンを使用を選択します。
- 選択した時刻をコンタクトのタイムゾーンに基づいて設定するには、[コンタクトのタイムゾーンを使用]を選択します。コンタクトの[IPのタイムゾーン]プロパティーに値が設定されている場合には、HubSpotはそのタイムゾーンを使用します。コンタクトのそのプロパティーに値が設定されていない場合は、代わりにアカウントのタイムゾーンが使用されます。
- [保存]をクリックします。
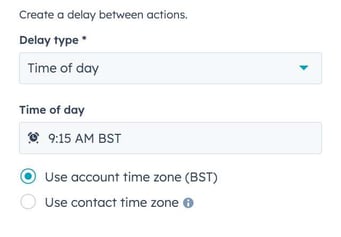
遅延待機中のレコードを確認する
[設定された時間の遅延]と [曜日または時刻までの遅延]の場合、遅延待機中のレコードとその残り時間を確認できます。- ワークフローエディターで、遅延アクションで[このアクションの有効な[レコード]]をクリックします。
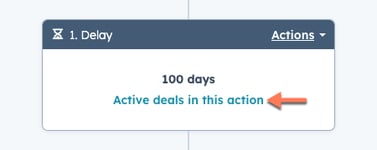
- 左側のパネルで、遅延で待機しているレコードと残り時間を表示します。
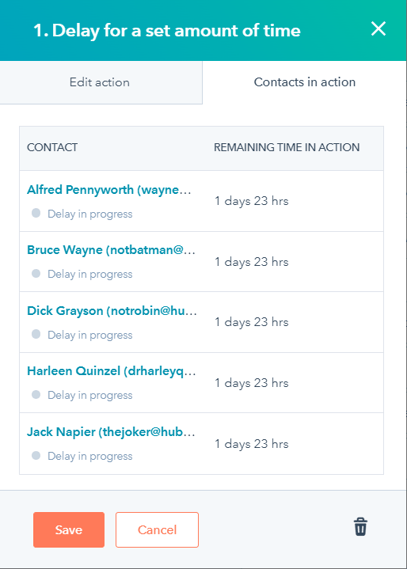
遅延の編集
遅延の編集は、現在遅延待機中のすべてのレコードに影響します。
- 遅延を削除すると、遅延を待機していたレコードは直ちに次のアクションに進みます。
- [曜日または時刻までの遅延]の遅延を編集すると、遅延が再計算され、将来の曜日または時刻までの遅延になります。遅延で待機しているレコードは、その将来の日または時間まで遅延を続ける。しかし、遅延を現在の日に編集し、特定の時間を指定しなかった場合、遅延されたレコードは即座に遅延を終了します。
- 「遅延」を設定時間分編集すると、遅延で待機しているレコードは即座に再スケジュールされる。再スケジュールでは、元の遅延で経過した時間が考慮されます。
- 遅延を長くすると、新しい遅延期間の残り時間を完了するように遅延レコードが再スケジュールされます。例えば遅延を1時間から2時間に調整する場合、すでに30分待機しているレコードの新たな待機時間は1時間30分となります。
- 遅延を短くした場合、、レコードは新しい長さに再スケジュールされるか、遅延から抜ける。例えば遅延を2時間から1時間に調整する場合、すでに30分待機しているレコードの新たな待機時間は30分となります。すでに1時間30分待機しているレコードでは、遅延が即時終了します。
- Delay until a date Delayに関連付けされたプロパティー値または設定日を編集すると、遅延で待機している全てのレコードの遅延に影響します:
- プロパティー値または「カレンダー日付」がさらに未来の日付に変更された場合、遅延はそれに応じて延長されます。
- プロパティー値または「カレンダー日付」が変更前よりも早い日付に変更された場合、遅延はそれに応じて短縮されます。
- プロパティー値または「カレンダー日付」が過去の日付に変更された場合、遅延は終了し、レコードは自動的に次のアクションに移ります。
