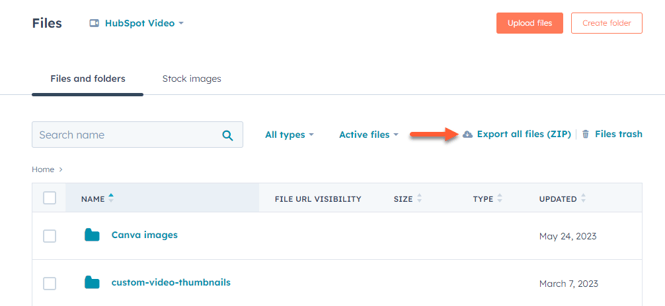Exporteer je inhoud en gegevens
Laatst bijgewerkt: april 12, 2024
Beschikbaar met elk van de volgende abonnementen, behalve waar vermeld:
|
|
Leer hoe je HubSpot-inhoud en -gegevens uit je account kunt exporteren, zoals pagina's, contactpersonen en bestanden.
Let op: er is geen manier om alle gegevens tussen HubSpot-accounts samen te voegen. De beste manier om gegevens tussen accounts te verplaatsen, is om je gegevens te exporteren vanuit een HubSpot-account en vervolgens de objecten te importeren en/of bepaalde gegevens opnieuw te maken in het andere account.
Inhoud website
Pagina's, berichten en sjablonen
Je kunt HTML-bestanden van je pagina's en blogberichten exporteren, evenals alle gecodeerde bestanden van de design manager. Dit wordt aanbevolen als je inhoud gaat importeren op een ander platform.
-
Navigeer naar uw inhoud:
- Website Pagina's: Ga in je HubSpot-account naar Inhoud > Websitepagina's.
- Landingspagina's: Ga in je HubSpot-account naar Inhoud > Landingspagina's.
- Klik rechtsboven op Acties > Alle pagina's en blogberichten exporteren (HTML).
- Klik in het dialoogvenster op Exporteren. Zodra het exporteren is voltooid, ontvangt u een downloadlink via e-mail en in uw meldingscentrum.
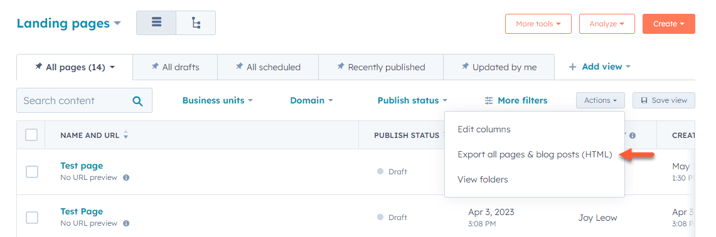
Om een spreadsheet met blogpostgegevens te exporteren:
- Ga in je HubSpot-account naar Inhoud > Blog.
- Klik op Acties > Exporteer blogberichten. Dit exporteert alle blogberichten, ongeacht de toegepaste filters.
- Klik in het dialoogvenster op het vervolgkeuzemenu Bestandsindeling en selecteer een bestandsindeling. Als u een filter hebt toegepast, worden alleen die blogs geëxporteerd.
- Klik op Exporteren. Zodra de export is verwerkt, ontvangt u een downloadlink via e-mail en in het meldingscentrum.
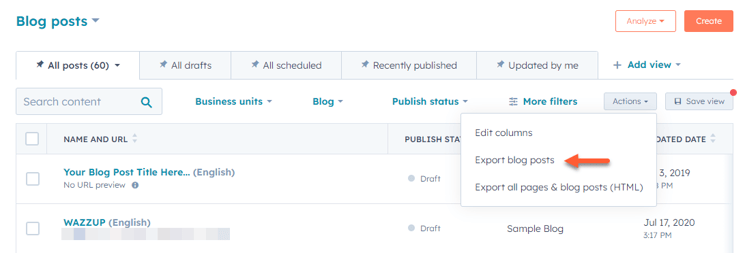
Een spreadsheet met paginagegevens exporteren:
- Klik op Traffic Analytics.
- Klik boven aan de pagina op de tab Pagina's .
- Klik rechtsboven op Exporteren.
- Voer in het dialoogvenster een naam in voor de export.
- Klik op het vervolgkeuzemenu Bestandsindeling en selecteer een bestandsindeling.
- Klik op Exporteren. Zodra de export is verwerkt, ontvangt u een downloadlink via e-mail en in het meldingscentrum.
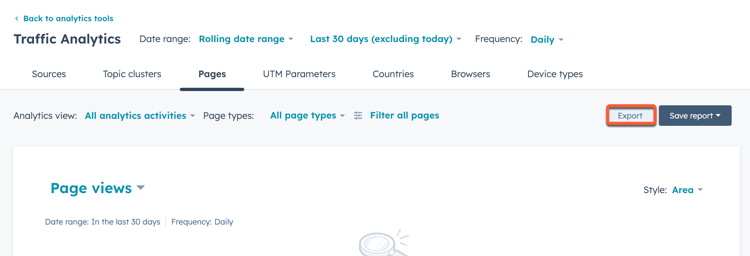
Bestanden
Om een .zip-bestand te exporteren dat alle bestanden in de bestandentool bevat:
- Ga in je HubSpot-account naar Bibliotheek > Bestanden.
- Klik op Alle bestanden exporteren (ZIP).
- Klik in het dialoogvenster op het vervolgkeuzemenu Selecteer een e-mail en selecteer of voeg een e-mailadres toe om een downloadlink te ontvangen.
- Klik op Exporteren. Zodra de export is verwerkt, ontvangt u een downloadlink via e-mail en in het meldingscentrum.
URL-omleidingen
Een CSV-bestand exporteren met alle URL-omleidingen:
- Klik in je HubSpot-account op het settings instellingen-pictogram in de bovenste navigatiebalk.
- Navigeer in het linker zijbalkmenu naar Inhoud > Domeinen & URL's.
- Klik op het tabblad URL-omleidingen .
- Klik rechtsboven op Exporteren. Het bestand wordt automatisch gedownload.
Sitemap
Uw sitemap exporteren:
- Klik in je HubSpot-account op het settings instellingen-pictogram in de bovenste navigatiebalk.
- Navigeer in het linker zijbalkmenu naar Inhoud > Domeinen & URL's.
- Klik op de tab Sitemap.
- Klik op het vervolgkeuzemenu Domein en selecteer een domein.
- Klik rechtsboven op XML-bestand weergeven om de sitemap in een nieuw tabblad te openen.
- Kopieer en plak de sitemap in een tekstdocument op uw apparaat. U kunt de pagina ook opslaan als een XML-document in uw browser.
Kennisbank
Om uw kennisbankartikelen te exporteren als csv, xls of xlsx:
- Ga in je HubSpot-account naar Inhoud > Kennisdatabase.
- Klik in de linker zijbalk op Meer tools > Kennisbankartikelen exporteren.
- Klik in het dialoogvenster op het vervolgkeuzemenu Bestandsindeling en selecteer een bestandsindeling.
- Klik op Exporteren. Zodra de export is verwerkt, ontvangt u een downloadlink via e-mail en in het meldingscentrum.
Analytics
Analytics-tools
Verkeersanalyses exporteren:
- Navigeer in je HubSpot-account naar Rapportage > Rapporten > Verkeer.
- Gebruik bovenin de filters om een datumbereik en frequentie voor de gegevens op te geven.
- Klik rechtsboven op Exporteren.
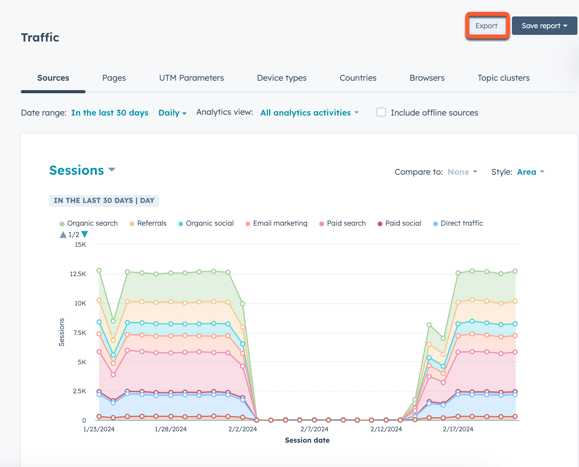
- Geef in het dialoogvenster een onderwerp op voor de export-e-mail in het veld Naam. Klik op het vervolgkeuzemenu Bestandsindeling om een bestandsindeling voor de export te selecteren.
- Klik op Exporteren. Zodra de export is verwerkt, ontvangt u een downloadlink via e-mail en in uw meldingscentrum.
Vooruitzichten
Om je prospectgegevens te exporteren:
- Voer in de algemene zoekbalk van je HubSpot-account Websitebezoeken in.
- Klik op Websitebezoeken.
- Klik in het menu aan de linkerkant op het vervolgkeuzemenu Opties en selecteer Exporteren.
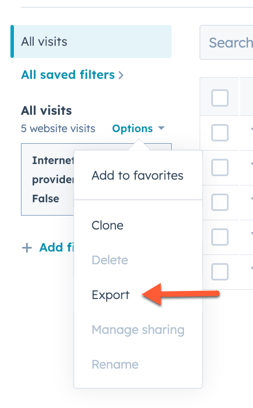
- Klik in het dialoogvenster op het vervolgkeuzemenu Bestandsindeling om de bestandsindeling voor de export te selecteren.
- Klik op Exporteren. Zodra de export is verwerkt, ontvangt u een downloadlink via e-mail en in uw meldingscentrum.
Werkstromen
Je kunt een spreadsheet exporteren met informatie over al je workflows en je kunt afbeeldingen van afzonderlijke workflows exporteren.
De export van werkstroom-spreadsheets bevat informatie zoals:
- De naam van de workflow.
- Of de workflow momenteel actief is of niet.
- Het totaal aantal inschrijvingen en het aantal records dat momenteel is ingeschreven.
- Het totaal aantal records dat is toegevoegd aan de lijst met workflowdoelen en het totale conversiepercentage.
- Aanmaakdatum en de gebruiker die de workflow heeft aangemaakt.
- Laatste wijzigingsdatum en de gebruiker die deze heeft gewijzigd.
- Het workflow type.
Let op: exporten van workflows bevatten geen prestatiegegevens of de geschiedenis van de workflow. Bovendien bevat de export van workflows geen gegevens van e-mails die in de workflow worden gebruikt. Exporten van marketinge-mails bevatten wel een kolom Gekoppelde workflows waarin de workflows worden geïdentificeerd waarin een e-mail wordt gebruikt. Meer informatie over het exporteren van uw marketing-e-mailgegevens.
Een spreadsheet exporteren van alle workflows die zich niet in mappen bevinden:
- Ga in je HubSpot-account naar Automatiseringen > Workflows.
- Klik rechtsboven op het vervolgkeuzemenu Tabelacties en selecteer Weergave exporteren. Het bestand wordt automatisch gedownload.
Om een spreadsheet van alle workflows in een map te exporteren:
- Ga in je HubSpot-account naar Automatiseringen > Workflows.
- Klik op de naam van de map.
- Klik rechtsboven op het vervolgkeuzemenu Tabelacties en selecteer Weergave exporteren. Het bestand wordt automatisch gedownload.
Om een afbeelding van een individuele workflow te exporteren:
- Ga in je HubSpot-account naar Automatiseringen > Workflows.
- Klik op de naam van een workflow.
- Klik rechtsboven op Meer > Exporteren. De export wordt verwerkt en vervolgens gedownload als een .png-bestand.
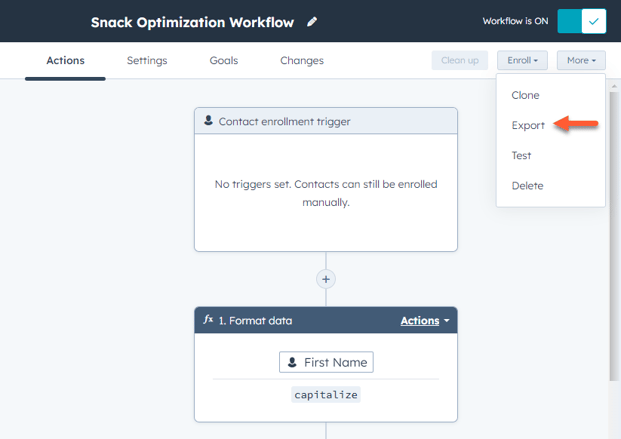
Noodzakelijke openbaarmaking:
HubSpot slaat loggegevens van workflowacties op binnen de onderstaande tijdsperioden:
- 180 dagen: alle workflows action log gegevens worden opgeslagen.
- 180 dagen - 2 jaar: actie log gegevens op hoog niveau, zoals object ID (welke contactpersoon, bedrijf, deal, etc.), evenement type (inschrijving, afmelding, etc.), en actie type zullen worden opgeslagen.
- 2 jaar+: historische gegevens van inschrijvingen worden in ons systeem bewaard om op workflow gebaseerde filters mogelijk te maken.
Rapporten en dashboards
In HubSpot zijn er een paar manieren om je rapporten te exporteren:
- Voor individuele rapporten kun je het rapport exporteren als CSV- of Excel-bestand, of een e-mail sturen met een koppeling naar het rapport in HubSpot. E-mails kunnen eenmalig worden verzonden of worden ingepland om dagelijks, wekelijks of maandelijks te worden verzonden.
- Voor dashboards kun je een e-mail sturen met daarin een koppeling naar een dashboard in HubSpot. E-mails kunnen eenmalig worden verzonden of worden ingepland om dagelijks, wekelijks of maandelijks te worden verzonden.
- Met de Slack-integratie kun je een dashboard delen naar een specifiek Slack-kanaal.
Leer hoe je rapporten en dashboards kunt exporteren.
Let op: een trechterrapport geeft objecten weer die van fase zijn veranderd binnen het geselecteerde datumbereik. Wanneer je echter een trechterrapport exporteert, bevat het exportbestand de objecten die binnen dat datumbereik zijn gemaakt. Het exportbestand komt dus niet overeen met de rapportgegevens.
Marketing-e-mailanalyses
Leer hoe:- deprestatiegegevens van uw marketinge-mails exporteert.
- ontvangergegevens voor een individuele marketinge-mail exporteert.
- harde bounces en afmeldingen exporteert.
Analyse van oproepen tot actie (CTA) (legacy)
Ontdek hoe u uw (oude) CTA-analyses kunt downloaden.
Let op: alle HubSpot CTA's (legacy) werken niet meer zodra je account is gedeactiveerd. Als je je HubSpot account opheft, verwijder ze dan van alle externe pagina's.
Pagina- en bloganalyses
Ontdek hoe je je pagina- en bloganalyses kunt downloaden.
CRM-inhoud
Lijsten
Ontdek hoe u uw lijsten kunt downloaden.
Contactpersonen, bedrijven, aanbiedingen en tickets
Leer hoeje contactpersonen, bedrijven, deals en tickets kunt downloaden.
Let op: als u al uw contactpersonen exporteert, worden ook de afmeldingen meegenomen. Om deze uit te sluiten, voegt u de eigenschap Contactpersoon | Uitgeschreven voor alle e-mail | is niet gelijk aan | Waar toe aan uw filter.
Taken
Leer hoe u uw taken kunt exporteren.
Eigenschappen
Leer hoe je eigenschappen voor je objecten kunt exporteren.
Verkoopgegevens
Offertes
Om je offertes te exporteren:
- Klik in je HubSpot-account op het settings instellingen-pictogram in de bovenste navigatiebalk.
- Navigeer in het linker zijbalkmenu naar Objecten > Citaten.
- Klik op het tabblad Instellingen in de sectie Alle offertes downloaden op Downloaden.
- Zodra de export is verwerkt, ontvang je een downloadlink via e-mail en in je meldingscentrum.
Verkoopdocumenten
Om een individueel verkoopdocument te exporteren:
- Ga in je HubSpot-account naar Bibliotheek > Documenten.
- Beweeg de muis over het document dat u wilt downloaden, klik op het vervolgkeuzemenu Acties en selecteer Downloaden. Het document wordt automatisch gedownload.
Verkoopactiviteit
Je kunt gegevens over verkoopactiviteiten (gesprekken, chatgesprekken, vergaderingen, etc.) exporteren door rapporten te maken met de aangepaste rapportbouwer of door de Engagements API van HubSpot te gebruiken.
Producten
Leer hoe je producten kunt exporteren.
Let op: alle HubSpot formulieren verliezen hun betaalde functies zodra je account wordt gedeactiveerd. Als je je account opzegt, overweeg dan om je ingesloten formulieren te vervangen.
Marketinginhoud
Je kunt de volgende marketingactiva en hun gegevens exporteren. Misschien wilt u ook de typen marketingrapportagegegevens bekijken die u kunt exporteren.
- Gegevens van advertentiecampagnes
- Gepubliceerde sociale berichten
- Gegevens over het indienen van formulieren
- Campagnegegevens
Let op: alle HubSpot formulieren verliezen hun betaalde functies zodra je account wordt gedeactiveerd. Als je je account opzegt, overweeg dan om je ingesloten formulieren te vervangen.
Feedback van klanten
Gegevens van klantfeedback exporteren:
- Ga in je HubSpot-account naar Automatiseringen > Enquêtes.
- Klik op de naam van uw enquête.
- Klik op het tabblad Reacties op Indieningen exporteren in de rechterbovenhoek.
- Klik in het dialoogvenster op het vervolgkeuzemenu Bestandsindeling en selecteer de indeling van het exportbestand.
- Zodra de export is verwerkt, ontvangt u een downloadkoppeling via e-mail en in uw meldingscentrum.
Gegevens synchroniseren
Om synchronisatiestatusgegevens te exporteren vanuit een van je apps die verbonden zijn met HubSpot gegevenssynchronisatie:
- Ga in je HubSpot-account naar Rapportage en gegevens > Integraties.
- Klik op de app.
- Klik op het tabblad Sync-overzicht op het nummer onder de kolom In sync, Failing of Excluded .
- Klik in het rechterpaneel op Exportlijst.
- Klik in het dialoogvenster op het vervolgkeuzemenu Bestandsindeling en selecteer een indeling.
- Klik op Exporteren.
Zodra de export is verwerkt, ontvang je een downloadlink per e-mail en in je meldingen.
Accountgegevens
Je kunt de volgende accountgegevens exporteren: