Beheer merken met business units
Laatst bijgewerkt: april 8, 2024
Beschikbaar met elk van de volgende abonnementen, behalve waar vermeld:
| Business Unit add-on |
Gebruikers met een Marketing Hub Enterprise abonnement die de Business Units Add-On hebben aangeschaft, kunnen business units gebruiken om meerdere merken in één HubSpot account te beheren. Je kunt de branding voor elke business unit aanpassen om het creëren van content te stroomlijnen.
Je kunt ook middelen zoals formulieren, pagina's en meer georganiseerd houden door ze te associëren met een business unit. Leer meer over het gebruik van business units in onze HubSpot Academy.
Let op: het is mogelijk dat u zich handmatig moet afmelden om toegang te krijgen tot bepaalde tools met betrekking tot bedrijfseenheden, zoals marketinge-mails en abonnementsvormen. Als een contactpersoon een opt-out inschakelt voor alle abonnementstypen in zijn portaal, ondanks dat hij of zij is aangemeld voor een individueel abonnementstype in een bedrijfseenheid, wordt hij of zij niet weergegeven in lijsten die voor dat individuele abonnementstype zijn gemaakt. Als u geen toegang hebt tot een specifieke functie die hieronder wordt beschreven, maar u wilt contact opnemen met uw Customer Success Manager.
Voordat u aan de slag gaat
Voordat u aan de slag gaat, moet u rekening houden met het volgende:
- Alleen superbeheerders kunnen bedrijfseenheden maken en bewerken.
- Elke Business units add-on staat één business unit toe. Je kunt tot 100 business units toevoegen door meerdere exemplaren van de Business units add-on aan te schaffen.
- Met elke Business units add-on krijgt je HubSpot account toegang tot één extra merkdomein. Het is optioneel om dit domein te koppelen aan je nieuwe bedrijfseenheid. Als je het merkdomein wilt koppelen, zorg er dan voor dat het merkdomein is gekoppeld voordat je de business unit opzet.
- HubSpot staat slechts één primair domein per account toe. Als je al een primair domein hebt ingesteld in je HubSpot-account, moet je een bedrijfseenheid toewijzen aan een secundair domein.
- Wanneer je een bedrijfseenheid maakt, wordt automatisch de contacteigenschap Bedrijfseenheden gemaakt in je account. Je kunt je contactpersonen filteren op bedrijfseenheid en deze eigenschap automatisch instellen wanneer een contactpersoon een formulier indient dat is gekoppeld aan een specifieke bedrijfseenheid.
Leer meer over het instellen van business units in onze HubSpot Academy.
Bedrijfsonderdelen aanmaken
Om een nieuwe bedrijfseenheid te maken:
- Klik in je HubSpot-account op het settings instellingen-pictogram in de bovenste navigatiebalk.
- Navigeer in het menu aan de linkerkant naar Business Units.
- Klik rechtsboven op Nieuwe bedrijfseenheid maken.
- Voer een naam in voor uw bedrijfseenheid.
- Klik op Maken.
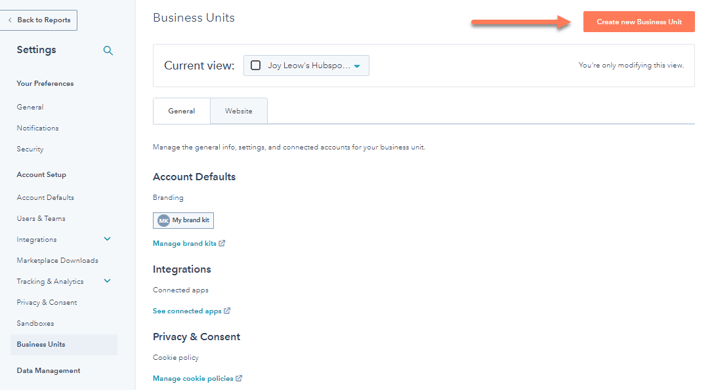
Navigeer naar bedrijfseenheden in de hoofdnavigatie
- Klik rechtsboven op je profielfoto en klik vervolgens op Business Unit.
- Selecteer in het vervolgkeuzemenu Business Unit de business unit waar je naartoe wilt navigeren.
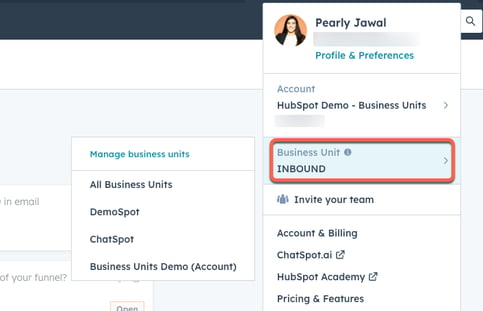
Zodra u op de business unit klikt, kunt u naar verschillende onderdelen van CRM navigeren en de informatie zien die is gefilterd voor de specifieke business unit die u hebt geselecteerd. U kunt bijvoorbeeld een record aanmaken, een lijst met afmeldingen importeren en pagina's met e-mailabonnementen aanpassen voor een specifieke business unit.
Bestaande bedrijfseenheden hernoemen of verwijderen
Beheer uw business units via de instellingenpagina voor business units:
- Klik in je HubSpot-account op het settings instellingen-pictogram in de bovenste navigatiebalk.
- Navigeer in het menu aan de linkerkant naar Business Units.
- U kunt de naam van een business unit of uw standaard account business unit wijzigen:
- Klik op het vervolgkeuzemenu Huidige weergave en selecteer de bedrijfseenheid die u wilt hernoemen.
- Klik rechtsboven op het vervolgkeuzemenu Acties en klik vervolgens op Naam wijzigen.
- Voer in het dialoogvenster een nieuwe naam in voor uw bedrijfseenheid.
- Klik op Bijwerken. De nieuwe naam van de bedrijfseenheid wordt weergegeven in je HubSpot-account.
- Om een bedrijfseenheid te verwijderen, klik je op het vervolgkeuzemenu Huidige weergave boven aan de pagina en selecteer je de bedrijfseenheid die je wilt verwijderen. Klik rechtsboven op Acties en vervolgens op Verwijderen. Er verschijnt een dialoogvenster om de verwijdering te bevestigen. Typ de naam van uw bedrijfseenheid en klik op Bedrijfseenheid verwijderen.
Let op:
- Als je een bedrijfseenheid verwijdert, verdwijnt de account, maar de gegevens die eraan gekoppeld zijn, worden niet verwijderd.
- Het is niet mogelijk om bedrijfsunits uit te schakelen. Als u de business units functie wilt verwijderen, neem dan contact op met uw Customer Success Manager om de Business units add-on te annuleren.
Branding voor bedrijfseenheden aanpassen
U kunt aangepaste logo's, favicons en kleuren instellen voor elke bedrijfseenheid door merkpakketten te maken. Wanneer u pagina's, e-mails, planningspagina's en formulieren maakt die gekoppeld zijn aan een bedrijfseenheid, worden de merkkleuren weergegeven in de kleurenkiezer favorieten. Alleen gebruikers met de machtigingen Accounttoegang en Accountinstellingen bewerken kunnen merkkits maken.
Om merkkits te maken en te beheren, navigeer je naar de instellingen van je bedrijfseenheden:
- Klik in je HubSpot-account op het settings instellingen-pictogram in de bovenste navigatiebalk.
- Navigeer in het menu aan de linkerkant naar Business Units.
- Een merkkit maken:
- Klik in het gedeelte Account Defaults op Brand kits beheren. Je komt dan op het tabblad Branding van de instellingenpagina Account Defaults.
- Klik linksboven op het vervolgkeuzemenu Huidige weergave en selecteer de bedrijfseenheid waarvoor je een merkkit wilt maken.
- Klik rechtsboven op Een nieuwe merkkit maken.
- Voer in het dialoogvenster een merknaam in voor de merkkit.
- Klik op Opslaan.
- Nadat de merkkit is gemaakt, kunt u het logo, het favicon en de kleuren die bij de merkkit horen verder bewerken:
-
- Klik op het tabblad Branding op de pagina Account Defaults-instellingen op de naam van de merkkit.
- Klik op het tabblad Branding op de pagina Account Defaults-instellingen op de naam van de merkkit.
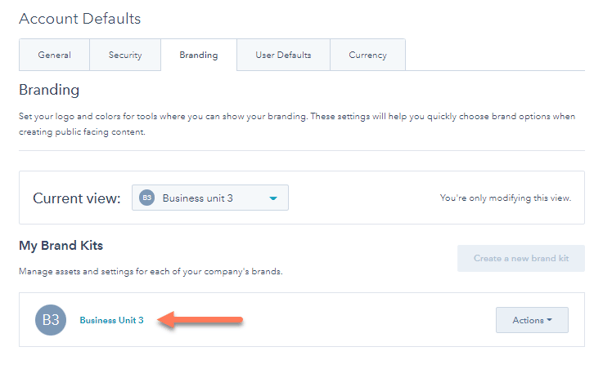
-
- Een merklogo toevoegen:
- Klik onder Logo's op Toevoegen.
- Klik op Uploaden om een nieuwe afbeelding vanaf je computer te uploaden, of om een bestaande afbeelding te selecteren uit je bestandsbeheer in HubSpot. HubSpot past de grootte van geüploade afbeeldingen aan voordat deze worden toegepast op je verkooptools.
- Voer een logonaam in.
- Als je je logo verder wilt aanpassen, kun je alt-tekst en een URL toevoegen en de breedte en hoogte van het logo configureren.
- Klik op Opslaan.
- Een merklogo toevoegen:
-
- Een favicon van een merk toevoegen:
- Merkkleuren instellen:
- Klik op het tabblad Kleuren.
- Stel je primaire kleur in door een hexadecimale waarde in te voeren of op de kleurenkiezer te klikken. De primaire kleur wordt gebruikt op planningspagina's, nieuwe offertes en nieuwe conversatiekanalen.
- Klik op + Toevoegen om meer kleuren toe te voegen.
- Klik op Opslaan.
- Als u een merkkit wilt verwijderen, klikt u op Acties > Verwijderen.
De HubSpot trackingcode voor een bedrijfseenheid installeren
Elke business unit is gekoppeld aan zijn eigen unieke trackingcode. Met unieke trackingcodes kun je verschillende banners voor cookiebeleid op verschillende pagina's weergeven. Dit heeft echter geen effect op de rapportage.
Om de trackingcode te installeren:
- Klik in je HubSpot-account op het settings instellingen-pictogram in de bovenste navigatiebalk.
- Navigeer naar Tracking & Analytics > Trackingcode in het linker zijbalkmenu.
- Klik op het vervolgkeuzemenu Huidige weergave en selecteer de bedrijfseenheid waarvoor u de trackingcode wilt installeren.
- Ga verder met het installeren van de trackingcode.
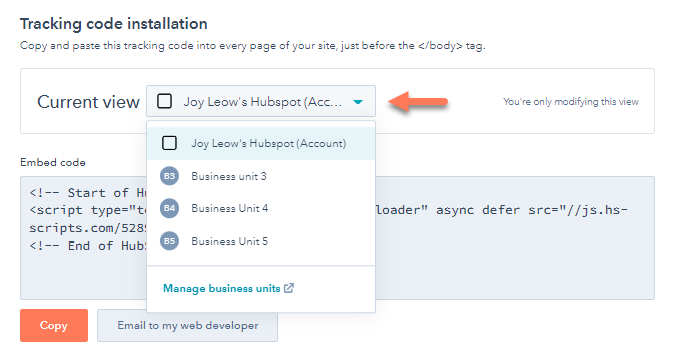
Rapport over bedrijfseenheden
Volg de prestaties van je merk en houd je teams op één lijn met behulp van dashboards met aangepaste rapporten voor bedrijfsonderdelen. Je kunt ook bestaande dashboards en rapporten koppelen aan een bedrijfseenheid. Meer informatie over dashboards beheren.
Dashboards voor bedrijfseenheden maken en beheren
- Ga in je HubSpot-account naar Rapportage en gegevens > Dashboards.
- Klik rechtsboven op Dashboard maken. U komt nu in de dashboardbibliotheek.
- Selecteer de sjabloon Overzicht bedrijfseenheid.
- Bekijk in het rechterpaneel de rapporten die in het dashboard zijn opgenomen. Schakel de selectievakjes uit naast de rapporten die u niet wilt opnemen.
- Klik op Volgende.
- Ga verder met het maken van uw dashboard.
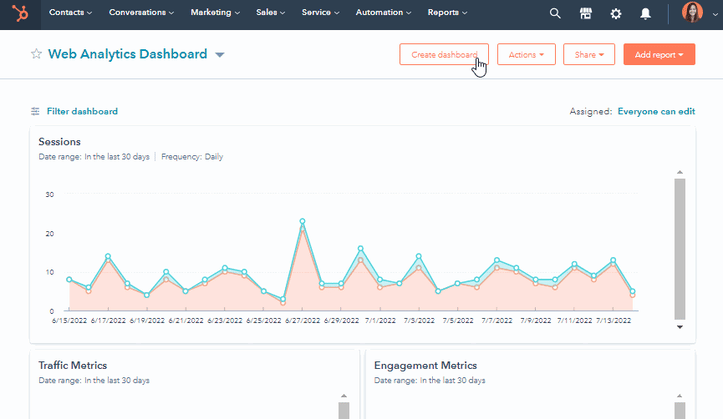
- Om de bedrijfseenheid te bewerken waaraan een dashboard is gekoppeld:
- Klik rechtsboven op de Acties > Dashboarddetails.
- Klik in het rechterpaneel op het vervolgkeuzemenu Bedrijfseenheid en selecteer een bedrijfseenheid.
- Klik op Opslaan.
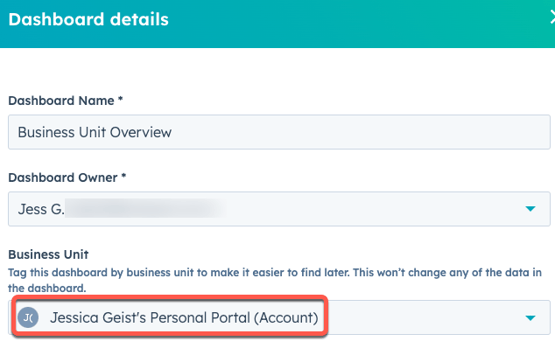
- Een rapport filteren op een specifieke bedrijfseenheid:
- Pas in de custom report builder de rapportfilters aan met de eigenschap Business units .
- Klik op het dashboard op Dashboardfilters. Gebruik de zoekbalk om de bedrijfseenhedenfilter te zoeken en te selecteren die je wilt gebruiken. Klik ophet vervolgkeuzemenu Bedrijfseenheid en selecteer een bedrijfseenheid.
- Klik op Filter toepassen.
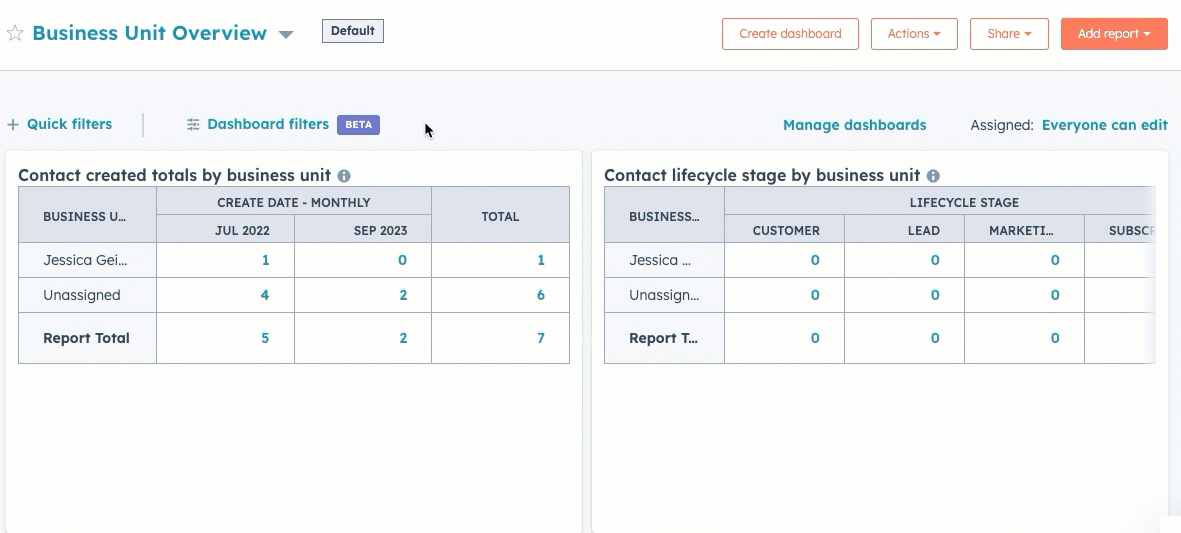
Rapporten voor bedrijfseenheden maken en beheren
Naast het gebruik van de rapporten uit de sjabloon Overzicht bedrijfsonderdelen, kun je ook aangepaste rapporten maken met de eigenschap Bedrijfsonderdelen. Meer informatie over rapporten beheren.
- Als u een aangepast contactrapport wilt maken om bedrijfseenheden te analyseren, gebruikt u de eigenschap Bedrijfseenheden in de bouwer van aangepaste rapporten.
- Om een bestaand rapport te koppelen aan een bedrijfseenheid:
- Schakel in het dashboard Rapporten het selectievakje naast het rapport in en klik op Bedrijfseenheid instellen.
- Klik in het dialoogvenster op het vervolgkeuzemenu Bedrijfseenheid en selecteer een bedrijfseenheid.
- Klik op Bedrijfsonderdeel instellen.
