Twee-factor authenticatie | Veelgestelde vragen
Laatst bijgewerkt: januari 29, 2024
Beschikbaar met elk van de volgende abonnementen, behalve waar vermeld:
|
|
Vind antwoorden op veelgestelde vragen over HubSpot's twee-factor authenticatie (2FA) methoden.
Wat gebeurt er als ik mijn 2FA-apparaat verlies?
Als je je 2FA apparaat verliest en de HubSpot mobiele app als enige 2FA methode gebruikt, krijg je geen toegang tot je account tenzij je een secundaire 2FA methode toegankelijk hebt (bijv. Google Authenticator, back-up codes). Het wordt sterk aangeraden om een secundaire 2FA-methode in te stellen om te voorkomen dat je toegang verliest, aangezien het resetproces minimaal 48-72 uur duurt. Om weer toegang te krijgen, moet je je twee-factor authenticatie opnieuw instellen.
Als je een secundaire 2FA-methode kunt gebruiken om in te loggen op je account, moet je de HubSpot app verwijderen als 2FA-methode totdat je toegang hebt tot een ander mobiel apparaat. Dit is om ervoor te zorgen dat de beveiliging van je account niet in gevaar komt.
- De HubSpot app verwijderen als 2FA-methode:
- Klik in je HubSpot-account op het settings instellingen-pictogram in de bovenste navigatiebalk.
- Klik in het linker zijbalkmenu op Algemeen. Klik vervolgens bovenaan op het tabblad Beveiliging.
- Klik onder de sectie Twee-factor authenticatie op HubSpot app verwijderen.
-
- Verifieer je identiteit in het dialoogvenster als daarom wordt gevraagd. Klik vervolgens op Uitschakelen.
Moet ik 2FA opnieuw instellen als ik de app verwijder of een nieuwe telefoon krijg?
Ja. Als u de app verwijdert of een nieuwe telefoon krijgt, volg dan de onderstaande stappen op basis van de 2FA-methode die u op uw oude telefoon hebt gekozen:
- Als je de HubSpot mobiele app gebruikt als je primaire 2FA-methode:
- Verwijder de HubSpot app als je 2FA methode door de instructies in de bovenstaande sectie te volgen.
- Verwijder de app van je oude mobiele apparaat en installeer deze op je nieuwe telefoon.
- Zodra je de HubSpot app op je nieuwe telefoon hebt geïnstalleerd, log je in op de HubSpot app met je e-mailadres en wachtwoord.
- Volg de aanwijzingen om tweefactorauthenticatie in te stellen op je nieuwe apparaat.
- Als je Google Authenticator of een app van derden gebruikt als je primaire 2FA-methode, kun je je bestaande 2FA-configuratie overbrengen naar je nieuwe telefoon. Ontdek hoe u uw Google Authenticator-configuratie kunt overbrengen naar een nieuwe Android- of iOS-telefoon.
- Als je 2FA-methode SMS is en je nieuwe telefoon hetzelfde telefoonnummer heeft als je oude telefoon, hoef je geen updates uit te voeren. Als je een nieuw telefoonnummer gebruikt, kun je deze stappen volgen om 2FA in te stellen op je nieuwe telefoonnummer:
- Klik in je HubSpot-account op het instellingenpictogram settings in de hoofdnavigatiebalk.
-
- Klik in het menu aan de linkerkant op Beveiliging.
- Klik in het gedeelte Twee-factor-authenticatie op SMS verwijderen.
- Klik in het dialoogvenster op Uitschakelen.
- Stel 2FA in voor je nieuwe telefoonnummer.
Kan ik 2FA instellen op de HubSpot mobiele app op meerdere mobiele apparaten?
Om beveiligingsrisico's te minimaliseren, kun je 2FA op de HubSpot mobiele app alleen gebruiken op één vertrouwd mobiel apparaat. Om je vertrouwde apparaat te wijzigen, volg je de instructies in het gedeelte hierboven.
Hoe kan ik mijn 2FA back-up codes openen of vernieuwen?
- Klik in je HubSpot-account op het settings instellingen-pictogram in de bovenste navigatiebalk.
- Klik in het linker zijbalkmenu op Algemeen > Beveiliging.
- Klik in de sectie Twee-factor authenticatie op Back-upcodes weergeven.
- Klik in het dialoogvenster op Afdrukken of Downloaden (PDF) om een overzicht van uw back-upcodes op te slaan.
- Om de back-upcodes te vernieuwen, klikt u in het dialoogvenster op Nieuwe codes genereren. Er worden tien nieuwe back-upcodes gemaakt en de eerder gegenereerde back-upcodes werken niet meer.
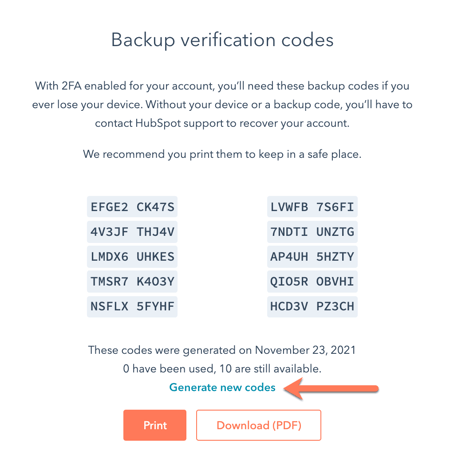
Hoe bevestig ik dat mijn team 2FA heeft ingesteld?
Je moet een superbeheerder zijn of rechten hebben om accountdefaults aan te passen om de instelling van 2FA voor je team te vereisen en te bevestigen.- Klik in je HubSpot-account op het settings instellingen-pictogram in de bovenste navigatiebalk.
- Klik in het linker zijbalkmenu op Gebruikers & Teams. Als een gebruiker twee-factor authenticatie heeft ingeschakeld voor zijn account, wordt er een twoFAOutline schildpictogram weergegeven naast zijn e-mailadres in uw gebruikers en teams.
- Als het pictogram blauw is, heeft de gebruiker de verificatie met twee factoren ingeschakeld en een set back-upcodes gegenereerd.
- Als het pictogram grijs is, heeft de gebruiker de verificatie met twee factoren ingeschakeld, maar zijn er geen back-upcodes gegenereerd.
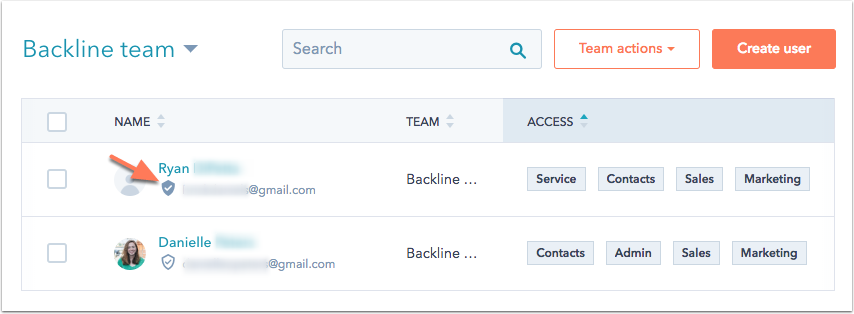
Hoe kan ik alle gebruikers in mijn HubSpot account verplichten om 2FA te gebruiken?
Twee-factor authenticatie is vereist voor alle HubSpot Starter, Professional en Enterprise accounts. Voor HubSpot gratis tools accounts, als je ervoor wilt zorgen dat alle gebruikers inloggen met behulp van twee-factor authenticatie, moet je een superbeheerder zijn of toestemming hebben om account standaardinstellingen te bewerken. Als je die rechten hebt, kun je je instellingen bijwerken zodat alle teamleden in je HubSpot-account verplicht gebruik moeten maken van verificatie met twee factoren.
Welke landen worden ondersteund door 2FA?
Authenticatie met twee factoren met de Google Authenticator-app wordt wereldwijd ondersteund.
De landen die sms twee-factor authenticatie ondersteunen zijn dezelfde als de ondersteunde landen voor bellen. Eventuele landspecifieke beperkingen zijn nog steeds van toepassing. China wordt bijvoorbeeld niet ondersteund door SMS 2FA.
Fout bij verificatiecode: Dit ziet er niet goed uit
Als je een This doesn't look right-fout ziet na het invoeren van je verificatiecode, kan dit te maken hebben met de tijd die is ingesteld op je apparaat. Volg de onderstaande instructies voor Android, iOS of Google Authenticator om ervoor te zorgen dat je de juiste tijd hebt op je apparaat of Google Authenticator-app.
Android
- Samsung-apparaten
- Open de Samsung Instellingen app.
- Selecteer Algemeen beheer.
- Selecteer Datum & tijd.
- Tik om de schakelaar Automatische datum en tijd in te schakelen. Als de schakelaar al is ingeschakeld, schakelt u deze uit en vervolgens weer in.
- Google-apparaten
- Open de app Google Instellingen.
- Selecteer Systeem.
- Selecteer Datum & tijd.
- Tik om de schakelaar Automatisch instellen in te schakelen. Als de schakelaar al is ingeschakeld, schakel hem dan uit en vervolgens weer in.
iOS
- Open de iPhone Instellingen-app.
- Selecteer Algemeen.
- Selecteer Datum & tijd.
- Tik om de schakelaar Automatisch instellen in te schakelen. Als de schakelaar al is ingeschakeld, schakel hem dan uit en vervolgens weer in.
- Je zou nu je verificatiecodes moeten kunnen gebruiken.
Google Authenticator
- Open de Google Authenticator app.
- Tik rechtsboven op de menuknop (drie verticale stippen).
- Selecteer Instellingen.
- Selecteer Tijdcorrectie voor codes.
- Selecteer Nu synchroniseren.
- Op het volgende scherm verschijnt een bevestiging wanneer de tijd is gesynchroniseerd.
Hoe schakel ik 2FA in op iOS 15 of hoger?
Als je 2FA instelt via de HubSpot mobiele app op een iOS-apparaat met iOS 15 of hoger, moet je mogelijk je instellingen voor de focusmodus bewerken om ervoor te zorgen dat HubSpot 2FA-verificatiecodes worden weergegeven wanneer je inlogt.
Schakel eerst tijdgevoelige meldingen in voor de HubSpot app:
- Open de app Instellingen.
- Scroll naar beneden en tik op de HubSpot app in de lijst met apps.
- Tik op Meldingen.
- Tik om de schakelaar Meldingen toestaan aan te zetten, als deze nog niet was ingeschakeld.
- Tik om de schakelaar Tijdgevoelige meldingen in te schakelen.
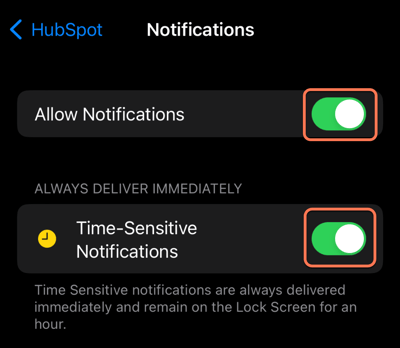
Schakel vervolgens tijdgevoelige meldingen in de focusmodus in:
- Open de app Instellingen .
- Tik op Focus.
- Selecteer de relevante focusmodusinstelling waarvoor u tijdgevoelige meldingen wilt inschakelen (bijvoorbeeld Niet storen).
- Tik onder Toegestane meldingen op Apps.
- Tik onder Toegestane apps op Apps toevoegen en selecteer de HubSpot app.
- Tik om de Tijdgevoelige schakelaar aan te zetten.
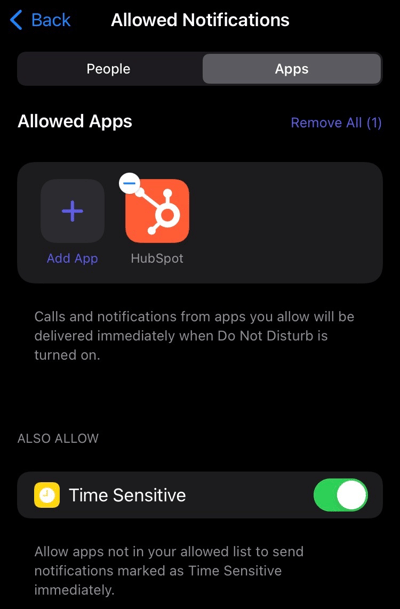
Kan ik tegelijkertijd 2FA en SSO inschakelen en verplichten?
Ja. Lees meer over wat er gebeurt als je tegelijkertijd 2-factor authenticatie en SSO inschakelt of vereist.
