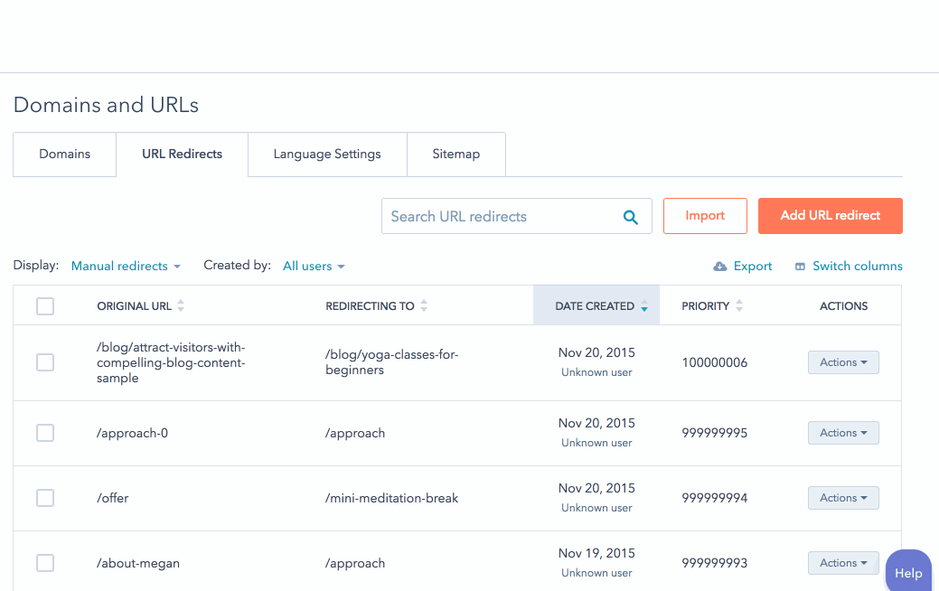URL-omleidingen maken en beheren
Laatst bijgewerkt: april 12, 2024
Beschikbaar met elk van de volgende abonnementen, behalve waar vermeld:
|
|
|
|
|
|
Met de URL redirects tool kun je verkeer omleiden van elke URL op een HubSpot gehost domein naar elke andere URL. Je kunt ook regels instellen om de structuur van URL's dynamisch bij te werken met flexibele patroon redirects. Leer hoe je omleidingen kunt uploaden om URL's in bulk bij te werken.
- Gepubliceerde citaten kunnen niet worden omgeleid van het ene domein naar het andere. Als u bijvoorbeeld uw koersen host op www.website.com, maar dat domein later doorverwijst naar www.new-website.com, zullen de koersen die op het oorspronkelijke domein werden gehost niet worden doorverwezen en in plaats daarvan foutpagina's worden.
- Bestands-URL's kunnen niet worden omgeleid.
Een nieuwe URL-omleiding toevoegen
- Klik in je HubSpot-account op het settings instellingen-pictogram in de bovenste navigatiebalk.
- Navigeer in het linker zijbalkmenu naar Inhoud > Domeinen & URL's.
- Klik op het tabblad URL-omleidingen .
- Klik rechtsboven op URL-omleiding toevoegen.
- Selecteer in het rechter paneel het type Standaard of Flexibele redirect. Een standaard redirect wordt gebruikt om een URL om te leiden naar een andere. Met een flexibele redirect worden URL's bijgewerkt op basis van de manier waarop ze zijn gestructureerd.
- Voer in het veld Oorspronkelijke URL de volledige URL of het URL-pad in dat je wilt omleiden.
- Voer in het veld Redirect to de URL in van de pagina waarnaar je de oorspronkelijke URL wilt redirecten. Wanneer je doorverwijst naar een externe pagina die niet wordt gehost op HubSpot, zorg er dan voor dat je de volledige URL invoert , inclusief http:// of https:// (bijvoorbeeld http://www.domain.com/name-of-page).
- Klik op URL-omleiding toevoegen.
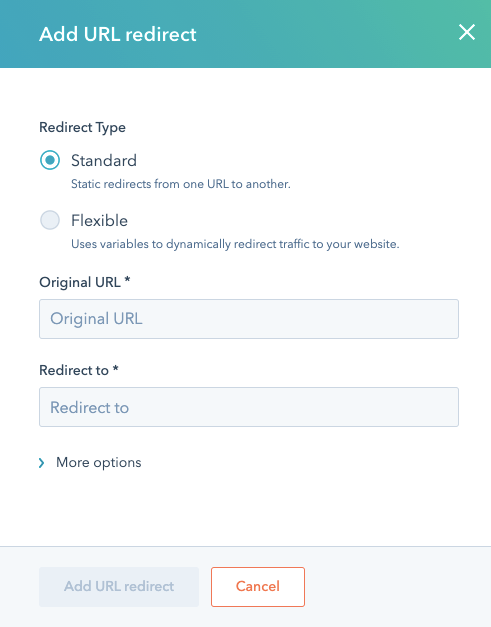
Let op: HubSpot codeert URL's met speciale tekens automatisch. De tool zal bijvoorbeeld automatisch é omzetten in %C3%A9 wanneer het wordt toegevoegd.
URL-omleidingen beheren
Op het dashboard URL-omleidingen kunt u uw URL-omleidingen zoeken, filteren of sorteren.
- Om omleidingen te filteren op basis van hoe ze zijn gemaakt, klik je op het vervolgkeuzemenu Weergeven en selecteer je een optie:
- Handmatige redirects: redirects weergeven die door gebruikers zijn gemaakt in de URL redirects tool.
- Systeemomleidingen: geven omleidingen weer die automatisch werden aangemaakt wanneer de URL van een gepubliceerde pagina, blog of blogbericht werd bijgewerkt. Deze kunnen niet worden bewerkt.
- Om de redirects te bekijken die een specifieke gebruiker heeft gemaakt, klik je op het menu Aangemaakt door en selecteer je die gebruiker.
- Om een specifieke omleiding te vinden, voert u in de zoekbalk een URL of een deel van een URL in die bestaat in het veld Oorspronkelijke URL of Omleiden naar van een bestaande omleiding.
- Om al uw URL-omleidingen te downloaden in een CSV-bestand, klikt u rechtsboven op Exporteren.
- Om de velden aan te passen die worden weergegeven in uw URL redirects dashboard, klikt u rechtsboven op Kolommen wisselen. Selecteer de selectievakjes naast de kolomopties. Er kunnen slechts vier kolomopties tegelijk worden geselecteerd.
- Om een URL-omleiding te bewerken, klik op het vervolgkeuzemenu Acties en selecteer vervolgens Bewerken. Of selecteer de selectievakjes naast de omleidingen die u wilt bewerken en klik vervolgens op Bewerken bovenaan de tabel.
- Om een URL-omleiding te verwijderen, klik je op het vervolgkeuzemenu Acties en selecteer je Verwijderen. Of selecteer de selectievakjes naast de omleidingen die je wilt verwijderen en klik vervolgens op Verwijderen boven in de tabel.
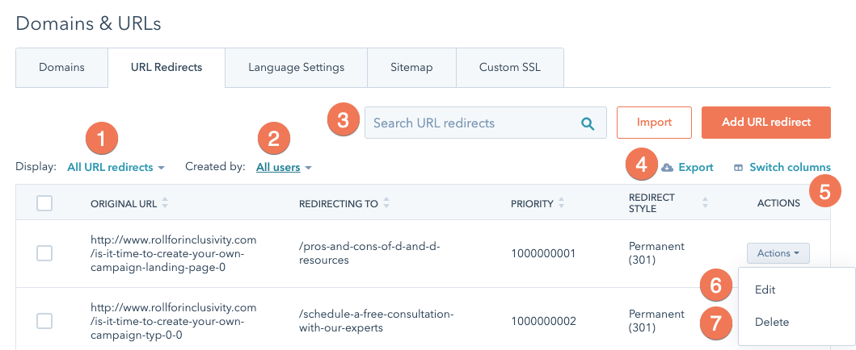
Let op: als een omleiding niet werkt zoals verwacht, moet je mogelijk de cache van je browser wissen. Het kan tot 48 uur duren voordat een omleiding zich verspreidt.
De geavanceerde opties van een URL-omleiding aanpassen
Voor meer controle over het gedrag van uw omleiding, klikt u op Meer opties tijdens het maken of bewerken van een URL-omleiding.
- Stijl omleiden: stelt de voorwaarden in waaronder de URL wordt omgeleid.
- Permanent (301): een URL van een pagina omleiden naar een andere URL. Dit is de standaardinstelling voor nieuwe redirects.
- Tijdelijk (302): een pagina tijdelijk omleiden naar een andere URL. Dit type redirect wordt vaak gebruikt om verkeer tijdelijk om te leiden voor websiteonderhoud of een websiteherontwerp.
- Proxy: de inhoud van uw live pagina omleiden zonder de URL te wijzigen die wordt weergegeven in de webbrowser van de bezoeker. Dit type redirect wordt vaak gebruikt om een bestand te delen dat wordt gehost in een specifieke directory buiten je hoofdsite.
- Prioriteit: standaard krijgen nieuwe redirects de laagste prioriteit. Om deze instelling aan te passen, schakelt u het selectievakje Laagste prioriteit toewijzen uit en voert u een aangepaste waarde in.
- Als er meer dan één omleiding bestaat voor de oorspronkelijke URL, wordt de omleiding met de laagste prioriteit toegepast. Als er bijvoorbeeld twee URL-omleidingen van toepassing zijn op een URL - één met een prioriteit van 100 en de andere met een prioriteit van 1 - dan wordt de omleiding met een prioriteit van 1 toegepast.
- Zoektekenreeksen matchen: stuur de pagina alleen door vanaf de exacte originele URL die is opgegeven. Dit betekent dat als de oorspronkelijke URL extra parameters heeft, de redirect niet wordt toegepast. Deze optie is standaard niet geselecteerd.
- Achterliggende schuine streep negeren: de omleiding wordt toegepast ongeacht of de oorspronkelijke URL een voorwaartse schuine streep / aan het einde bevat of niet. Deze optie is standaard geselecteerd.
- Negeer protocol (HTTP of HTTPS): pas de omleiding toe ongeacht of de oorspronkelijke URL begint met http:// of https://. Deze optie is standaard geselecteerd.
- Redirect uitschakelen als er een pagina bestaat op de doorgestuurde URL: pas de redirect alleen toe als de originele URL niet gepubliceerd is. Als de originele URL live is, zal deze redirect niet worden toegepast. Deze optie is standaard niet geselecteerd.
- Opmerking: leg uit waarom deze URL redirect is gemaakt.
Wanneer je de geavanceerde opties van je redirect hebt bewerkt, klik dan op URL redirect bijwerken om je wijzigingen toe te passen.