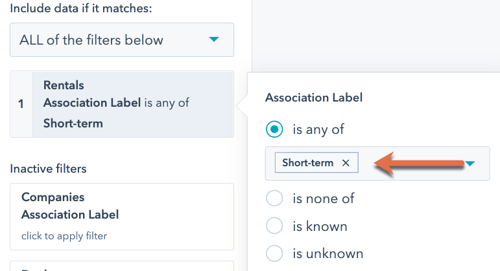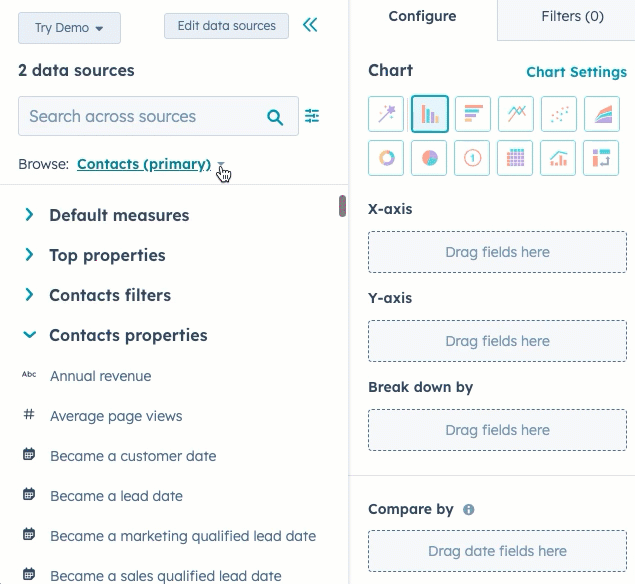Associatielabels maken en gebruiken
Laatst bijgewerkt: april 9, 2024
Beschikbaar met elk van de volgende abonnementen, behalve waar vermeld:
|
|
|
|
|
|
|
|
|
|
In je HubSpot account kun je records koppelen om ze met elkaar te verbinden in je database. Je kunt ook koppelingen labelen om de relatie tussen gekoppelde records te specificeren.
Alle HubSpot-accounts kunnen het primaire label voor bedrijven gebruiken, maar in accounts met een Professional- of Enterprise-abonnement kun je aangepaste labels maken. Associatielabels kunnen relaties beschrijven tussen alle CRM-objecten, inclusief contactpersonen, bedrijven, deals, tickets en aangepaste objecten. Bijvoorbeeld:
- Een contactpersoon kan manager zijn bij het ene bedrijf, maar ook voormalig werknemer bij een ander bedrijf.
- Een deal kan meerdere gekoppelde contactpersonen hebben, één die de beslisser is en een ander die de factureringscontactpersoon is.
- Er zijn twee bedrijfslocaties, waarvan de ene het hoofdkantoor is en de andere het regionale kantoor.
- Meerdere contactpersonen uit dezelfde familie worden gekoppeld, met labels voor Partner,Ouder en Kind.
Als je verenigingen in je systeem wilt automatiseren, lees dan meer over bedrijfsgerelateerde apps in de HubSpot App Marketplace.
Associatielabels maken
Gebruikers met Superbeheerdersrechten kunnen aangepaste koppelingslabels maken. Je kunt maximaal 50 labels per objectpaar maken (bijv. van Contactpersoon naar Deal, van Contactpersoon naar Contactpersoon).
Om een associatielabel te maken:
- Klik in je HubSpot-account op het settings instellingen-pictogram in de bovenste navigatiebalk.
- Navigeer in het menu aan de linkerkant naar Objecten en selecteer het object waarvoor je een associatielabel wilt maken.
- Klik op het tabblad Associaties.
- Klik op Associatielabel maken.
- In het rechterpaneel:
- Klik op het vervolgkeuzemenu Objecten die je associeert en selecteer vervolgens de andere objectrelatie waarvoor je het label maakt (bijvoorbeeld Deals-to-Contacts).
-
- Selecteer het type label dat u wilt maken:
-
-
- Een enkel label: de gekoppelde records zijn op dezelfde manier gerelateerd, dus het label kan op beide records van toepassing zijn (bijv. Collega, Partner).
- Een paar labels: er worden verschillende woorden gebruikt om elke kant van de relatie tussen de gekoppelde records te beschrijven, dus zijn er twee aparte labels nodig (bijv. Manager en werknemer, Ouder en kind, Hoofdkantoor en regionaal kantoor). Als u een label instelt voor een van de records, wordt de gekoppelde record automatisch ingesteld op het andere label in het paar. Een gekoppeld label telt als één label voor uw limiet van 10 aangepaste labels.
- Voer een naam in voor het label.
-
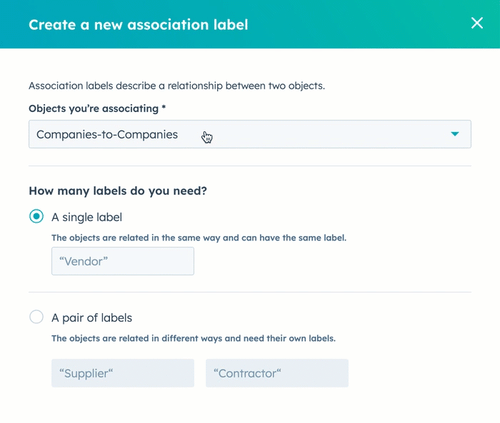
-
- Klik op hetpotloodpictogram edit onder het label om de interne naam van het label te bewerken. Dit wordt gebruikt voor integraties en API's. Als het label eenmaal is aangemaakt, kan de interne naam niet meer bewerkt worden.
-
- Klik onderaan op Create.
- Zodra een label is aangemaakt, navigeert u naar een record en vernieuwt u de pagina. Het label verschijnt nu zodat u het kunt selecteren.
Associatielabels beheren
U kunt bestaande associatielabels bewerken of verwijderen en meer informatie bekijken over de geschiedenis van een label en API-gegevens. Bestaande koppelingslabels beheren:
- Klik in je HubSpot-account op het settings instellingen-pictogram in de bovenste navigatiebalk.
- Navigeer in het menu aan de linkerkant naar Objecten en selecteer vervolgens het object waarvoor je een associatielabel wilt maken.
- Klik op het tabblad Associaties.
- Klik op het vervolgkeuzemenu Selecteer objectassociaties en selecteer de associaties waarvoor u labels wilt bekijken (bijvoorbeeld Deals-to-Contacts). U kunt ook de Filter op vervolgkeuzemenu's gebruiken om uw labels te filteren op basis van kardinaliteit (1-op-veel of 1-1) of welke gebruiker het label heeft gemaakt.
- Als u een label wilt bewerken, gaat u met de muis over het label en klikt u op Label bewerken. Bewerk in het rechterpaneel de naam van het label en klik op Opslaan.

- Om limieten in te stellen voor een associatielabel, ga je met de muis over het label en klik je op Limiet bewerken.
- Als u een label wilt verwijderen, gaat u met de muis over het label, klikt u op Meer en selecteert u Verwijderen. Schakel het selectievakje in om aan te geven dat je een verwijderd label niet kunt herstellen en klik vervolgens op Verwijderen om te bevestigen. Als een label wordt gebruikt binnen records of andere HubSpot-hulpprogramma's, moet je eerst de labels uit die onderdelen verwijderen voordat je het label verwijdert. Om te zien waar een label wordt gebruikt:
- Ga met de muis over Verwijderen en klik vervolgens in het pop-upvenster op Bekijk in welke automatiseringen je associatielabel wordt gebruikt.
- Klik in het rechterpaneel op een record- of gereedschapsnaam om naar het onderdeel te gaan dat het label gebruikt.
- Als u de geschiedenis van een associatielabel wilt bekijken, gaat u met de muis over het label, klikt u op Meer en selecteert u Geschiedenis weergeven. In het dialoogvenster ziet u hoe het label is gemaakt, op welke objectrelatie het van toepassing is, wanneer het is gemaakt, welke gebruiker het heeft gemaakt en een tijdlijn van wijzigingen.
- Als je de API-informatie voor een label wilt bekijken, ga je met de muis over het label, klik je op Meer en selecteer je vervolgens API-details weergeven. Bekijk in het dialoogvenster de naam van het label, de inverse, interne naam, limieten, categorie (of het een door HubSpot gedefinieerd label of een aangepast label is) en de associatietype-ID. Lees meer over het gebruik van deze waarden in de API voor koppelingen.
- Klik op het pictogram duplicate om een individuele waarde te kopiëren.
- Als je alle waarden wilt kopiëren, klik je op Alles naar klembord kopiëren.
Associatielabels op records instellen of bijwerken
Op een record kun je labels toevoegen of verwijderen voor de koppelingen. Je kunt koppelingslabels ook in bulk instellen via importeren. Als u een nieuwe associatie met een label wilt toevoegen of het primaire bedrijf van een record wilt bijwerken, leert u hoe u associaties aan een record toevoegt of bewerkt.
Om de labels voor een individuele associatie bij te werken:
- Navigeer naar de record met de associatie die je wilt bijwerken.
- Om labels toe te voegen of te bewerken voor een bestaande associatie, beweeg je met de muis over de associatiekaart, klik je op Meer en selecteer je vervolgens Associatielabels bewerken.
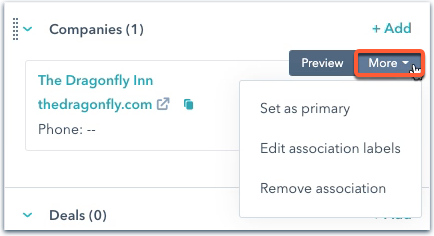
- In het dialoogvenster:
- Als u een label wilt toevoegen, klikt u op het vervolgkeuzemenu en selecteert u het label.
- Als u een label wilt verwijderen, klikt u op x naast het label.
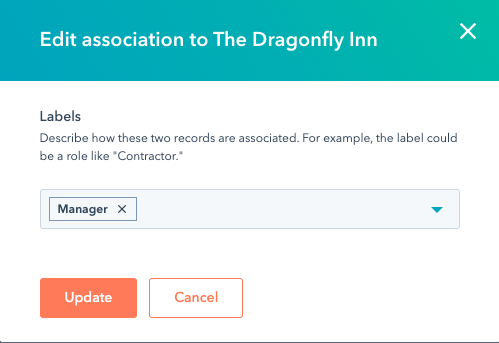
Associatielabels gebruiken in HubSpot-tools
Als je eenmaal koppelingslabels hebt gemaakt om relaties tussen records te beschrijven, kun je koppelingslabels toevoegen aan nieuwe of bestaande koppelingen in een record of in bulk via importeren. Je kunt dan filteren op deze labels in HubSpot tools zoals lijsten, workflows en aangepaste rapporten.
Associatielabels worden niet ondersteund voor synchronisatie via de HubSpot-Salesforce integratie, maar voordat je associaties bijwerkt, is het aan te raden om te begrijpen hoe records synchroniseren tussen HubSpot en Salesforce.
Filteren op associaties in lijsten
Als je een lijst met contactpersonen of een bedrijfslijst maakt, kun je je records filteren op basis van hun associaties. Voor lijsten op basis van contactpersonen kunt u filteren op de primaire bedrijfsassociaties van contactpersonen. Gebruikers met een Professional- of Enterprise-account kunnen records in lijsten ook filteren op associatielabels.
- Een lijst maken of bewerken.
- Klik op + Filter toevoegen.
- Klik op het vervolgkeuzemenu Filteren op en selecteer vervolgens het object in het gedeelte Gekoppeld object (bijv. in een lijst op basis van contactpersonen selecteert u Bedrijf om te filteren op basis van de bedrijfsassociaties van de contactpersonen).
- Selecteer een categorie en filter en stel vervolgens je criteria in.
- Standaard zal de lijst records bevatten die aan de criteria voldoen.
- Om uw criteria in te stellen op basis van de primaire bedrijfsassociatie of een aangepast associatielabel, klikt u op [Object] is geassocieerd met: Elk [object] en selecteert u vervolgens eenlabel in het vervolgkeuzemenu. Dit filtert de records alleen op koppelingen met dat label, zodat de lijst alleen een record bevat als een gekoppelde record dat label heeft en die record aan de criteria voldoet.
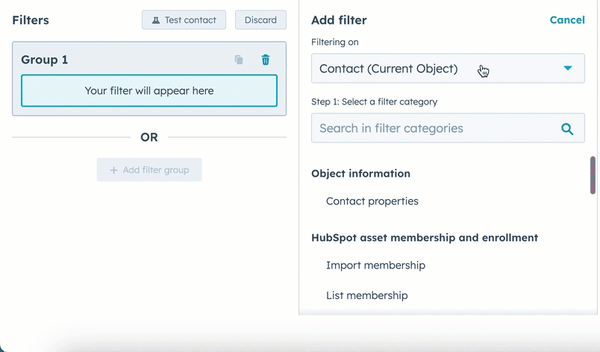
- Als je klaar bent met het instellen van lijstcriteria, klik je rechtsboven op Lijst opslaan.
Meer informatie over het maken van lijsten.
Associatielabels gebruiken in workflows
Zodra je associatie labels hebt gemaakt, kun je ze gebruiken om inschrijvingen en bepaalde acties binnen workflows te triggeren. Je kunt bijvoorbeeld automatisch een e-mail sturen naar contactpersonen op basis van kenmerken van hun gekoppelde primaire bedrijf, of als een deal naar een andere dealfase verhuist, automatisch de fase van de gekoppelde deals bijwerken.
De volgende functionaliteit wordt ondersteund:
- Enrollment triggers: records in een workflow opnemen als geassocieerde records aan bepaalde criteria voldoen.
- Workflow-acties:
- Vertakkingen
- Een eigenschapwaarde op gekoppelde recordsinstellen of wissen.
-
- Kopieer een eigenschapwaarde van geregistreerde records naar geassocieerde records, of naar geregistreerde records vanuit geassocieerde records.
-
- Stuur een e-mail naar gekoppelde contactpersonen.
Triggers voor inschrijving
Je kunt associatielabels gebruiken in contact-, bedrijfs-, deal-, ticket- of aangepaste objectgebaseerde workflows bij het instellen van inschrijftriggers. Triggers instellen op basis van koppelingslabels:
- Maak een workflow.
- Klik op Triggers instellen.
- Klik in het linkerpaneel op Als aan de filtercriteria is voldaan.
- Klik op + Filter toevoegen.
- Klik op het vervolgkeuzemenu Filteren op en selecteer vervolgens in het gedeelte Gekoppeld object het gekoppelde object.
- Selecteer een eigenschap waarop u wilt filteren en stel vervolgens uw criteria in.
- Standaard is het filter gebaseerd op Elk [object], wat betekent dat een record wordt opgenomen als een van de bijbehorende records aan de criteria voldoet.
- Om uw criteria in te stellen op basis van een koppelingslabel, klikt u op [Object] is gekoppeld aan: Elk [object] en selecteer vervolgens een label in het vervolgkeuzemenu. Dit zal de records alleen inschrijven op basis van associaties met dat label, wat betekent dat de workflow een record alleen inschrijft als het een geassocieerde record met dat label heeft en die record aan de criteria voldoet.
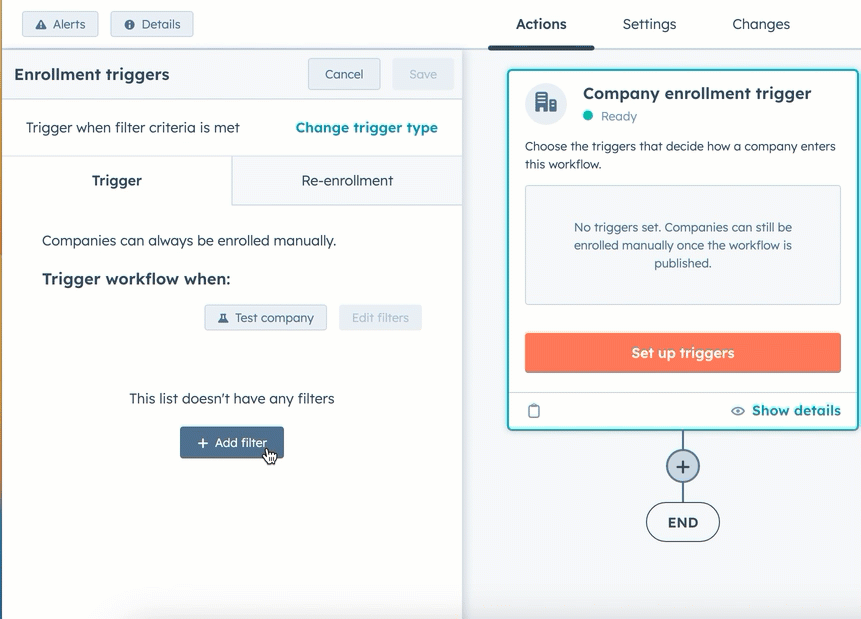
- Als je klaar bent met het instellen van je triggers, klik je onderaan op Opslaan.
Acties
Om associatielabels in een workflowactie te gebruiken:
- Maak een workflow.
- Om een workflow actie toe te voegen, klik je op het + plus pictogram.
- Om een tak in te stellen,klik je op Tak.
- Maak een als/dan of waardegelijk tak.
- Bij het maken van een als/dan vertakking:
- Klik binnen een tak op + Filter toevoegen.
- Klik op het keuzemenu Filteren op en selecteer het object in de sectie Gekoppeld object .
- Selecteer een eigenschap om op te filteren en stel dan je criteria in.
- Standaard is het filter gebaseerd op Elk [object], wat betekent dat het record verder komt in de tak als een van de gekoppelde records aan de criteria voldoet. Om je criteria in te stellen op basis van een koppelingslabel, klik je op [Object] is gekoppeld aan: Elk [object] en selecteer je eenlabel in het vervolgkeuzemenu. Dit zal records alleen verplaatsen op basis van associaties met dat label, wat betekent dat een record alleen verder komt in de tak als het een geassocieerd record heeft met dat label en dat record voldoet aan de criteria.
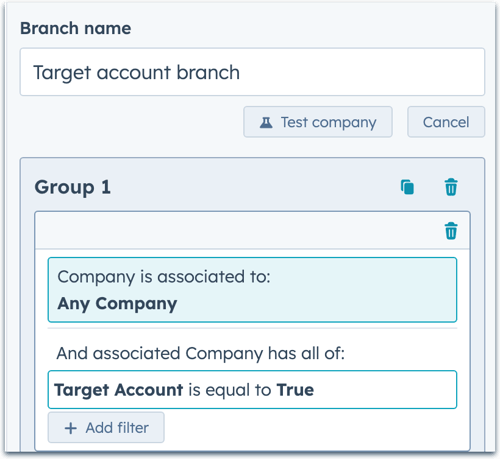
-
- Als het creëren van een waarde gelijk is aan tak:
- Klik op het veld Eigenschap of waarde waarop vertakt moet worden en selecteer vervolgens een eigenschap in de sectie [Gekoppeld object]: [Verfijningscriteria] sectie. De verfijningscriteria bepalen van welke gekoppelde record de waarde wordt gekopieerd (bijv. de meest recent bijgewerkte, een specifiek label). Dit verschijnt alleen als u het koppelingstype hebt toegevoegd als beschikbare gegevensbron.
- Klik op Volgende.
- Voer de waarde in of selecteer een vertakking en voeg indien nodig extra vertakkingen toe.
- Klik op Opslaan als u klaar bent.
- Als het creëren van een waarde gelijk is aan tak:
- Om een eigenschapwaarde voor gekoppelde records in te stellen of te wissen, klikt u op Eigenschapwaarde instellen of Eigenschapwaarde wissen.
- Klik op het Doelobject-keuzemenu en selecteer vervolgens het object in de sectie Gekoppeld object.
- Standaard wordt de eigenschapupdate ingesteld op basis van Alle [object], wat betekent dat de eigenschapwaarden van alle gekoppelde records worden ingesteld of gewist. Om de waarde van een eigenschap alleen voor een bepaald label in te stellen of op te heffen, klikt u op het Objectassociatie uitklapmenu en selecteert u eenlabel.
- Selecteer de eigenschap die je wilt instellen of verwijderen en klik op Opslaan.
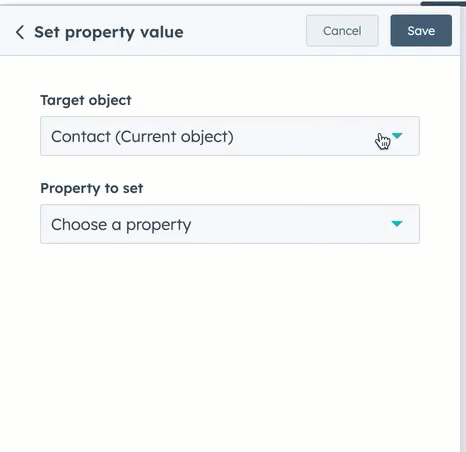
- Om een waarde te kopiëren tussen gekoppelde records, klik je op Eigenschapwaarde kopiëren.
- Selecteer in het paneel Beschikbare gegevens de eigenschap waarvan u wilt kopiëren.
- Om de waarde van de eigenschap te kopiëren van geregistreerde records naar de gekoppelde records, selecteert u de eigenschap in de sectie [object] van de gekoppelde records.
- Om de waarde van de eigenschap vanuit de gekoppelde records naar de ingeschreven records te kopiëren, selecteert u de eigenschap in het [Gekoppeld object]: [verfijningscriteria]. De verfijningscriteria bepalen uit welke gekoppelde record de waarde wordt gekopieerd (bijv. de meest recent bijgewerkte, een specifiek label). Dit verschijnt alleen als u het associatietype hebt toegevoegd als beschikbare gegevensbron.
- Selecteer in het paneel Beschikbare gegevens de eigenschap waarvan u wilt kopiëren.
-
- Klik op het vervolgkeuzemenu Doelobject en selecteer een optie:
- Om te kopiëren van ingeschreven records naar de geassocieerde records, selecteert u in de sectie Gekoppeld object het geassocieerde object.
- Om van de gekoppelde records naar de ingeschreven records te kopiëren, selecteert u in de sectie Huidig object het ingeschreven object.
- Klik op het vervolgkeuzemenu Doelobject en selecteer een optie:
-
- Bij het kopiëren van ingeschreven records naar geassocieerde records is de eigenschapupdate standaard gebaseerd op Alle [object], wat betekent dat de eigenschap van een ingeschreven record naar alle geassocieerde records wordt gekopieerd. Om je criteria in te stellen op basis van een koppelingslabel, klik je op Koppeling aan object dropdown menu en selecteer je eenlabel. Dit kopieert de eigenschap alleen naar gekoppelde records met dat label.
- Selecteer de eigenschap waarnaar u wilt kopiëren.
- Klik op Opslaanals je klaar bent.
- Klik in een contact- of bedrijfsgebaseerde workflow op E-mail verzenden om een e-mail naar gekoppelde contactpersonen te verzenden. In een workflow op basis van een contact selecteert u Gekoppelde contactpersoon in de sectie Verzenden naar.
- Om te bewerken welke associaties de e-mail moeten ontvangen, klikt u op het vervolgkeuzemenu Associatielabel en selecteert u de labels die de e-mail moeten ontvangen, of klikt u op de x voor een geselecteerd label als dat type associatie de e-mail niet moet ontvangen.
- Kies de e-mail die u naar de gekoppelde contactpersonen wilt verzenden en klik op Opslaan.
Meer informatie over het maken van workflows.
Associatielabels gebruiken in aangepaste rapporten
In aangepaste rapporten kun je koppelingslabels gebruiken om aan te geven welke records in het rapport moeten worden opgenomen op basis van hun labels. Je kunt koppelingslabels ook gebruiken als as, uitsplitsingsveld of filter in je aangepaste rapport.
- Ga in je HubSpot-account naar Rapportage en gegevens > Rapporten.
- Klik rechtsboven op Rapport maken.
- Selecteer Custom report builder in het linkerpaneel.
- Selecteer je gegevensbronnen:
- Selecteer de primaire bron door op het vervolgkeuzemenu Primaire gegevensbron te klikken en een primaire bron te selecteren. De primaire bron die je selecteert heeft invloed op welke labels beschikbaar zijn. Een rapport met als primaire gegevensbron Contactpersonen bevat bijvoorbeeld alleen labels die je hebt gemaakt binnen de instellingen voor contactassociaties.
-
- Selecteer uw secundaire bronnen door een keuze te maken uit de secties CRM, Marketing, Verkoop, Service en Aangepaste objecten. Als u labels wilt gebruiken voor objectoverschrijdende koppelingen, moet u ten minste één extra CRM-object selecteren.
- Klik boven in de gegevensbroneditor op Koppelingslabels kiezen.
- Selecteer in het vervolgkeuzemenu de labels die je in het rapport wilt opnemen.
- Voor objectrelaties kun je het selectievakje Alle [objecten] inschakelen om alle gekoppelde records van dat object op te nemen, ongeacht hun labels. Dit wordt standaard geselecteerd als er geen labels zijn gedefinieerd voor een objectrelatie.
- Voor dezelfde objectassociaties kun je maar één label voor dezelfde objectassociatie per rapport selecteren.
- Voor gekoppelde labels heeft de richting die je selecteert invloed op de gegevens die in het rapport worden opgenomen (als je bijvoorbeeld Kind-bedrijf aan moedermaatschappij selecteert, zijn bedrijven met het label Kind-bedrijf de primaire gegevensbron van het rapport en bedrijven met het label Moedermaatschappij een aanvullende bron).
- U kunt op Terug naar gegevensbronnen klikken om verder te gaan met het bewerken van uw bronnen, of op Volgende klikken om verder te gaan. Je kunt je gegevensbronnen en koppelingen op elk moment bijwerken in de rapportbouwer door te klikken op Gegevensbronnen bewerken in de linkerzijbalk.
- Voeg velden toe aan je rapport als as, uitsplitsingsveld of filter. Standaard worden velden van het label van de primaire bron weergegeven in het linkerpaneel (bijv. Contactpersonen (primair), Bedrijven (moedermaatschappij), enz.) Om toegang te krijgen tot de velden van de koppeling, kun je zoeken in de bronnen of op het vervolgkeuzemenu Bladeren klikken en vervolgens het object met het opgegeven label selecteren (bijvoorbeeld Contactpersonen (Partner), Bedrijven (Kindbedrijf), enzovoort).
Meer informatie over het maken van rapporten in de custom report builder.
Voorbeeldrapporten
Hieronder volgen voorbeelden van gebruikssituaties voor het gebruik van koppelingslabels in aangepaste rapporten.
- Maak een lijst van alle dochterondernemingen van een moedermaatschappij en hun jaarlijkse omzet.
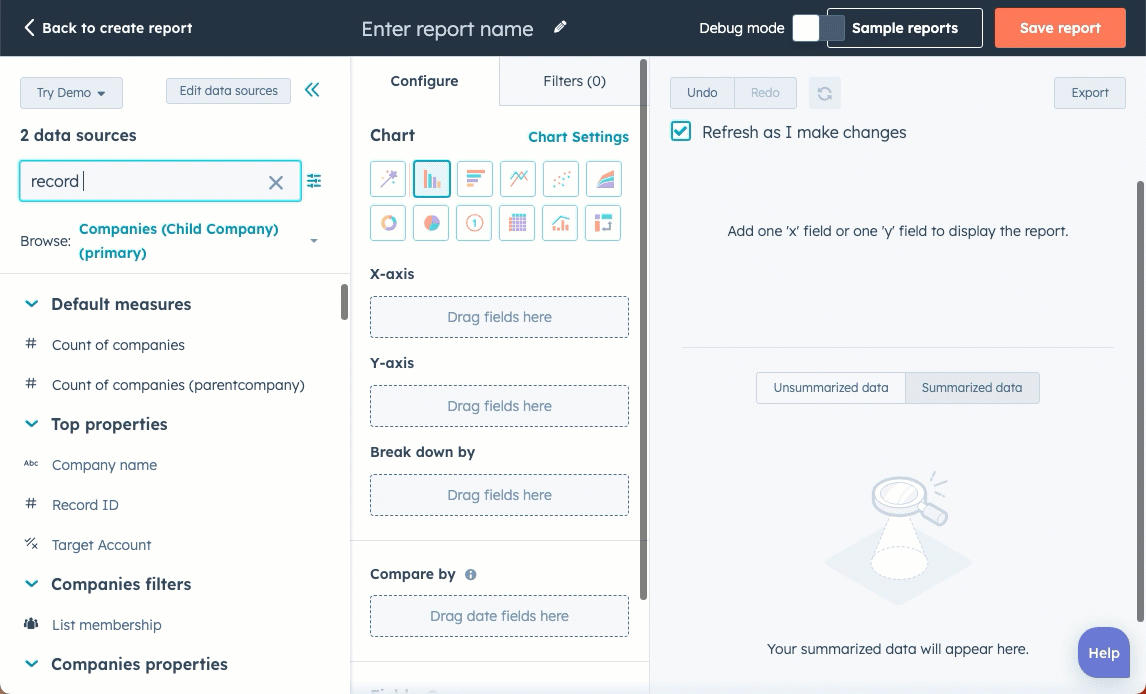
- U beheert appartementen en hebt een aangepast object Rentals gemaakt met twee associatielabels voor lange- en kortetermijnverhuur.
- Om uw rapportgegevens op te splitsen volgens deze labels:
- Klik en sleep het associatielabel Rentals naar het X-as kanaal.
- Klik en sleep de eigenschap Aantal contacten naar het Y-as kanaal.
- Klik en sleep vervolgens de eigenschap Oorspronkelijke bron naar het kanaal Onderverdelen naar kanaal.
- De grafiek laat zien hoeveel contacten een korte- en langetermijnverblijf hebben gehuurd en via welke bron ze de verhuur hebben gevonden.
- Om uw rapportgegevens op te splitsen volgens deze labels:
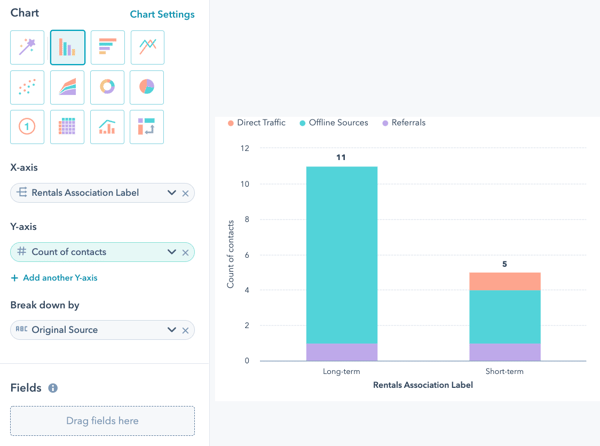
-
- Alleen rapporteren over contactpersonen met een verhuurassociatielabel van Kortlopend:
- Klik op de filter Verhuurassociatielabel.
- Selecteer is een van en klik op Korte termijn.
- Alleen rapporteren over contactpersonen met een verhuurassociatielabel van Kortlopend: