Geef prioriteit aan deals en tickets in weergaven met gekleurde objecttags
Laatst bijgewerkt: februari 20, 2024
Beschikbaar met elk van de volgende abonnementen, behalve waar vermeld:
|
|
|
|
Om je teams te helpen bij het snel identificeren en prioriteren van de belangrijkste deals en tickets in je pijplijnen, kun je gekleurde object tags instellen op basis van bepaalde criteria. Je kunt bijvoorbeeld een groen objectlabel met de naam Grote deal aanmaken en deze toewijzen aan elke deal met een Bedrag van meer dan $10.000.
Zodra je objecttags hebt ingesteld, kun je de eigenschappen Deal Tags en Ticket Tags gebruiken in andere HubSpot-tools, zoals opgeslagen weergaven, rapporten, workflows en lijsten.
Objecttags maken
Je account moet een Sales Hub abonnement hebben om deal tags aan te maken, of een Service Hub abonnement om ticket tags aan te maken. Accounts met een Starter-abonnement kunnen tags instellen die van toepassing zijn op alle pijplijnen, terwijl accounts met een Professional- of Enterprise-abonnement tags kunnen maken voor individuele pijplijnen.
Let op: in accounts die op of na 5 maart 2024 zijn aangemaakt, moeten gebruikers een Sales-vestiging hebben om deal-tags aan te maken en een Service-vestiging om ticket-tags aan te maken. Meer informatie over HubSpot's nieuwe prijzen op basis van seats.
Elk account kan maximaal 10 tags voor elk object hebben en een gebruiker moetsuperbeheerdersrechten hebben om objecttags te kunnen maken of bewerken.
- Klik in je HubSpot-account op het settings instellingen-pictogram in de bovenste navigatiebalk.
- Navigeer in het linker zijbalkmenu naar Objecten > Deals of Objecten > Tickets.
- Klik op de tab Pijplijnen.
- Klik op [deal/ticket] tags aanpassen.
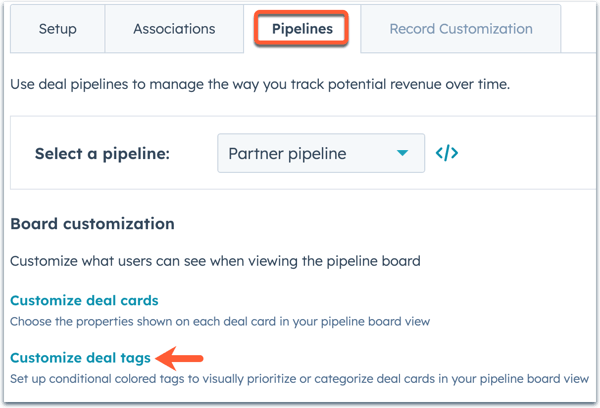
- Om een nieuwe objecttag te maken, klikt u op Tag toevoegen. Voor transactietags kunt u een vooraf ingestelde tag selecteren of klik op Creëer vanuit het niets om uw eigen tag aan te passen.
- In het rechterpaneel stelt u uw objecttag-instellingen in:
- Voer een naam en een optionele beschrijving in voor de objecttag.
- Klik op het vervolgkeuzemenu Kleur en selecteer de kleurtoewijzing voor de objecttag.
- Standaard is een objecttag van toepassing op alle pijplijnen. Om een objecttag toe te wijzen aan bepaalde pijplijnen( alleenProfessional of Enterprise ), selecteert u Specifieke pijplijnen en vervolgens selecteert u in het vervolgkeuzemenu de selectievakjes voor pijplijnen waarop u de objecttag wilt weergeven.
- Klik op Volgende: Filters toevoegen.
- Stel filters in voor wanneer de objecttag op een deal of ticketkaart moet verschijnen:
- Klik op +Filter toevoegen om je eerste filtergroep toe te voegen.
- Standaard filtert de tag op het huidige object (bijvoorbeeld Deals voor een deal-tag). Om te filteren op basis van een geassocieerd object, klikt u op het vervolgkeuzemenu Filteren op en selecteert u het object waarop u criteria wilt instellen (bijvoorbeeld een deal-tag op basis van de geassocieerde contactpersonen van de deals).
- Selecteer de filtercategorie (bijv. objecteigenschappen, lidmaatschap van een lijst/import).
- Zoek en selecteer een eigenschap of lijst/import en stel vervolgens uw criteria in.
Let op: u kunt momenteel geen criteria instellen op basis van de eigenschappen Deal stage of Ticket status. Objecttags verschijnen op toepasselijke records in alle pijplijnstadia, maar u kunt filters instellen op basis van gesloten dealstadia met de eigenschap Is deal gesloten? Om gesloten deals uit te sluiten, stelt u de criteria voor deze eigenschap in als is gelijk aan: False.
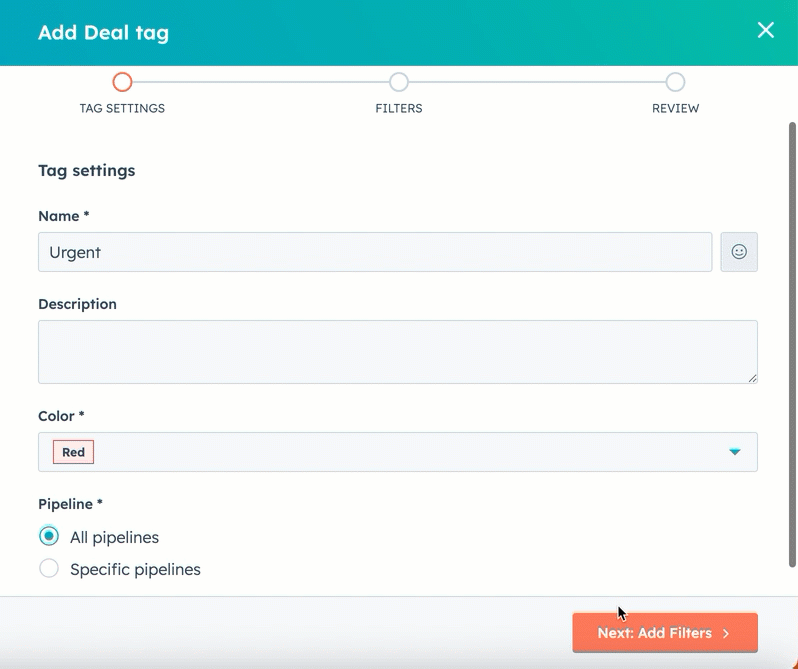
-
- Klik binnen een groep op + Filter toevoegen om extra criteria toe te voegen waaraan de objecttag moet voldoen. EN logica is van toepassing binnen een groep, wat betekent dat aan alle filtercriteria binnen die groep moet worden voldaan om de objecttag te laten verschijnen.
- Als u een extra filtergroep wilt toevoegen, klikt u op +Filtergroep toevoegen en stelt u vervolgens uw filters en criteria in. OF-logica is van toepassing op meerdere groepen, wat betekent dat aan alle filtercriteria in minstens één groep moet worden voldaan voordat de objecttag wordt weergegeven.
- Uw wijzigingen worden automatisch toegepast. Klik op Wijzigingen ongedaan maken om de wijzigingen ongedaan te maken. Voor nieuwe objecttags worden alle filters verwijderd. Voor bestaande objecttags worden de eerder ingestelde filters hersteld.
- Klik op Volgende: Tag bekijken.
- Bekijk een voorbeeld van hoe de objecttag zal verschijnen op een deal of ticketkaart, evenals de instellingen en filters van de objecttag.
- Als je klaar bent, klik je op Opslaan.
Eenmaal aangemaakt, verschijnen objecttags op toepasselijke deal- of ticketkaarten in boardweergave en op individuele deal- en ticketrecords. Voor de individuele weergaven van een gebruiker kunnen ze hun records filteren op[Deal/ticket]-tags om alleen deals of tickets met specifieke objecttags te tonen, of ze kunnen ervoor kiezen om alle objecttags in een weergave te tonen of te verbergen.
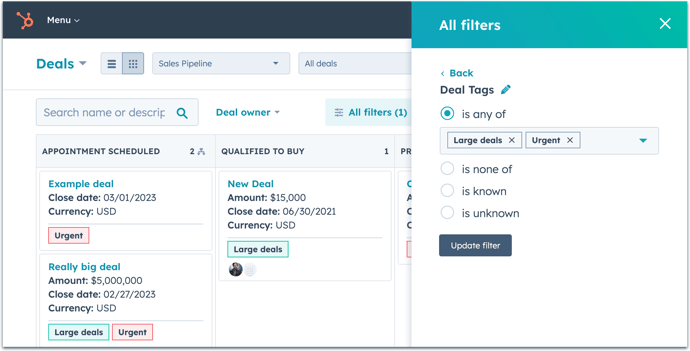
Objecttags bewerken of verwijderen
In uw objecttag-instellingen kunt u bestaande objecttags beheren of verwijderen. Gebruikers moetensuperbeheerdersrechten hebben om objecttags te kunnen bewerken of verwijderen.
- Klik in je HubSpot-account op het settings instellingen-pictogram in de bovenste navigatiebalk.
- Navigeer in het linker zijbalkmenu naar Objecten > Deals of Objecten > Tickets.
- Klik op de tab Pijplijnen.
- Klik op [deal/ticket] tags aanpassen.
- Standaard worden objecttags voor alle pijplijnen weergegeven. Om alleen bepaalde pijplijnen te bekijken, klik op het Filter op dropdown menu en selecteer de selectievakjes voor de pijplijnen die je wilt bekijken.
- In de kolom Toewijzing pijplijn kunt u zien in welke pijplijn een bestaande objecttag verschijnt: Alle pijplijnen of specifieke pijplijnen( alleenProfessional en Enterprise ).
- Om de instellingen en filters van een bestaande objecttag te bewerken, zweeft u met de muis over de objecttag en klikt u vervolgens op Bewerken.
- Om een bestaande objecttag te verwijderen, beweeg de muisaanwijzer over de objecttag en klik op Verwijderen. Klik in het dialoogvenster op Tag verwijderen om te bevestigen.
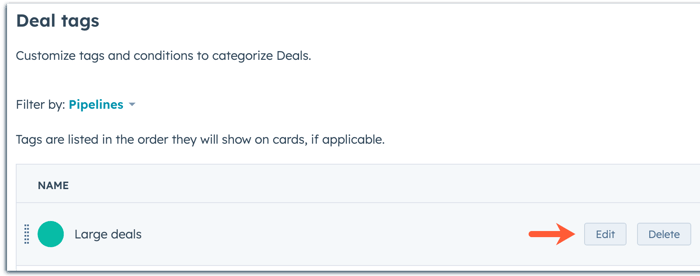
Meer informatie over het aanpassen van deal pipelines of ticket pipelines.
Objecttags weergeven of verbergen in een weergave
Zodra je objecttags aanmaakt, verschijnen ze standaard op deal- of ticketkaarten in boardview, maar je moet objecttags handmatig toevoegen als kolom in je lijstweergave. Je kunt op elk moment kiezen om object tags te verbergen of te tonen in je views.
- Navigeer naar je deals of tickets:
- Ga in je HubSpot-account naar CRM > Deals.
- Ga in je HubSpot-account naar CRM > Tickets.
- In listView lijstweergave, om objecttags als kolom op te nemen of te verwijderen:
- Klik op Kolommen bewerken rechtsboven in de tabel.
- Zoek aan de linkerkant van het dialoogvenster naar [Deal/Ticket] Tags.
- Schakel het selectievakje [Deal/Ticket] Tags in om objecttags weer te geven. Aan de rechterkant, klik en sleep [Deal/Ticket] Tags naar de gewenste positie in de kolomvolgorde, of klik op Naar boven om het in te stellen als de tweede kolom na de naam van een record.
- Als u objecttags wilt verbergen, schakelt u het selectievakje [Deal/Ticket] Tags uit. De object tags zullen niet langer verschijnen als een kolom in uw weergave.
- Klik op Toepassen.
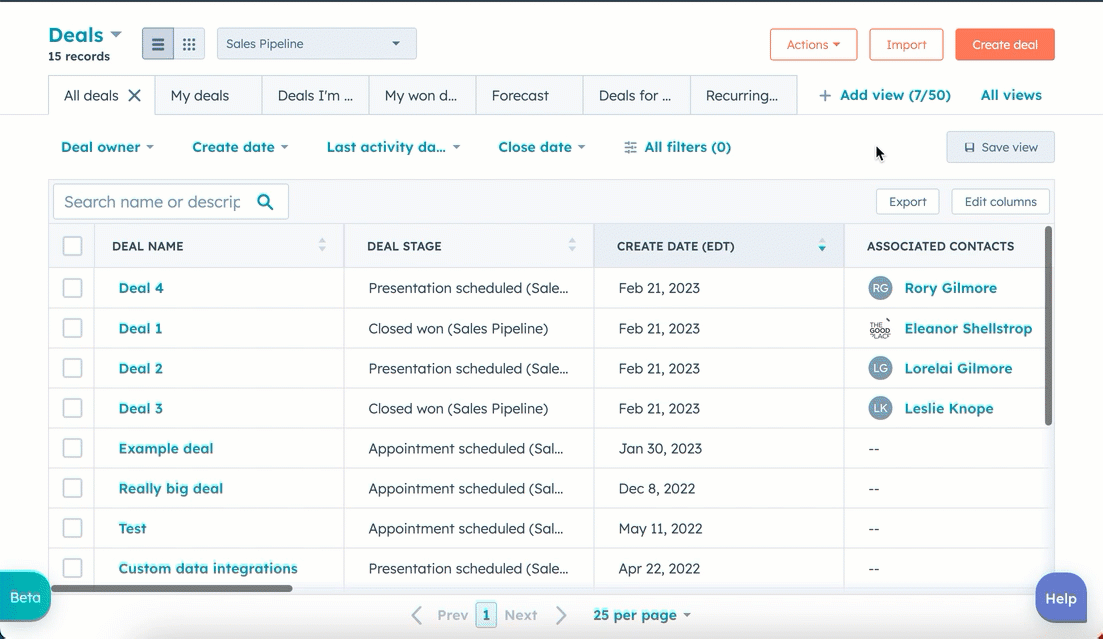
- In grid om objectlabels op bordkaarten te tonen of te verbergen:
- Klik op het vervolgkeuzemenu Bordacties en selecteer dan Kaarten bewerken.
- Om object tags te tonen op je bordkaarten, selecteer je het vakje Toon tags .
- Om object tags te verbergen op je bordkaarten, verwijder je het selectievakje Toon tags.
- Klik op Opslaan.
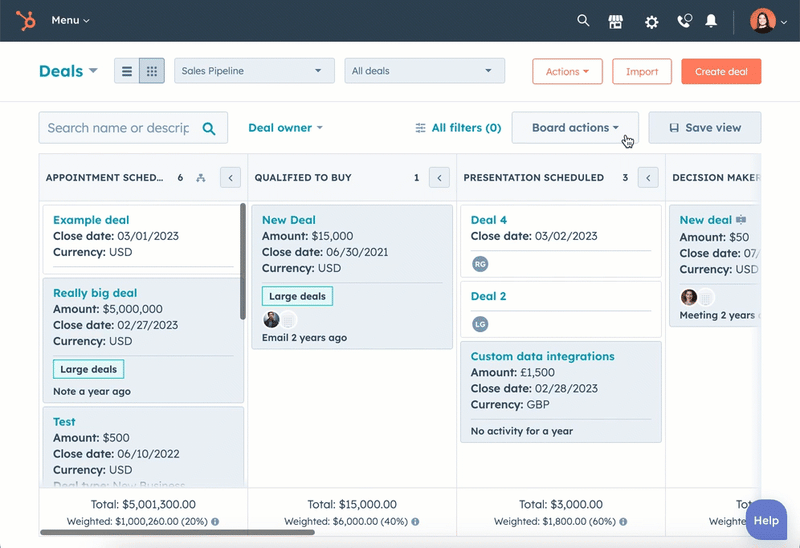
Lees meer over het aanpassen van kolommen in de lijstweergave en het bewerken van het uiterlijk van kaarten in de bordweergave.
