Gebruik de line item editor voor deals, betaallinks en offertes
Laatst bijgewerkt: maart 28, 2024
Beschikbaar met elk van de volgende abonnementen, behalve waar vermeld:
|
|
Bij het maken of bijwerken van deals, betaallinks en offertes kun je de line item editor gebruiken om details te configureren voor productgebaseerde line items en aangepaste line items, zoals prijs, korting en factuurvoorwaarden. Nadat een koper een aankoop heeft gedaan via een deal, betaallink of offerte, kun je rapporteren over deze regelitems met de rapportbouwer. Je kunt ook triggers voor workflowinschrijving van regelitems gebruiken voor automatisering in workflows die gebaseerd zijn op deals, betalingen en offertes.
Hieronder vindt u meer informatie over de verschillende manieren waarop u uw regelitems voor deals, betaallinks en offertes kunt configureren.
Let op: elke gebruiker kan regelitems op een deal, betaallink of offerte bekijken en bewerken, maar je moet de machtigingAangepaste regelitems maken hebbenom nieuwe aangepaste regelitems te maken. Meer informatie over het gebruik van de productbibliotheek.
Deals
Bij het maken van een deal kun je regelitems toevoegen op basis van bestaande producten in je productbibliotheek. Je kunt lijnitems ook in bulk aan deals koppelen via een import of vereisen dat gebruikers gekoppelde lijnitems toevoegen wanneer ze nieuwe deals aanmaken.
Let op: bij het importeren van lijnitems wordt het bijbehorende transactiebedrag niet bijgewerkt. Als je het bedrag van de deal wilt bijwerken op basis van een lijnitem, koppel het lijnitem dan handmatig aan de deal volgens de instructies hieronder.
Zodra een deal is aangemaakt, kunt u vervolgens met behulp van de regelitem-editor regelitems toevoegen of bewerken die aan de deal zijn gekoppeld.
- Ga in je HubSpot-account naar CRM > Deals.
- Klik op de naam van uw dealrecord.
- Klik in het rechterpaneel, in het gedeelte Regelitems , op Toevoegen om regelitems toe te voegen aan een deal zonder regelitems, of klik op Bewerken om bestaande regelitems te bewerken. Je komt dan in de regelitem-editor.
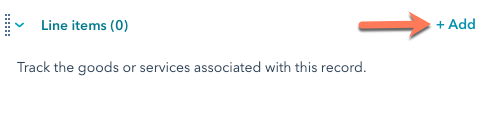
Let op: de regelitems-kaart geeft slechts maximaal 99 gekoppelde regelitems weer, zelfs als er meer regelitems aan het dealrecord zijn gekoppeld.
- Bovenaan de regelitem-editor kun je verschillende dealberekeningen voor het dealbedrag bekijken. De marge en het transactiebedrag worden weergegeven op basis van het standaard transactiebedrag dat is geselecteerd in je accountinstellingen.
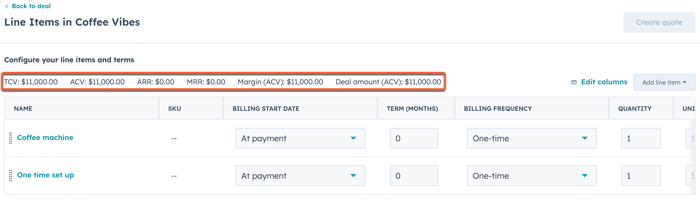
- Om een regelitem aan de deal toe te voegen, klik je op Regelitem toevoegen in de rechterbovenhoek en selecteer je een van de volgende:
- Selecteer uit productbibliotheek: voeg een regelitem toe op basis van een product in je productbibliotheek. Nadat je deze optie hebt geselecteerd, selecteer je de selectievakjes in het rechterpaneel naast de producten waarop je het lijnitem wilt baseren. Klik vervolgens op Toevoegen.
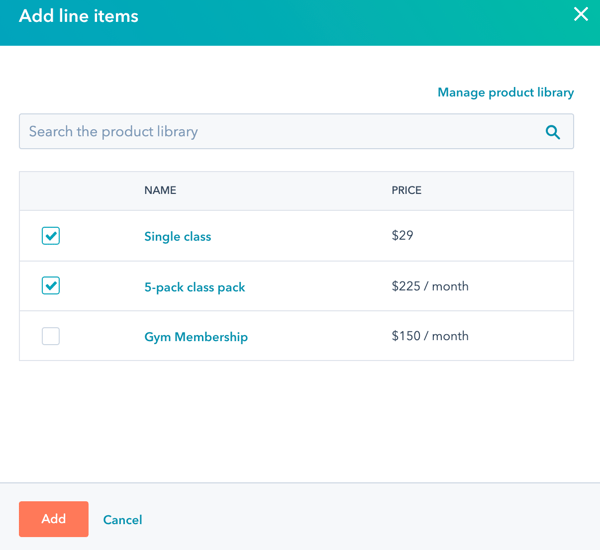
- Maak aangepast regelitem: alsje de machtigingEigen regelitems maken hebt, maakt deze optie een nieuw aangepast regelitem dat uniek is voor deze individuele deal. Regelitems die je maakt vanuit de regelitems editor worden niet toegevoegd aan je productbibliotheek. Nadat je deze optie hebt geselecteerd, gebruik je het rechterpaneel om je lijnitemgegevens in te voeren. Klik vervolgens op Opslaan of Opslaan en nog een item toevoegen.
- Selecteer uit productbibliotheek: voeg een regelitem toe op basis van een product in je productbibliotheek. Nadat je deze optie hebt geselecteerd, selecteer je de selectievakjes in het rechterpaneel naast de producten waarop je het lijnitem wilt baseren. Klik vervolgens op Toevoegen.
Standaard kunnen de volgende kolommen direct vanuit de regelartikeltabel worden bewerkt:
- Begindatum facturering: de datum waarop de facturering voor de koper begint.
- Termijn (maanden): de lengte van de factureringsperiode in maanden.
- Factureringsfrequentie: hoe vaak je koper wordt gefactureerd voor je regelitems.
- Aantal: het aantal van elk artikel dat je koper koopt.
- Eenheidsprijs: de prijs die je koper per item betaalt.
- Deze prijs kan niet negatief zijn.
- HubSpot ondersteunt maximaal zes decimalen bij het instellen van de eenheidsprijs van een artikel in elke valuta, maar eventuele kortingen worden afgerond op basis van de precisie van de valuta bij het afrekenen. Als een artikel bijvoorbeeld een prijs heeft van $11,90 USD en er wordt een korting van 15% toegepast, dan wordt het afgeprijsde bedrag van $1,785 afgerond naar $1,79 en betaalt de koper in totaal $10,11.
- Kosten per eenheid: voer de totale kosten in voor het produceren van het product of de service.
- Deze prijs kan niet negatief zijn.
- Eenheidskorting: de korting die wordt toegepast op het artikel, indien van toepassing. Je kunt een kortingswaarde invoeren als een vast bedrag of een percentage.
Zo bewerkt u de kolommen in de regelitem-editor:
- Klik rechtsboven op Kolommen bewerken.
- Zoek of blader in het dialoogvenster door de eigenschappen aan de linkerkant.
- Schakel het selectievakje naast een eigenschap in om deze toe te voegen aan de geselecteerde kolommen.
- Om kolommen te verwijderen, klik je op de X rechts van de eigenschap in het gedeelte Geselecteerde kolommen.
- Om kolommen te herschikken, versleep je eigenschappen in de sectie Geselecteerde kolommen .
- Om de kolommen terug te zetten naar hun standaardstatus, klikt u op Standaardkolommen herstellen.
- Klik na het aanbrengen van de wijzigingen op Opslaan
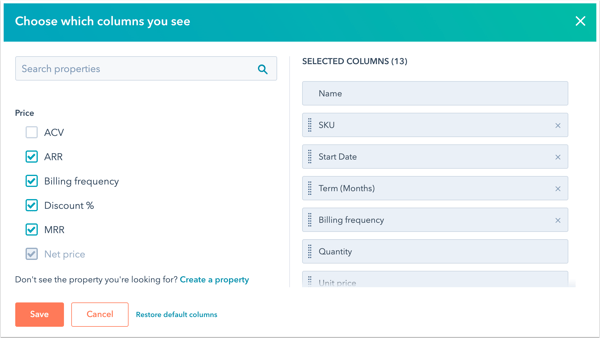
- Op basis van de wijzigingen die je aanbrengt in de regelitem-editor, wordt het gedeelte Overzicht bijgewerkt met de eenmalige en terugkerende subtotalen, het totaal dat in rekening is gebracht bij het afrekenen en eventuele toekomstige kosten.
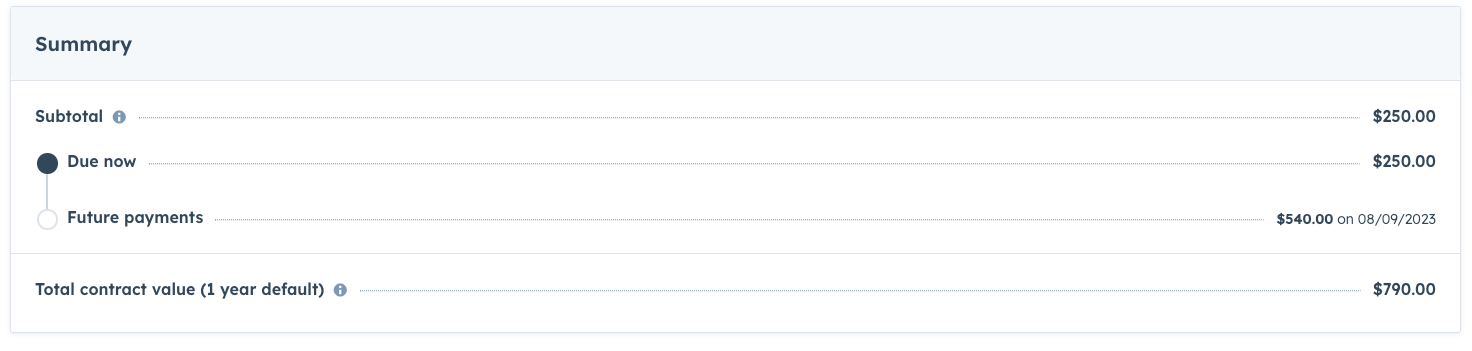
- Als je klaar bent met het maken van wijzigingen aan je regelitems, klik je op Opslaan. In het dialoogvenster kun je vervolgens kiezen of je het bedrag van de deal wilt bijwerken met je nieuwe regelitems, of dat je de deal wilt opslaan zonder het bedrag bij te werken.
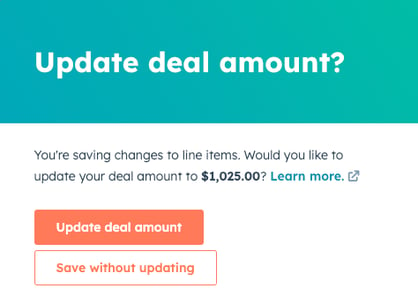
Let op: in rapporten komt de valuta van de eenheidsprijs van het regelitem overeen met de valuta van het transactiebedrag. Als je meerdere valuta's gebruikt in je account, lees dan meer over het gebruik van meerdere valuta's bij je regelitems.
Betalingskoppelingen
Als je een betaallink maakt of bewerkt, kun je de regelitem-editor gebruiken om de regelitems op de betaallink te configureren.
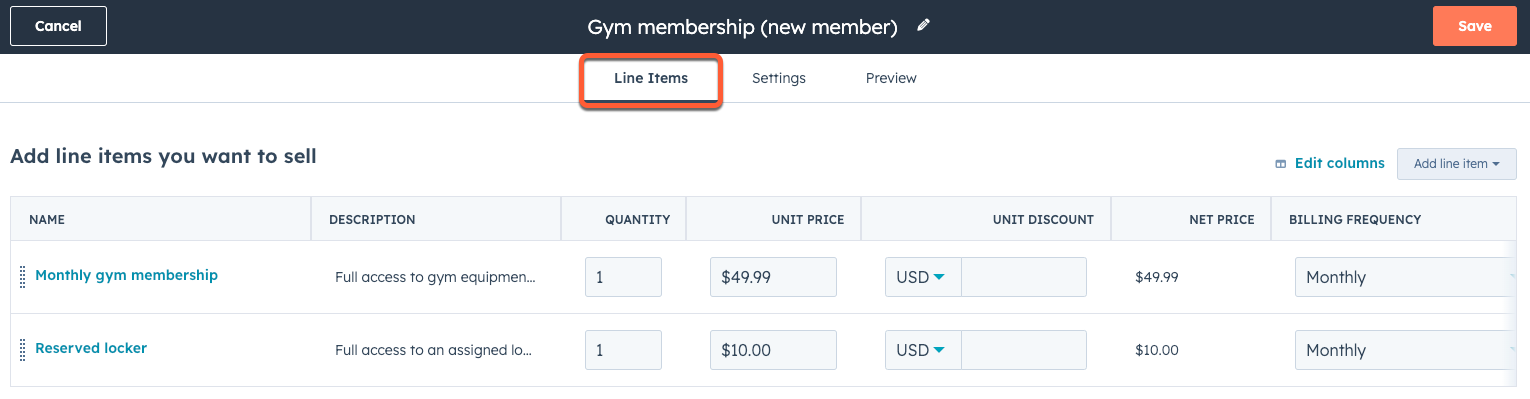
Standaard zijn de volgende kolommen beschikbaar om te bewerken:
- Hoeveelheid: hoeveel van dit regelitem de koper zal kopen. De waarde voor de hoeveelheid moet een geheel getal groter dan nul zijn.
- Eenheidsprijs: de prijs die je vraagt voor het artikel. Dit is de prijs per item en wordt vermenigvuldigd met de hoeveelheid als er meerdere tegelijk worden verkocht.
- Deze prijs kan niet negatief zijn.
- HubSpot ondersteunt tot zes decimalen bij het instellen van de eenheidsprijs van een artikel in elke valuta, maar eventuele kortingen worden afgerond op basis van de precisie van de valuta bij het afrekenen. Als een artikel bijvoorbeeld een prijs heeft van $11,90 USD en er wordt een korting van 15% toegepast, dan wordt het afgeprijsde bedrag van $1,785 afgerond naar $1,79 en betaalt de koper in totaal $10,12.
- Eenheidskorting: de korting die wordt toegepast op het regelitem, indien van toepassing. Je kunt een kortingswaarde invoeren als een vast bedrag of een percentage.
- Factureringsfrequentie: hoe vaak de koper moet betalen voor dit artikel. Als je dit instelt op een terugkerende frequentie, kun je de volgende andere kolommen configureren:
- Factureringsvoorwaarden: standaard worden terugkerende abonnementsbetalingen automatisch verlengd totdat ze worden geannuleerd. Je kunt dit instellen op een vast aantal betalingen.
- Aantal betalingen: het aantal betalingen dat de koper zal doen.
- Begindatum facturering: de datum waarop de facturering begint. Je kunt ook facturering in de toekomst instellen met behulp van de kolommen Facturering uitstellen in dagen en Facturering uitstellen in maanden.
- Factureringstart uitgesteld door dagen: het aantal dagen waarmee de begindatum van de facturering moet worden uitgesteld. Het veld Begindatum facturering wordt bijgewerkt om de waarde weer te geven die aan dit veld is toegevoegd.
- Uitgestelde start facturering per maand: het aantal maanden waarmee de startdatum voor facturering moet worden uitgesteld. Het veld voor de startdatum van fact urering wordt bijgewerkt om de waarde weer te geven die aan dit veld is toegevoegd.
- Optioneel: of het product optioneel is. Als dit is ingesteld op Ja, kan de koper bij het afrekenen selecteren of hij het product wil kopen.
Zo bewerkt u de kolommen die worden weergegeven in de regelitem-editor:
- Klik rechtsboven op Kolommen bewerken.
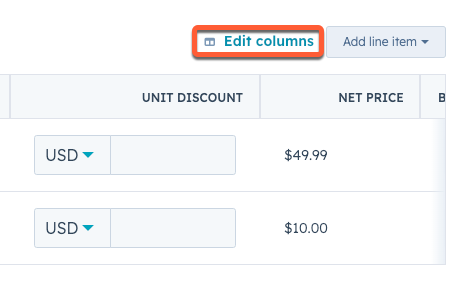
- Zoek of blader in het dialoogvenster door de eigenschappen aan de linkerkant.
- Schakel het selectievakje naast een eigenschap in om deze toe te voegen aan de geselecteerde kolommen.
- Om kolommen te verwijderen, klik je op de X rechts van de eigenschap in het gedeelte Geselecteerde kolommen.
- Om kolommen te herschikken, versleep je eigenschappen in de sectie Geselecteerde kolommen .
- Om de kolommen terug te zetten naar hun standaardstatus, klik je op Standaardkolommen herstellen.
- Klik na het aanbrengen van de wijzigingen op Opslaan.
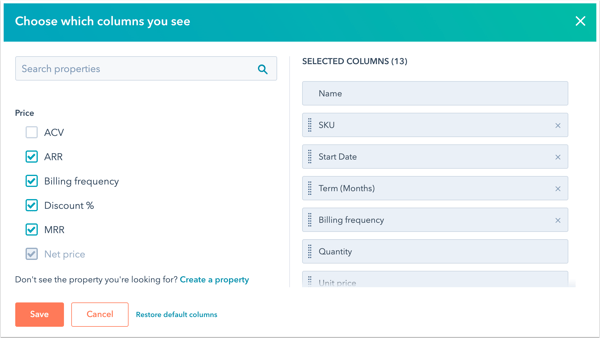
- Klik in het gedeelte Totalen op Eenmalige korting toevoegen.
- Voer een naam in voor de korting, gebruik vervolgens het vervolgkeuzemenu om USD of % te selecteren en voer een kortingsbedrag in.
- Bekijk het totaalbedrag waarop de korting is toegepast. Dit is het totale bedrag dat je koper betaalt bij het afrekenen.
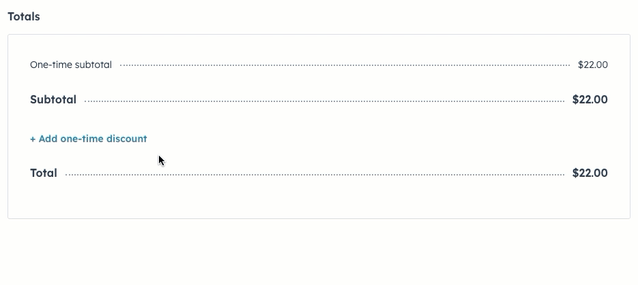
Op basis van de wijzigingen die je aanbrengt in de regelitem-editor, wordt het gedeelte Totalen bijgewerkt om de eenmalige en terugkerende subtotalen van de betaallink, eventuele kortingen en het bedrag dat in rekening wordt gebracht bij het afrekenen weer te geven.
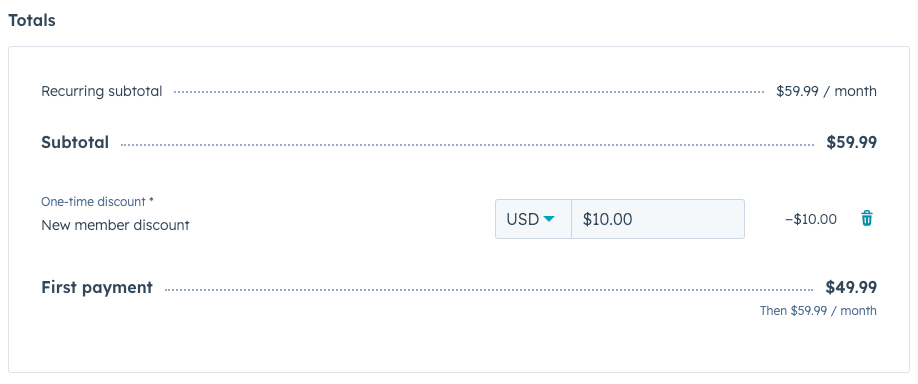
Offertes
Als je een opgestelde offerte maakt of bewerkt, kun je de regelitem-editor gebruiken om de items op de offerte te configureren.
Standaard kunnen de volgende kolommen direct vanuit de regelartikeltabel worden bewerkt:
- Begindatum facturering: de datum waarop de facturering voor de koper begint.
- Termijn (maanden): de lengte van de factureringsperiode in maanden.
- Factureringsfrequentie: hoe vaak je koper wordt gefactureerd voor je regelitems.
- Aantal: het aantal van elk artikel dat je koper koopt.
- Eenheidsprijs: de prijs die je koper per item betaalt.
- Deze prijs kan niet negatief zijn.
- HubSpot ondersteunt maximaal zes decimalen bij het instellen van de eenheidsprijs van een artikel in elke valuta, maar eventuele kortingen worden afgerond op basis van de precisie van de valuta bij het afrekenen. Als een artikel bijvoorbeeld een prijs heeft van $11,90 USD en er wordt een korting van 15% toegepast, dan wordt het kortingsbedrag van $1,785 afgerond naar $1,79 en betaalt de koper in totaal $10,12.
- Eenheidskorting: de korting die wordt toegepast op het regelitem, indien van toepassing. Je kunt een kortingswaarde invoeren als een vast bedrag of een percentage.
Zo bewerk je de kolommen in de regelitem-editor:
- Klik rechtsboven op Kolommen bewerken. Het bijwerken van de kolommen in de tabel verandert niets aan de informatie op de offerte zelf.
- Zoek of blader in het dialoogvenster door de eigenschappen aan de linkerkant.
- Selecteer het selectievakje naast een eigenschap om deze toe te voegen aan de geselecteerde kolommen.
- Om kolommen te verwijderen, klikt u op de X rechts van de eigenschap in het gedeelte Geselecteerde kolommen.
- Sleep eigenschappen in het gedeelte Geselecteerde kolommen om kolommen opnieuw te ordenen.
- Klik op Opslaan.
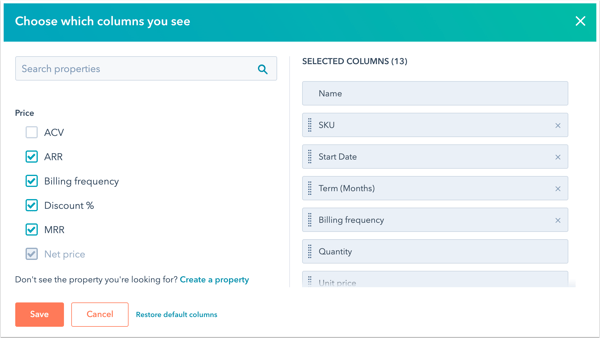
- Om een regelitem aan de deal toe te voegen, klik je rechtsboven op Regelitem toevoegen en selecteer je een van de volgende opties:
-
- Selecteer uit productbibliotheek: voeg een lijnitem toe op basis van een product in je productbibliotheek. Nadat je deze optie hebt geselecteerd, selecteer je de selectievakjes in het rechterpaneel naast de producten waarop je het lijnitem wilt baseren. Klik vervolgens op Toevoegen.
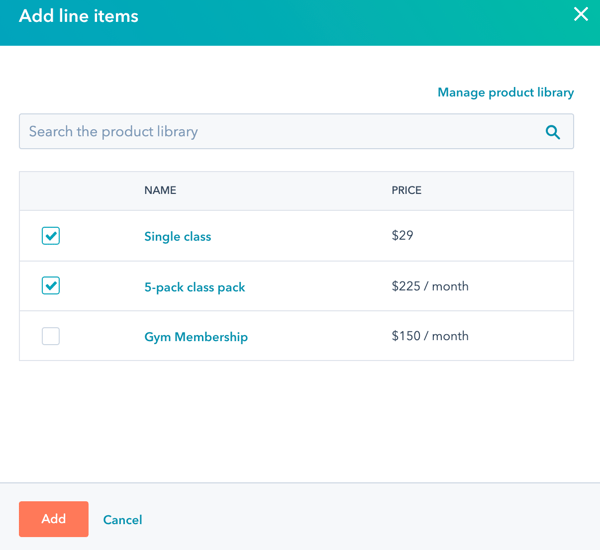
- Maak aangepast regelitem: alsje de machtigingEigen regelitems maken hebt, maakt deze optie een nieuw aangepast regelitem dat uniek is voor deze individuele deal. Regelitems die je maakt vanuit de regelitems editor worden niet toegevoegd aan je productbibliotheek. Nadat je deze optie hebt geselecteerd, gebruik je het rechterpaneel om je lijnitemgegevens in te voeren. Klik vervolgens op Opslaan of Opslaan en nog een item toevoegen.
- Selecteer uit productbibliotheek: voeg een lijnitem toe op basis van een product in je productbibliotheek. Nadat je deze optie hebt geselecteerd, selecteer je de selectievakjes in het rechterpaneel naast de producten waarop je het lijnitem wilt baseren. Klik vervolgens op Toevoegen.
- Op basis van de wijzigingen die je maakt in de regelitem editor, wordt het Overzichtsgedeelte bijgewerkt met de eenmalige en terugkerende subtotalen, het totaal dat in rekening is gebracht bij het afrekenen en eventuele toekomstige kosten. In dit gedeelte kun je ook kortingen, kosten en belastingen toevoegen.
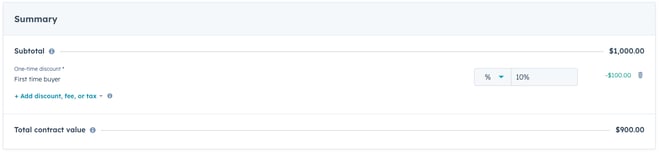
- Onder het gedeelte Overzicht kun je klikken om Betalingsschema aan te zetten om een betalingsschema in te stellen.
