Een product- of verlaten winkelwagenmodule toevoegen aan uw marketinge-mail
Laatst bijgewerkt: januari 31, 2024
Beschikbaar met elk van de volgende abonnementen, behalve waar vermeld:
|
|
Als je een productbibliotheek hebt gemaakt in je HubSpot-account, kun je je producten promoten door ze direct in je marketingmails op te nemen.
Let op: de module voor achtergelaten winkelwagens is momenteel niet beschikbaar als je HubSpot en Shopify (Data Sync) hebt geïnstalleerd. In plaats daarvan kun je een winkelwagenpersonalisatietoken gebruiken in een geautomatiseerde e-mail om automatisch eigenschappen, zoals de URL van de winkelwagen, in te vullen vanuit een winkelwagenrecord in een workflow.
Vereisten
- Je moet een productbibliotheek maken voordat je individuele producten in je e-mails kunt invoegen.
Let op: het wordt sterk aangeraden om voor elk product in je productbibliotheek zowel een product-URL als een afbeeldings-URL op te nemen, zodat de module de productinformatie correct invult wanneer je je e-mail bewerkt.
- Alleen gebruikers met de machtigingenBeheer productbibliotheek in je HubSpot-account kunnen producten in de productbibliotheek maken, bewerken of bekijken. Andere gebruikers kunnen nog steeds producten toevoegen aan e-mails, maar ze kunnen de details van het product, zoals de standaard URL, niet wijzigen.
Een productmodule invoegen en bewerken
- Ga in je HubSpot-account naar Marketing > Marketing-e-mail.
- Klik rechtsboven op E-mail maken.
- Klik in het dialoogvenster op Regelmatig.
- Klik op het tabblad Slepen en neerzetten en kies een e-mailsjabloon.
- Klik en sleep de module Product van het tabblad Inhoud in het linkerdeelvenster rechtstreeks naar de e-maileditor.
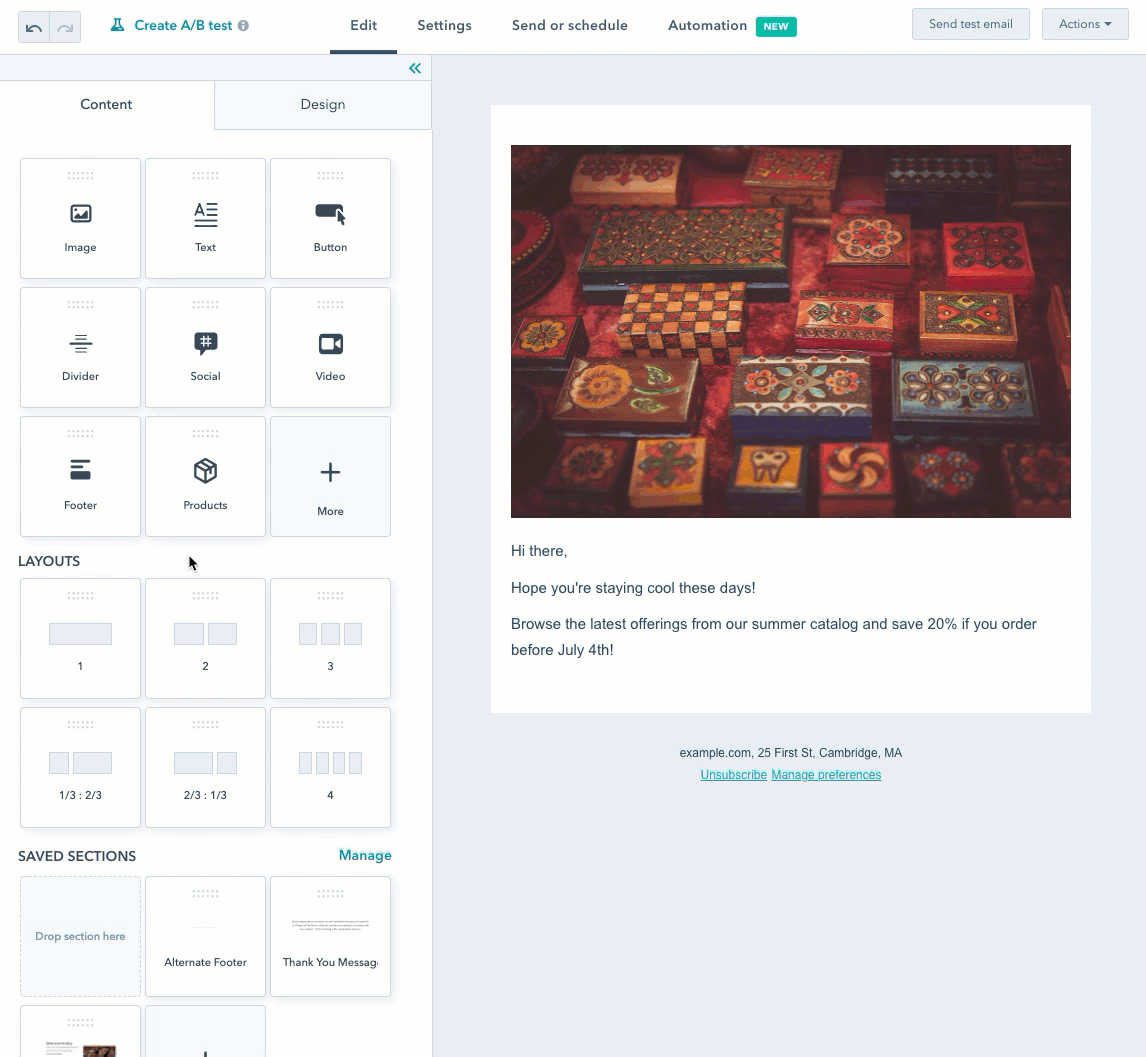
Selecteer uitgelichte producten
In de linker zijbalk kun je aanpassen welke producten in je e-mail worden weergegeven:
- Als je specifieke producten wilt toevoegen aan je e-mail, selecteer je het keuzerondje Selecteer handmatig.
- Klik onder Producten op Eén toevoegen.
- Klik op het vervolgkeuzemenu Producten en selecteer een specifiek product dat je wilt weergeven.
- Standaard worden de pagina-URL, naam en beschrijving van het product ingevuld op basis van de details van het product uit je productbibliotheek. Als u een van deze velden in uw e-mail wilt overschrijven en een aangepaste URL, naam of beschrijving wilt opgeven, schakelt u het selectievakje naast het desbetreffende veld in en voert u een aangepaste waarde in.
- U kunt optioneel klikken om de schakelaar Opvulling aan of uit te zetten om de opvulling rond het product in te schakelen en te configureren.
- Klik op Terug naar producten.
- Als u nog een product wilt toevoegen, klikt u op +Toevoegen boven het product dat u zojuist hebt geconfigureerd, of u kunt het oorspronkelijke product klonen door er met de muis overheen te gaan en op het kloonpictogram te klikken.

- Als u in plaats daarvan uw best verkochte, meest recente of best geprijsde producten wilt weergeven, selecteert u het keuzerondje Productaanbevelingen gebruiken.
- Klik op het vervolgkeuzemenu met aanbevelingen om een filter te selecteren:
- Topverkopers: toont en sorteert producten in volgorde van populariteit, gebaseerd op hoeveel er zijn gekoppeld aan een deal met een Deal waarschijnlijkheidswaarde van 100%.
- Nieuwste producten: toont en sorteert producten op basis van de datum waarop ze zijn toegevoegd aan je catalogus, met de nieuwste eerst.
- Prijs (hoog naar laag): toon producten op prijs in aflopende volgorde (uitgezonderd kortingen).
- Prijs (laag naar hoog): toon producten op prijs in oplopende volgorde (kortingen niet inbegrepen).
- Klik op het vervolgkeuzemenu met aanbevelingen om een filter te selecteren:
-
- Klik op het vervolgkeuzemenu Store (Winkel) en selecteer een winkel.
- Als je bepaalde producten op basis van de prijs wilt filteren, schakel je het selectievakje Filteren op prijs in en voer je eenminimumprijs en maximumprijs in.
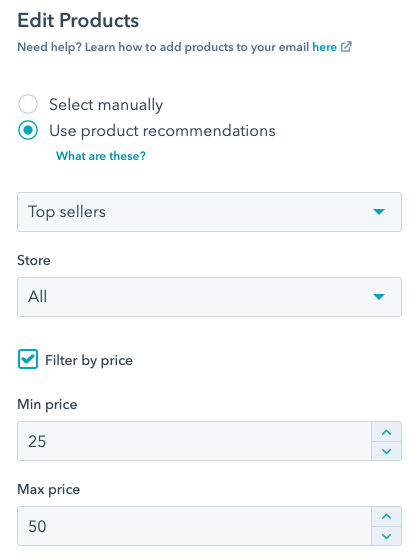
Let op: als er geen producten overeenkomen met de geselecteerde aanbevelingsfilter, of als je nog geen producten aan je productbibliotheek hebt toegevoegd, bevat het e-mailvoorbeeld placeholder-inhoud. Je kunt deze placeholder-inhoud nog steeds ontwerpen en opmaken, zodat je e-mail klaar is om te verzenden zodra er productgegevens beschikbaar zijn.
Productstyling en -lay-out bewerken
Nadat u uw producten hebt geconfigureerd, kunt u de styling en indeling ervan bewerken:
- Pas de oriëntatie en rangschikking van je weergegeven producten aan:
- Klik op het vervolgkeuzemenu Lay-out en selecteer een optie om de oriëntatie van uw weergegeven producten te wijzigen.
- Als u een verticale lay-out hebt gekozen, kunt u het aantal producten invoeren dat u op elke rij wilt weergeven.
- Om specifieke velden van elk product te tonen of te verbergen, schakelt u de selectievakjes naast de betreffende optie in of uit.
- Bewerk de stijlen van de Afbeelding, Productnaam, Beschrijving, Prijs en Knop van elk product door op de bijbehorende sectie te klikken om deze uit te vouwen.
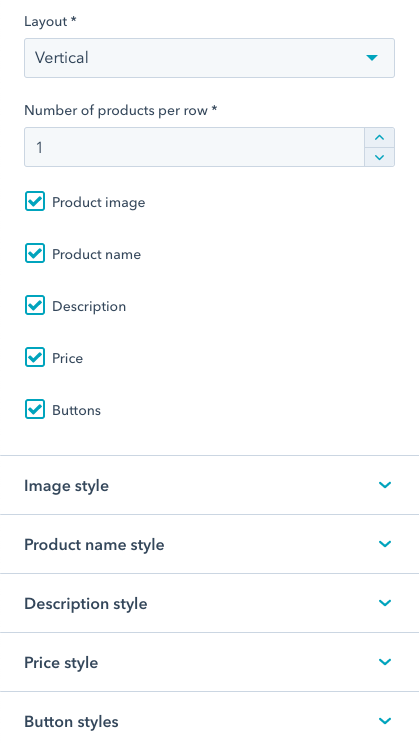
- Om de opvulling rond de productmodule zelf aan te passen, kunt u klikken om de schakelaar Opvulling aan/uit te zetten om de bijbehorende opvulling in te schakelen en te bewerken.
- Als je klaar bent met het bewerken van de details en het ontwerp van je producten, klik je op Gereed bovenaan de linkerzijbalk. Ga verder met het ontwerpen van de rest van je e-mail of klik rechtsboven op Controleren en verzenden.
Een module voor achtergelaten winkelwagens toevoegen
Als je een Shopify account aan HubSpot hebt gekoppeld, kun je een module voor achtergelaten winkelwagens invoegen en aanpassen in een geautomatiseerde e-mail, om je klanten te helpen opnieuw betrokken te raken en hen aan te moedigen hun aankoop af te ronden.
Zo voeg je een verlaten winkelwagenmodule toe:
- Ga in je HubSpot-account naar Marketing > Marketing-e-mail.
- Klik op de naam van een bestaande concept-e-mail om deze te bewerken of klik rechtsboven op Maken om een nieuwe e-mail te maken.
- Klik in de linker zijbalk op Meer.
- Klik en sleep de module Verlaten winkelwagen naar de hoofdtekst van uw e-mail.
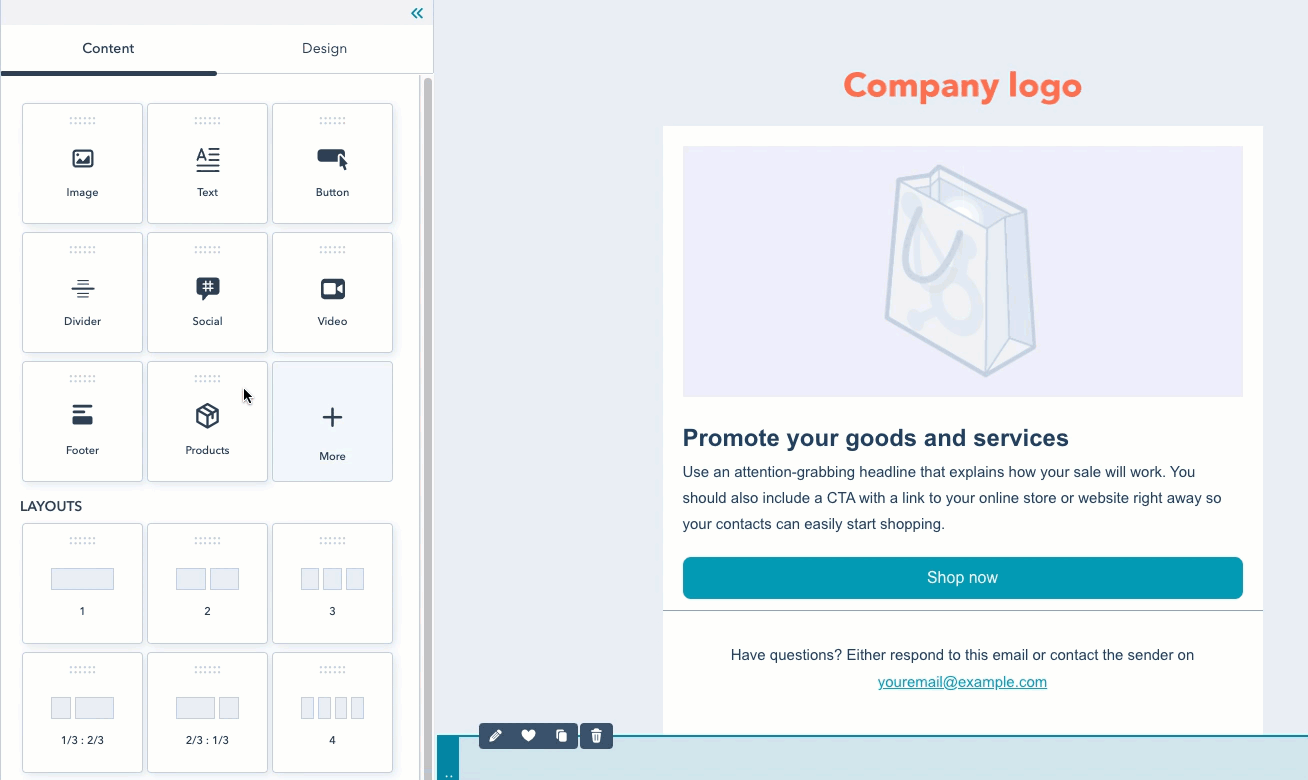
- Bewerk in de linkerzijbalk de details, styling en lay-out van de items in het winkelwagentje van de ontvanger:
- Als u specifieke velden van elk product wilt weergeven of verbergen, schakelt u de selectievakjes naast de betreffende optie in of uit.
- Bewerk het lettertype, de styling en de uitlijning van de naam, de beschrijving, de prijs, de hoeveelheid en de afrekenknop van het product door op de bijbehorende sectie te klikken. Je kunt ook de tekst, kleur, rand en hoekstijlen van de afrekenknop aanpassen.
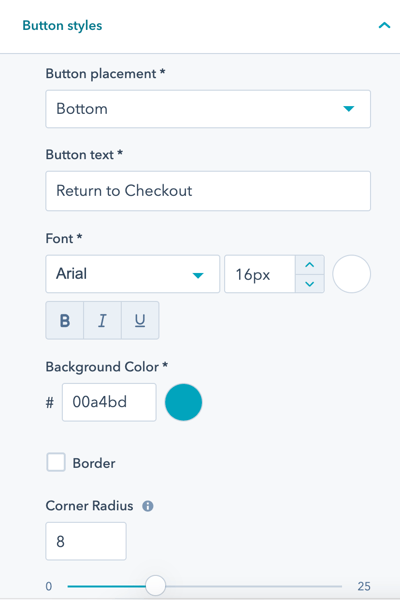
-
- Om de opvulling rond de productmodule zelf aan te passen, scrolt u naar beneden en schakelt u de schakelaar Opvulling in of uit om de bijbehorende opvulling in te schakelen en te bewerken.
- Als je klaar bent met het bewerken van de details en het ontwerp van je producten, klik je op Gereed bovenaan de linkerzijbalk. Ga verder met het ontwerpen van de rest van je e-mail of klik rechtsboven op Controleren en verzenden.
