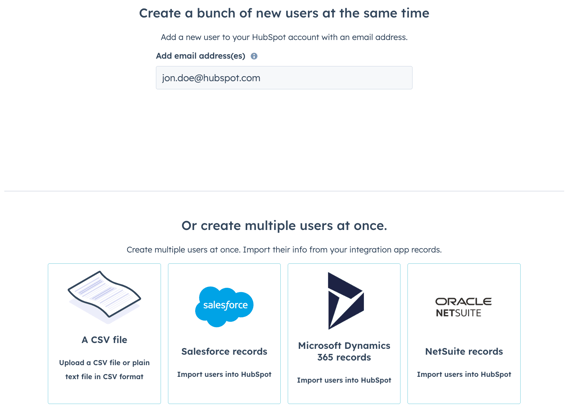HubSpot-gebruikers toevoegen
Laatst bijgewerkt: maart 5, 2024
Beschikbaar met elk van de volgende abonnementen, behalve waar vermeld:
|
|
Als je rechten hebt voor het toevoegen en bewerken van gebruikers in je HubSpot account, kun je nieuwe gebruikers maken en hun rechten aanpassen.
Leer hoe je gebruikers uit het account verwijdert.
Voordat je aan de slag gaat
Om HubSpot-gebruikers toe te voegen en betaalde seats toe te wijzen, moet je het volgende doen:
- Stel je HubSpot-account in.
- Betaalde seats kopen.
Gebruikers maken
- Klik in je HubSpot-account op het settings instellingen-pictogram in de bovenste navigatiebalk.
- Navigeer in het menu aan de linkerkant naar Gebruikers & Teams.
- Klik rechtsboven op Gebruiker aanmaken.
- Je kunt gebruikers op een paar verschillende manieren toevoegen:
- E-mailadres: voer de e-mailadressen in het veld E-mailadres(sen) toevoegen in. Als u meerdere gebruikers tegelijk toevoegt, moet u de e-mailadressen scheiden met een komma of spatie.
- CSV-bestand: importeer gebruikers vanuit een CSV-bestand. Voeg in Excel een kolom E-mail toe met de e-mailadressen van je gebruikers en sla het bestand op in CSV-formaat. Klik op Een CSV-bestand en sleep vervolgens je .csv-bestand of klik op Bestand kiezen om door bestanden op je computer te bladeren.
Let op: er kunnen slechts 100 gebruikers worden toegevoegd in één CSV-import. Als je meer dan 100 gebruikers importeert, moet je meerdere keren importeren.
-
- Integraties: als je NetSuite, Microsoft Dynamics 365, Pipedrive, Zoho of Salesforce hebt geïntegreerd met HubSpot, kun je gebruikers importeren vanuit deze integraties.
- Klik op de integratie.
- Standaard worden alle gebruikers geselecteerd om te importeren. Schakel de selectievakjes uit voor gebruikers die je niet wilt importeren.
- Integraties: als je NetSuite, Microsoft Dynamics 365, Pipedrive, Zoho of Salesforce hebt geïntegreerd met HubSpot, kun je gebruikers importeren vanuit deze integraties.
- Klik op Volgende.
Toegangsniveaus voor gebruikers instellen
Je kunt seats en machtigingen toewijzen aan gebruikers om toegang te geven of te beperken in je HubSpot account. Als je meerdere gebruikers hebt toegevoegd, worden de machtigingen voor alle geselecteerde gebruikers ingesteld.
Let op: op 5 maart 2024 introduceerde HubSpot een prijsmodel op basis van seats voor alle nieuwe Hubs en abonnementslagen. Accounts die vóór 5 maart 2024 zijn gemaakt, zien het gedeelte Een plaats toewijzen niet tijdens het gebruikersconfiguratieproces. Begin het gebruikersconfiguratieproces in het gedeelte Kies hoe u toegang wilt instellen.
- Klik op Een stoel toewijzen om de sectie uit te vouwen. Klik op het keuzemenu Stoel toewijzen om het juiste type stoel voor de gebruiker te selecteren.
-
Een seat is de manier waarop en het niveau waarop gebruikers toegang hebben tot je abonnementsservices. HubSpot biedt verschillende soorten seats op basis van de abonnementsdiensten die je afneemt. Hieronder volgen korte beschrijvingen van elk type seat:
- Core Seat: biedt je gebruiker toegang tot de functies en tools in de abonnementsservices die je hebt aangeschaft.
- Sales Hub Seat: biedt je gebruiker toegang tot Sales Hub en toegang tot functies voor Sales Hub Professional en Sales Hub Enterprise.
- Service Hub Seat : biedt uw gebruiker toegang tot Service Hub en toegang tot geavanceerde functies voor Professional en Enterprise abonnementsedities.
- View-Only Seat: hiermee kan uw gebruiker uw abonnementsservices bekijken zonder wijzigingen aan te brengen in uw account.
- Partner Seat: geeft in aanmerking komende HubSpot Solutions Partner medewerkers toegang tot alle functies in het account van een klant.
- Om de volledige omvang van elke seat te begrijpen, kun je meer informatie vinden in de HubSpot Producten & Diensten catalogus.
-
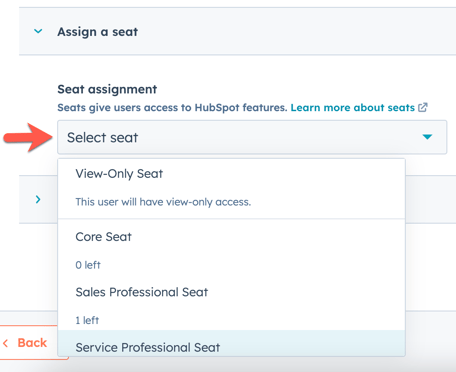
- Klik op Kies hoe je toegang instelt om de sectie uit te breiden. Selecteer een van de volgende opties voor het instellen van toestemming:
Let op: accounts die vóór 5 maart 2024 zijn aangemaakt, zien de optiesZetelmachtigingen gebruiken of Superbeheerder maken niet .
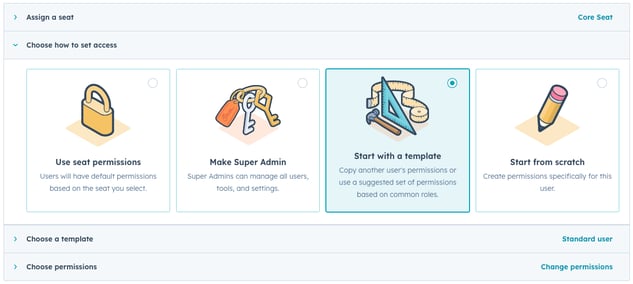
-
- Gebruik seatmachtigingen: gebruikers hebben standaardmachtigingen gebaseerd op de seat die je hebt geselecteerd.
- Superbeheerder maken: gebruikers kunnen alle gebruikers, tools en instellingen beheren.
- Begin met een sjabloon: gebruikers kunnen een sjabloon toegewezen krijgen op basis van de functie van de gebruiker. Klik op Kies een sjabloon om de sectie uit te vouwen. Klik op het vervolgkeuzemenu Kies een gebruiker- of rolgebaseerde sjabloon om een sjabloon te selecteren.
- Vanaf nul beginnen : gebruikers kunnen vanaf nul beginnen om de toegangsniveaus van gebruikers volledig aan te passen.
- Klik op Machtigingen kiezen om de sectie uit te vouwen.Schakel de machtigingen in en uit als dat nodig is. Leer meer over waartoe elke permissie toegang geeft in HubSpot's gids voor gebruikerspermissies.
Let op: als je verkoop- of serviceplaatsen wilt toewijzen aan accounts die vóór 5 maart 2024 zijn gemaakt, klik je op het tabblad Verkoop of Service en schakel je de schakelaars voor Verkooptoegang of Servicetoegang in.
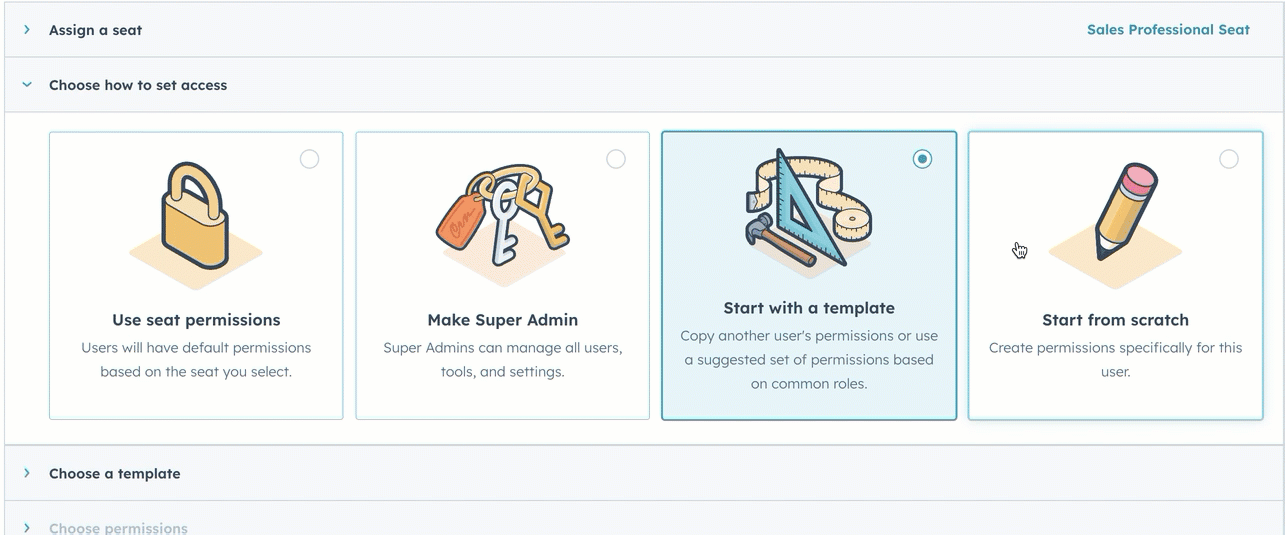
- Klik op Volgende.
Gebruikerstoegang controleren
Controleer de gebruikerstoegang en de plaatstoewijzing om de gebruikersinstellingen te voltooien.- Als de gebruiker al een HubSpot-wachtwoord heeft ingesteld voor een ander account, kun je het verzenden van de welkomstmail overslaan door het selectievakje Geen e-mailuitnodiging verzenden wanneer deze gebruiker wordt toegevoegd aan HubSpot in te schakelen.
- Controleer de secties Stoelindeling en Machtigingen om er zeker van te zijn dat de machtigingen correct zijn. Keer terug naar de vorige secties als er nog wijzigingen nodig zijn.
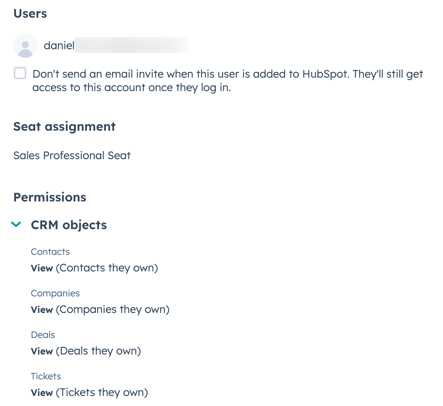
- Klik op Gebruiker aanmaken.
Gebruikers aanpassen
Nadat u uw gebruiker hebt ingesteld, verschijnt de pagina Gebruikers aanpassen om u te helpen uw gebruiker verder aan te passen:
- Uitnodigingslink verzenden: Om de unieke uitnodigingslink voor de gebruiker te kopiëren, klikt u op Een uitnodigingslink verzenden om de sectie uit te vouwen en klikt u vervolgens op Uitnodigingslink kopiëren. Je kunt deze link delen via elk berichtkanaal.
- Gebruikers aan teams toevoegen: Om gebruikers aan een team toe te voegen, klikt u op Voeg uw gebruikers toe aan een team om de sectie uit te vouwen en klik vervolgens op de vervolgkeuzemenu's om gebruikers toe te voegen aan hoofdteams en extra teams.
- Gebruikers aan presets toewijzen ( alleenProfessional en Enterprise): om gebruikers met presets in te stellen, klik je op Gebruikers met presets instellen om de sectie uit te vouwen en klik je vervolgens op het vervolgkeuzemenu Presets.
- Rechtenreeksen opslaan (alleenEnterprise ): Als je wijzigingen hebt aangebracht in de bestaande machtigingenverzameling of helemaal opnieuw bent begonnen, kun je deze machtigingen opslaan om nieuwe en bestaande gebruikers dezelfde toegang toe te wijzen. Klik op Deze machtigingen opslaan in een herbruikbare machtigingsset om de sectie uit te vouwen en klik vervolgens op Opslaan als een aangepaste machtigingsset.
De nieuwe gebruiker ontvangt een welkomstmail waarin hij zijn wachtwoord kan instellen en kan inloggen. Als de nieuwe gebruiker niet binnen vijf minuten een welkomstmail ontvangt, raadpleeg dan de onderstaande stappen voor probleemoplossing.
Zodra een gebruiker is toegevoegd aan een account en zijn wachtwoord heeft ingesteld, komt hij in aanmerking voor het ontvangen van meldingen. De gebruiker kan zijn meldingen beheren door in te loggen. Nadat de gebruiker is ingelogd, kan hij ook zijn profiel instellen.
Problemen oplossen met een bounced e-mailuitnodiging
Als je een teamgenoot uitnodigt voor HubSpot maar ze kunnen de uitnodigingsmail niet vinden in hun inbox, kan er een probleem zijn met het e-mailadres dat je hebt opgegeven of moet je contact opnemen met je IT-team om te bevestigen dat e-mails van HubSpot niet worden geblokkeerd.
Probeer de volgende stappen voor probleemoplossing als de gebruiker die je hebt uitgenodigd de uitnodigings-e-mail niet heeft ontvangen:
- Vraag de gebruiker om zijn map Junk of SPAM te controleren.
- Controleer of je het e-mailadres correct hebt gespeld. Als het adres correct is ingevoerd, controleer dan of het adres is gemaakt en actief is.
- Neem contact op met je IT-team om te bepalen of er mogelijk een firewall actief is die voorkomt dat HubSpot e-mails worden afgeleverd. Meer informatie over het instellen van toestemmingslijsten voor HubSpot e-mail- en IP-adressen.
- Als de eerste afleverpoging voor een uitnodigingsmail niet wordt afgeleverd, blokkeert HubSpot het bijbehorende e-mailadres en moet je contact opnemen met HubSpot Support voor hulp bij het handmatig deblokkeren van het adres.
Als de uitnodigingsmail wel is afgeleverd, maar de gebruiker deze na het volgen van bovenstaande stappen nog steeds niet kan vinden in zijn inbox, kun je hem of haar toegang geven tot het account door een reset-wachtwoordmail te sturen. De nieuwe gebruiker kan dit ook direct vanuit het inlogscherm doen.