Maak planningspagina's met de vergadertool
Laatst bijgewerkt: april 18, 2024
Beschikbaar met elk van de volgende abonnementen, behalve waar vermeld:
|
|
Maak één-op-één planningspagina's zodat contactpersonen een afspraak met u kunnen boeken. Als je een Sales Hub- of Service Hub-vestiging hebt, kun je ook een teampagina maken zodat contactpersonen tijd kunnen reserveren voor meerdere gebruikers. Uw contactpersonen hebben toegang tot deze planningspagina's via een koppeling voor een vergadering. Als u uw Gmail- of Office 365-agenda koppelt, worden geplande vergaderingen gesynchroniseerd met uw gekoppelde agenda zodat uw afspraken altijd up-to-date zijn.
Gebruikers met de machtiging Vergaderagenda's kunnen ook vergaderagenda's voor andere gebruikers maken en bewerken door de andere gebruiker te selecteren als de organisator van de vergadering.
Als je geen zitting hebt, kun je slechts één planningspagina aanpassen met de standaard HubSpot branding. Meer informatie over de limieten van je abonnement vind je in de Product & Services catalogus van HubSpot.
Let op: voor de meest recente functies kun je je aanmelden voor de bèta.
Voordat je begint
- Als Vergaderingen niet wordt weergegeven in het navigatiemenu onder Verkoop, controleer dan of je gebruikertoegangsrechten heeft voor Verkoop .
- Je kunt planningspagina's voor andere gebruikers maken, bewerken en verwijderen als je rechten hebt voor Vergaderingen. Als je een superbeheerder bent of een gebruiker met machtigingen voor het toevoegen en bewerken van gebruikers, kun je een gebruiker deze machtigingen geven.
Planpagina's maken
-
- Ga in je HubSpot-account naar Bibliotheek > Vergaderingen.
- Klik rechtsboven op Planningspagina maken.
- Selecteer een vergaderingsoptie in het dialoogvenster:
- Eén-op-één: de contactpersoon plant alleen tijd in met u of de gebruiker voor wie u de planningspagina's maakt.
- Groep( alleenSales Hub of Service Hub Starter, Professional of Enterprise ): deze teampagina geeft tijdvensters weer waarin alle geselecteerde teamleden beschikbaar zijn om elkaar te ontmoeten. Gebruik deze optie om een contactpersoon te helpen een afspraak te maken met meer dan één lid van je team tegelijk.
- Round robin (alleenSales Hub of Service Hub Starter, Professional of Enterprise ): deze teampagina toont de individuele beschikbaarheid van alle geselecteerde teamleden. Gebruik deze optie om een contactpersoon te helpen een afspraak te maken met een teamlid wiens beschikbaarheid het beste aansluit op zijn of haar agenda.
- Ga verder met het instellen van uw planningspagina door de onderstaande stappen te volgen.
Overzicht
Bewerk de basisgegevens van de planningspagina op de pagina Overzicht .
- Interne naam: de naam die verschijnt wanneer de link naar de vergadering die wordt gebruikt om toegang te krijgen tot de planningspagina wordt toegevoegd aan een e-mail.
- Bedrijfsafdeling: als u de bedrijfsunits add-on heeft, selecteer dan de bedrijfsunit waaraan u deze vergadering wilt koppelen uit het Bedrijfsunit uitklapmenu.
- Organisator: de eigenaar van de vergadering of de gebruiker met wie het contact een vergadering plant. U moet de rechten voor Vergaderplanningspagina's hebben om planningspagina's te maken voor andere gebruikers in uw account en de gebruiker moet de vergadertool hebben geactiveerd. Als u een planningspagina voor een andere gebruiker wilt maken, selecteert u zijn naam in het vervolgkeuzemenu Organisator .
- Titel: de naam van de agenda-evenement die u met uw contactpersoon deelt. Bijvoorbeeld: "Productdemo" verschijnt als naam van de gebeurtenis. Je kunt personalisatietokens in het onderwerp invoegen door op Contacttoken of Bedrijfstoken te klikken.
- Locatie: voeg informatie toe over hoe en waar je contact maakt met je vergaderdeelnemer. Dit kan een call-in link zijn, een fysieke locatie, enz. Deze locatie verschijnt in de agenda-uitnodiging van de contactpersoon en het evenement wordt aangemaakt in je standaard persoonlijke agenda.
- Videoconferentielink toevoegen: als je HubSpot's integratie met Microsoft Teams, Zoom, UberConference of Google Meet gebruikt, kun je een videoconferentielink toevoegen. Als je geen videoconferentie integratie hebt ingesteld, zie je deze optie niet. Als je andere videoconferentiesoftware gebruikt en je bent een ontwikkelaar of er zit een ontwikkelaar in je team, leer dan hoe je de Video Conference Extension API kunt gebruiken.
- Annuleren en verzetten: zet de schakelaar aan om links naar annuleren en verzetten op te nemen in de beschrijving van de gebeurtenis, zodat wanneer een vergadering is gepland de contactpersoon deze kan annuleren of de datum en tijd kan wijzigen indien nodig.
- Beschrijving: een beschrijving van de vergadering die wordt weergegeven in de uitnodiging wanneer een vergadering wordt geboekt. Deze beschrijving verschijnt in de agenda-uitnodiging die je contact ontvangt en in de gebeurtenis die wordt aangemaakt in je standaard persoonlijke agenda.
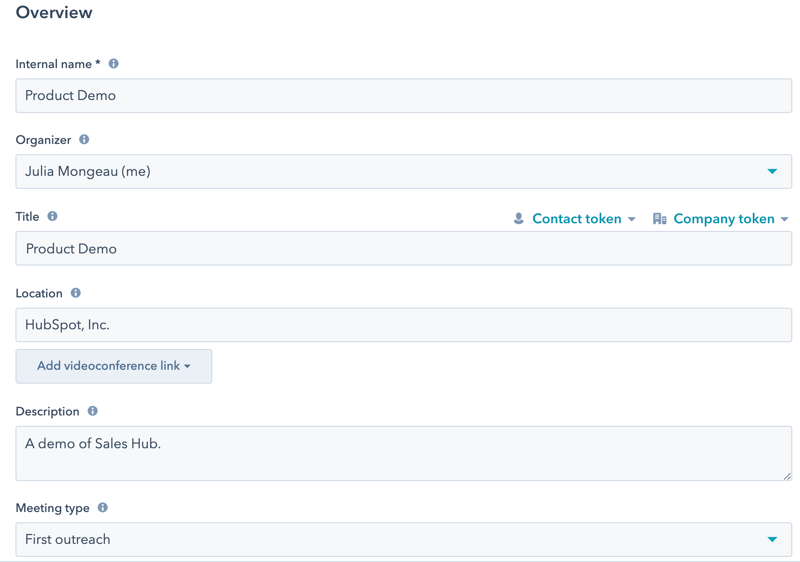
- Klik op Volgende.
Teamleden( alleenSales Hub of Service Hub Starter, Professional of Enterprise )
Selecteer welke teamleden je wilt opnemen in de groeps- of round robin vergadering.
Let op:
- Je teamlid moet de Vergaderingen tool hebben geactiveerd, wat ze kunnen doen door te navigeren naar de Vergaderingen tool en te klikken op Aan de slag en een Sales Hub of Service Hub stoel toegewezen hebben om toegevoegd te worden aan een groep of round robin vergadering. Als de agenda van een gebruiker niet is gekoppeld, kan deze nog steeds worden toegevoegd aan de koppeling, maar dit kan invloed hebben op de beschikbare tijden die worden weergegeven op de planningspagina. .
- Zodra de planningspagina is aangemaakt, kan de gebruiker die een groepsvergadering heeft aangemaakt niet meer worden verwijderd als teamlid. Een gebruiker die een ringvergadering heeft aangemaakt kan zichzelf wel verwijderen als teamlid.
- Klik rechtsboven op Teamlid toevoegen.
- Klik in het rechterpaneel op het vervolgkeuzemenu Teamleden , selecteer een ander teamlid en klik vervolgens op Bevestigen. Als de agenda van een gebruiker niet meer beschikbaar is, verschijnt er een waarschuwing onder zijn naam en wordt de optie Beschikbaarheid controleren uitgeschakeld.
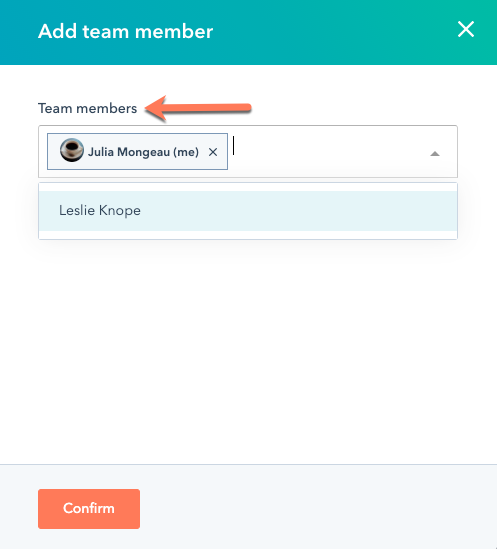
- Klik op Volgende.
Planning
Pas op de pagina Planning de beschikbaarheid van uw vergadering en het boekingsformulier aan.
- Bewerk bovenaan deURL van de reserveringspagina. Dit is de link die contactpersonen zullen gebruiken om vergaderingen in uw agenda te boeken en deze kan niet meer worden bewerkt nadat de link is gemaakt. U kunt alleen alfanumerieke tekens, koppeltekens of onderstrepingen gebruiken in de URL van de afsprakenpagina. Andere speciale tekens worden niet ondersteund.
- Als je een één-op-één of groepsplanningspagina maakt en HubSpot-betalingen of Stripe-betalingen hebt ingesteld, kun je een betaallink toevoegen aan de planningspagina door de optie Betalingen verzamelen in te schakelen.
- Klik op het tabblad Betaling op het vervolgkeuzemenu Betaalkoppeling en selecteer een betaallink. De afrekenpagina voor deze betaallink verschijnt wanneer een contact een afspraak boekt op deze planningspagina.
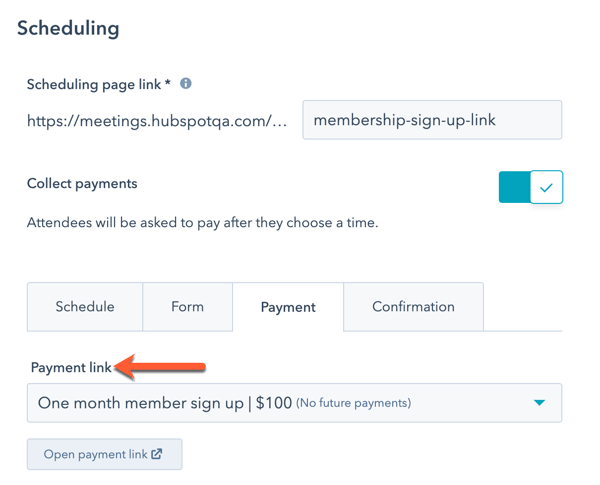
Welkom
Als je een ringgesprek aan het maken bent, kun je er op het tabblad Welkom voor kiezen om de planningspagina van de eigenaar van het contact weer te geven. Als u geen prioriteit wilt geven aan de afsprakenpagina van de eigenaar van de contactpersoon, ga dan naar het tabblad Agenda .- Om de eigenlijke planningspagina weer te geven wanneer een bekende contactpersoon een vergadering boekt, klikt u op om de schakelaar Eigenaar van contact prioriteit aan te zetten. Lees meer over hoe deze instelling de beschikbaarheid van vergaderingen beïnvloedt.
- Als de instelling Eigenaar prioriteit geven is ingeschakeld, verschijnt er een welkomstscherm waarin de contactpersoon zijn e-mailadres kan invoeren voordat hij toegang krijgt tot de planningspagina:
- Voer in het veld Paginatitel de tekst in die op het welkomstscherm verschijnt.
- In het veld Beschrijving voert u tekst in om uit te leggen waarom u om het e-mailadres van de bezoeker vraagt.
- Om de afbeelding die op het welkomstscherm verschijnt aan te passen, selecteert u een afbeeldingsoptie in de sectie Afbeelding .
- Standaardafbeelding: het standaard welkomstpictogram van HubSpot wordt weergegeven.
- Bedrijfsavatar: de bedrijfsavatar die is gekoppeld aan het e-maildomein van de gebruiker die de planningspagina heeft gemaakt. Dit wordt ingevuld met HubSpot Insights.
- Aangepaste afbeelding: upload een aangepaste vierkante afbeelding uit de bestandsbeheerder. De afbeelding moet vierkant zijn om correct te worden weergegeven. Beweeg de muis over de avatar en klik op het edit potloodpictogram. Selecteer een afbeelding in het rechterpaneel.
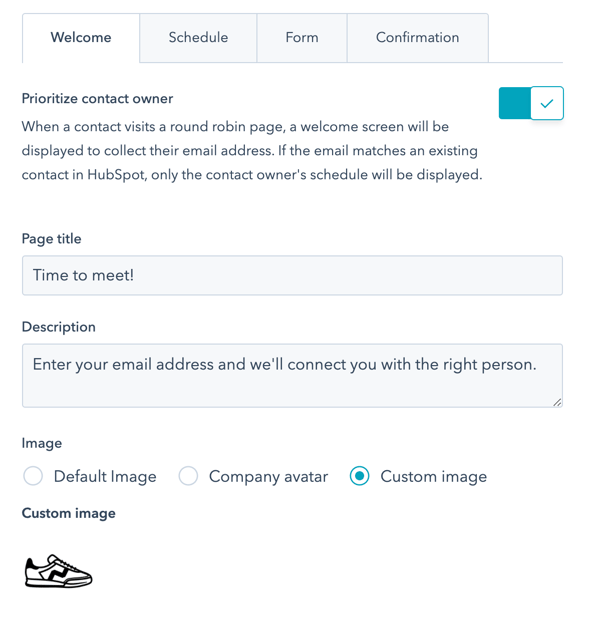
Planning
Op het tabblad Schema kun je het volgende aanpassen:- Titel: voer de naam in die boven de agenda op de planningspagina wordt weergegeven.
- Duur: de duur dat bezoekers u kunnen boeken. Klik op het vervolgkeuzemenu Duuropties en selecteer de gewenste duur. Klik op + Aangepaste duur toevoegen om meer opties toe te voegen.
- Tijdzone: klik op het vervolgkeuzemenu Tijdzone en selecteer je tijdzone. Dit is de tijdzone waarop je beschikbaarheid is gebaseerd.
- Beschikbaarheidvenster: gebruik de vervolgkeuzemenu's om de dagen van de week en de duur van je beschikbare tijdsloten in te stellen. Klik op + Uren toevoegen om extra tijdslots toe te voegen.
- Houd rekening met werktijden (BETA): schakel de optie Houd rekening met werktijden in als je wilt dat gebruikers tijdens hun werktijden worden geboekt. Als gebruikers geen werktijden hebben ingesteld, worden ze niet geboekt buiten het beschikbaarheidsvenster dat hierboven is ingesteld. Leer hoe je werktijden kunt instellen.
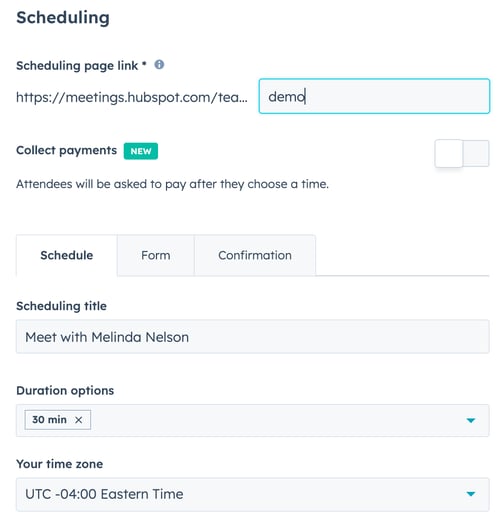
Let op: de beschikbare tijden op je planningspagina worden weergegeven in de tijdzone-instellingen van de contactpersoon. Als de computer van de contactpersoon bijvoorbeeld is ingesteld op de Pacifische tijd, dan worden de tijden weergegeven in de Pacifische tijd.De agenda-instellingen van de contactpersoon bepalen de datum en tijd van de agenda-gebeurtenis die naar de contactpersoon wordt gestuurd na het boeken van een vergadering.
- Om extra aanpassingsopties te zien, klikt u op om de sectie Extra instellingen uit te vouwen. Hier kunt u het volgende aanpassen:
- Afbeelding: deze afbeelding verschijnt bovenaan je afsprakenpagina. Selecteer een afbeeldingsoptie:
- Avatar van organisator: de avatar van de organisator van de vergadering, ingesteld in zijn gebruikersprofiel en voorkeuren, wordt weergegeven. Deze optie is alleen beschikbaar bij het maken van een één-op-één planningspagina.
- Afbeelding: deze afbeelding verschijnt bovenaan je afsprakenpagina. Selecteer een afbeeldingsoptie:
-
-
- Bedrijfsavatar: de bedrijfsavatar die gekoppeld is aan het e-maildomein van de gebruiker die de planningspagina heeft aangemaakt verschijnt. Deze wordt ingevuld met HubSpot Insights.
- Aangepaste afbeelding: upload een aangepaste afbeelding uit de bestandsbeheerder. Beweeg de muis over de avatar en klik op het potloodpictogram edit. Selecteer vervolgens Foto wijzigen. Selecteer een afbeelding in het rechterpaneel.
- Wanneer een vergadering gepland kan worden: voer het aantal dagen of weken vanaf nu in dat mensen tijd kunnen reserveren in uw agenda. Als je een planningspagina voor een evenement of conferentie maakt, kun je een aangepast datumbereik voor het boeken opgeven. Selecteer het keuzerondje Over een periode van voortschrijdende tijd of Aangepast datumbereik (alleen voor gebruikers met een Sales Hub- of Service Hub-vestiging ) en selecteer vervolgens het aantal werkdagen, kalenderdagen of weken of gebruik de datumkiezer om uw tijdbereik in te stellen. Een aangepast datumbereik kan niet langer zijn dan 10 weken.
- Minimale aanmeldingstijd: klik op het dropdown menu om de minimale tijd voor een vergadering te selecteren waarin iemand tijd bij jou kan reserveren.
- Buffertijd: klik op het dropdown menu om de hoeveelheid buffertijd tussen elk van je vergaderingen te selecteren. De buffertijd voorkomt dat vergaderingen te dicht op elkaar worden geboekt. Als je bijvoorbeeld een vergadering hebt van 13:00 - 13:30 uur en je hebt een buffertijd van 30 minuten, dan is de volgende beschikbare vergadertijd 14:00 uur.
- Start time increment: stel de frequentie in van de starttijden van je vergaderingen. Als u bijvoorbeeld tussen 10:00 en 12:00 beschikbaar bent voor een vergadering van 60 minuten en uw starttijdstap 15 minuten is, kan een prospect 60 minuten met u boeken om 10:00, 10:15, 10:30, enzovoort.
- Taal reserveringspagina: selecteer de taal waarin de reserveringspagina moet worden weergegeven. Als de browserinstellingen van een bezoeker niet kunnen worden gedetecteerd, wordt uw reserveringspagina in het Engels weergegeven.
Let op: als u de taal van de reserveringspagina instelt op Gebruik de browserinstellingen van de bezoeker, wordt de toestemmings tekst altijd in het Engels weergegeven, ongeacht de browsertaal van de bezoeker.
- Opmaak datum en tijd: de datum en tijd worden opgemaakt in dezelfde taal die is geselecteerd voor de taal van de boekingspagina.
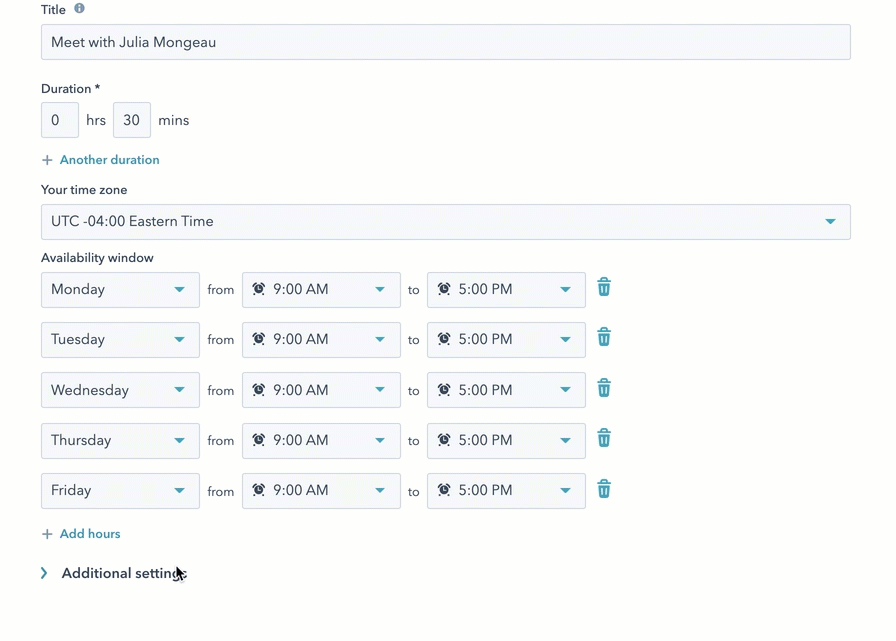
-
Formulier
Klik op het tabblad Formulier om het formulier aan te passen dat contactpersonen te zien krijgen wanneer ze een afspraak bij u boeken.- Standaard moeten contactpersonen bij het boeken hunvoornaam, achternaam en e-mailadres invoeren. Als een formulier wordt ingediend via een link naar een vergadering, zal een uniek e-mailadres altijd een nieuwe contactpersoon aanmaken, ongeacht of een bestaande contactpersoon een overeenkomend gebruikerstoken heeft. In dit geval wordt het e-mailadres van de bestaande contactpersoon niet overschreven door het nieuwe e-mailadres.
- Als je een Sales Hub of Service Hub account hebt, kun je extra vragen toevoegen. Houd er rekening mee dat alle extra formuliervelden die worden toegevoegd, worden opgenomen in de uitnodiging voor de agenda-evenement en de beschrijving van het evenement. Als je een planningspagina maakt voor een andere gebruiker aan wie geen Sales Hub- of Service Hub-vestiging is toegewezen, kun je geen extra vragen toevoegen aan het formulier.
- Als u een eenvoudige tekstveldvraag wilt toevoegen, klikt u op Aangepaste vraag. Voer een vraag in en klik op Opslaan. Als u het veld optioneel wilt maken, schakelt u het selectievakje Vereist rechts van het veld uit.
- Om een bestaande contacteigenschap als veld toe te voegen, klikt u op Contacteigenschap. Zo kunt u verschillende veldtypen aan uw formulier toevoegen. Als u een nieuwe eigenschap voor dit veld moet maken, lees dan hoe u aangepaste eigenschappen kunt maken. Selecteer een contacteigenschap in het vervolgkeuzemenu en klik op Opslaan. Als u het veld optioneel wilt maken, schakelt u het selectievakje Vereist rechts van het veld uit. U kunt geen veld voor het uploaden van bestanden toevoegen aan uw vergaderingsformulier.
- Als u een CAPTCHA-uitdaging wilt toevoegen aan de planningspagina om spam te voorkomen, klikt u op om de CAPTCHA (spampreventie) in te schakelen.
- Om klanten toe te staan andere gasten uit te nodigen voor de vergaderingen, klikt u op om de schakelaar Gasten toestaan aan te zetten. Als u deze instelling inschakelt, wordt de instelling Automatisch verzenden als alle velden zijn ingevuld automatisch uitgeschakeld.
Let op: je kuntprospects toestaan e-mailadressen voor gasten op te geven wanneer ze een vergadering bij je boeken, zolang aan bepaalde criteria wordt voldaan. Zoals beschreven in ons Privacybeleid, moet de prospect bevestigen dat hij toestemming heeft van de andere gasten om hun gegevens met HubSpot te delen. De gasten moeten er ook mee akkoord gaan dat HubSpot hun informatie en gegevens bewaart en verwerkt voor het maken van een uitnodiging voor een vergadering en het beoordelen van de deelnemers aan de vergadering. Gegevens van gasten die aan ons worden verstrekt, worden verwerkt in overeenstemming met ons Privacybeleid.
- Als je deinstellingen voor gegevensprivacy hebt ingeschakeld in je account, zullen alle planningspagina's die in de toekomst worden gemaakt standaard de gegevensprivacy AAN hebben. De planningspagina toont de standaardtekst voor toestemming die u hebt ingesteld in uw accountinstellingen voor Privacy & Toestemming. Als u de privacy- en toestemmingsopties voor deze planningspagina wilt aanpassen, klikt u op Aanpassen:
- U kunt de toestemming van een contactpersoon vastleggen om te communiceren met een specifiek abonnementstype of legitieme interesse vastleggen op uw planningspagina. In het paneel Marketingtoestemming aanpassen selecteert u Toestemming of Legitiem belang in het vervolgkeuzemenu.
- Toestemming: bewerk de tekst voor toestemming voor communicatie en voeg vervolgens extra abonnementsvormen/ selectievakjes toe zodat bezoekers toestemming kunnen geven voor communicatie van meerdere abonnementsvormen op één planningspagina. Klik op + Nog een selectievakje toevoegen, selecteer vervolgens een toestemmingssoort en bewerk de tekst die naast het selectievakje wordt weergegeven.
- Gerechtvaardigd belang: selecteer een rechtsgrondslag in het vervolgkeuzemenu. Om meer abonnementstypen toe te voegen zodat u meerdere abonnementstypen impliciet kunt vastleggen, klikt u op + Nog een abonnement toevoegen, klikt u vervolgens op het vervolgkeuzemenu Type abonnement en selecteert u een abonnementstype. Het standaardabonnement dat u selecteert in vergaderingen is "één-op-één" communicatie. Het is een intern abonnementstype in je HubSpot-account.
- Bewerk de privacy- en toestemmingstekst van de planningspagina. Als je wijzigingen aanbrengt in de privacy- en toestemmingsopties van een individuele planningspagina, wordt de standaardtekst die is ingesteld in je accountinstellingen overschreven.
- Klik op het tabblad Voorbeeld om te zien hoe de toestemmingsopties worden weergegeven.
- U kunt de toestemming van een contactpersoon vastleggen om te communiceren met een specifiek abonnementstype of legitieme interesse vastleggen op uw planningspagina. In het paneel Marketingtoestemming aanpassen selecteert u Toestemming of Legitiem belang in het vervolgkeuzemenu.
- Als u extra formulierinstellingen wilt openen, klikt u op om de sectie Extra instellingen uit te vouwen:
-
- Als u niet wilt dat formuliervelden op de boekingspagina vooraf worden ingevuld met bekende informatie wanneer een contact terugkeert naar uw site, klikt u op om de schakelaar Velden vooraf invullen met bekende waarden uit te schakelen. Als je deze instelling uitschakelt, wordt de instelling Formulier automatisch verzenden als alle velden zijn ingevuld uitgeschakeld.
- Als u het formulier automatisch wilt verzenden als de velden van het formulier vooraf zijn ingevuld met bekende gegevens, klikt u op om de schakelaar Formulier automatisch verzenden als alle velden vooraf zijn ingevuld aan te zetten.
Bevestiging
Gebruikers met een toegewezen Sales Hub- of Service Hub-vestiging kunnen contactpersonen omleiden naar een specifieke websitepagina, bestemmingspagina of externe pagina nadat ze een vergadering hebben geboekt. Om de ervaring van de contactpersoon na het boeken aan te passen, klikt u op de knop Bevestiging- Selecteer de optie Doorverwijzen naar een andere pagina . Als je advertentienetwerkpixels hebt geïnstalleerd, ondersteunt deze omleiding het volgen van boekingen voor vergaderingen met externe netwerken zoals Google en Facebook.
- Om een HubSpot-pagina te selecteren, klik je op het vervolgkeuzemenu en selecteer je een pagina.
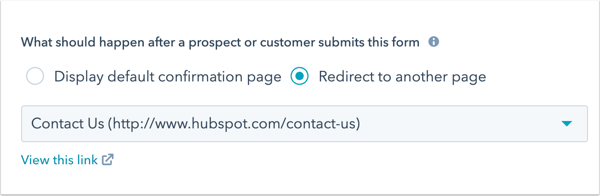
- Om door te verwijzen naar een externe pagina, klik je op Externe link toevoegen. Voer in het dialoogvenster de URL in en klik vervolgens op Toevoegen.
- Klik op Volgende.
Automatisering
Op de Automatiseringspagina kunt u de automatische boekingsbevestiging uitschakelen of extra herinneringse-mails toevoegen die voor de vergadering worden verzonden.
Let op: u kunt de inhoud van de bevestigingse-mails niet bewerken. Herinneringse-mails kunnen wel worden bewerkt als je een Sales Hub of Service Hub seat hebt toegewezen en hebt gekozen voor de optie Herinneringse-mail voor vergaderingen aanpassen.
- Standaard wordt er een bevestigingse-mail verzonden wanneer iemand een vergadering boekt via deze planningspagina. Als u dit wilt uitschakelen, klikt u op om de schakelaar Bevestigingse-mail uit te schakelen.
- Om herinneringse-mails te sturen vóór een vergadering, klik je op om de schakelaar Herinnering vóór vergadering aan te zetten. Herinneringsmails worden alleen verzonden als je agenda verbonden is. Als de optie Vergaderherinnering standaard inschakelen is ingeschakeld voor uw account, worden op nieuwe planningspagina's de standaardherinneringen overgenomen.
- Om te selecteren hoeveel weken, dagen, uren of minuten vóór de vergadering een e-mail moet worden verzonden, voer je een getal in het tekstveld in en klik je vervolgens op het vervolgkeuzemenu Geplande herinneringse-mail en selecteer je een tijdsmaatregel.
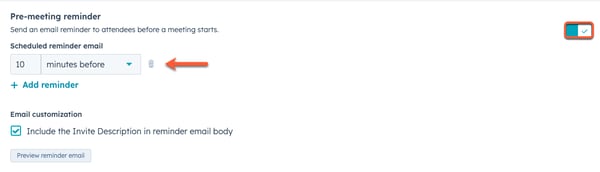
-
- Je kunt maximaal drie herinneringsmails toevoegen. Om extra herinneringse-mails toe te voegen, klik je op + Herinnering toevoegen. Om een herinnering te verwijderen, klik je op het pictogram Prullenbak verwijderen delete. To ksjhksToTo
- To jkhdkjhdkjhdjhdkjhldjhdjhjdhjhdjhdjhhToToAls je de beschrijving van de uitnodiging wilt opnemen in de body van de herinneringsmail, schakel je het selectievakje De beschrijving van de uitnodiging opnemen in de body van de herinneringsmail in.
Let op: herinneringse-mails worden verzonden als transactie-e-mails, zelfs als je de invoegtoepassing voor transactie-e-mails niet gebruikt. Deze tellen niet mee voor je verzendlimiet voor e-mails.
-
- Als je de beschrijving van de uitnodiging wilt opnemen in de herinneringse-mail, schakel je het selectievakje Uitnodigingsbeschrijving opnemen in herinnering in.
- Om een voorbeeld te zien van de e-mail die je contacten zullen ontvangen, klik je op Voorbeeld van herinneringsmail. De taal van de e-mail komt overeen met de taal die is geselecteerd in het vervolgkeuzemenu Taal van boekingspagina.
- Klik op Gereed.
Uw reserveringspagina delen
U kunt nu een link naar een vergadering delen met uw contactpersonen, zodat zij de reserveringspagina kunnen openen en tijd met u kunnen reserveren. In de kolom Type verschijnt een label Eén-op-één, Groep of Round Robin naast de naam van de vergadering en de naam van de organisator staat onder het label.
Let op:
- Voor round robin vergaderingen wordt de herinneringsmail verzonden door de HubSpot-gebruiker die is geboekt voor de vergadering met de contactpersoon, niet de HubSpot-gebruiker die de planningspagina heeft gemaakt.
- Wanneer een vergadering is geboekt, is de organisator de gebruiker die de Round Robin planningspagina heeft gemaakt. De host is de gebruiker die de vergadering toegewezen heeft gekregen.
Gebruikers met een Sales Hub of Service Hub stoel kunnen ook het bedrijfslogo, de bedrijfsinformatie en de standaardkleuren die worden weergegeven op uw planningspagina aanpassen in uw accountinstellingen. Wijzigingen die u hier aanbrengt, zijn ook van toepassing op uw documenten en offertes. Leer hoe je je bedrijfslogo kunt aanpassen voor de verkooptools van HubSpot.
Leer hoe je planningspagina's beheert.
