Uw cookie-trackinginstellingen en toestemmingsbanner aanpassen
Laatst bijgewerkt: februari 27, 2024
Beschikbaar met elk van de volgende abonnementen, behalve waar vermeld:
|
|
Superbeheerders en gebruikers met toestemming om website-instellingen te bewerken, kunnen het bijhouden van bezoekerscookies en toestemmingsbanners aanpassen om te voldoen aan de EU-cookiewetgeving en de General Data Protection Regulation (GDPR).
Met een cookie toestemmingsbanner kunnen bezoekers aangeven of ze wel of niet willen worden gevolgd in je HubSpot account met cookies. Deze functie werkt voor alle HubSpot-pagina's en voor alle externe pagina's waarop je HubSpot trackingcode is geïnstalleerd.
Bekijk de veelgestelde vragen voor meer informatie over de meest gestelde vragen over HubSpot's toestemmingsbanner tools.
Let op: hoewel HubSpot instellingen heeft voor cookie-tracking en toestemmingsbanners, is uw juridische team de beste bron om u advies te geven over naleving van uw specifieke bedrijfsomstandigheden.
Uw cookie-toestemmingsbanner instellen en bewerken
Als je een superbeheerder bent of een gebruiker met toestemming om website-instellingen te bewerken, lees dan verder hoe je banners voor cookietoestemming kunt instellen en bewerken.
Let op:
- Als je een cookie-blokkerende extensie gebruikt, zie je mogelijk een lege pagina op het tabblad Cookies. Om dit op te lossen, schakelt u de extensie uit of gebruikt u een incognitovenster.
- Als je account is aangemaakt na 22 november 2022 of als je je hebt aangemeld voor de nieuwe toestemmingsbanner, lees dan hoe je je toestemmingsbanner voor cookies kunt instellen en bewerken.
Uw standaard toestemmingsbanner instellen
- Klik in je HubSpot-account op het settings instellingen-pictogram in de bovenste navigatiebalk.
- Navigeer in het menu aan de linkerkant naar Privacy & Toestemming.
- Klik op de tab Cookies.
- Klik op Standaardbeleid.
- In het rechterpaneel heb je de volgende opties:
- Melding: selecteer deze optie om een melding weer te geven aan uw bezoekers om te laten zien dat uw site cookies gebruikt.
- Opt-in: selecteer deze optie om gebruikers te vragen zich aan te melden voor het bijhouden van cookies. Als u deze optie selecteert, kunt u ook het selectievakje Opt-in per categorie toestaan inschakelen om uw bezoekers per categorie de cookies te laten zien die in hun browser worden geplaatst. Meer informatie over cookies en hun categorieën.
- Opt-out (alleen beschikbaar in de nieuwe versie van de cookiebanner ): selecteer deze optie om bezoekers automatisch alle cookies te laten accepteren, maar ze kunnen zich afmelden via de banner. Als u deze optie selecteert, kunt u ook het selectievakje Opt-out per categorie toestaan inschakelen om bezoekers de mogelijkheid te geven zich af te melden voor cookies per categorie. Meer informatie over cookies en hun categorieën.
Meer informatie over toestemmingsbanner typen.
- Als je Melding selecteert, kun je de volgende velden aanpassen:
- Notificatietekst: tekst die wordt weergegeven in uw privacybanner.
- Knoptekst accepteren: tekst van de knop waarop bezoekers klikken om de voorwaarden van uw privacybanner te accepteren.
- Als u Opt-in selecteert, kunt u ook de volgende velden aanpassen:
- Knoptekst Weigeren: Knoptekst waarop bezoekers klikken om de voorwaarden van uw privacybanner te weigeren.
- Disclaimertekst: tekst die wordt weergegeven als opt-in vereist is voor tracking.
- Als u het selectievakje Inschrijving per categorie toestaan of Uitschrijving per categorie toestaan selecteert, moet u de volgende velden aanpassen voor elke cookiecategorie. Om deze velden voor een specifieke categorie aan te passen, klikt u op de naam van de cookiecategorie om de bewerkingsopties uit te vouwen:
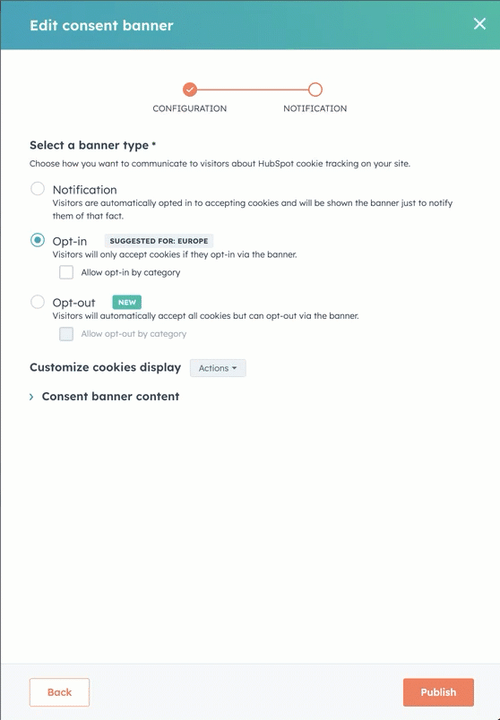
- Knoptekst cookie-instellingen: voer de tekst in waarop de bezoeker kan klikken in de cookie-toestemmingsbanner om de cookies per categorie weer te geven.
- Label: voer voor elke categorie het gewenste label voor de categorie in. Dit zal verschijnen in het linkerpaneel en de bovenkant van het rechterpaneel in het dialoogvenster van de cookiebanner.
- Beschrijving: voer voor elke categorie de beschrijving voor de categorie in. Deze verschijnt in het rechterpaneel van het dialoogvenster van de cookiebanner.
- Altijd actief omschakeltekst: voer voor de categorie Noodzakelijke cookies tekst in om aan te geven dat deze cookies actief zijn. Omdat deze cookies noodzakelijk zijn, kunnen bezoekers zich niet afmelden voor deze individuele categorie wanneer ze de voorwaarden van je toestemmingsbanner accepteren.
- Alles accepteren knop: voer tekst in voor de knop waarop bezoekers kunnen klikken om alle categorieën cookies te accepteren.
- Knoptekst opslaan: voer tekst in voor de knop waarop bezoekers kunnen klikken om hun cookievoorkeuren op te slaan.
- Als u klaar bent, klikt u op Publiceren om de banner te publiceren. U kunt een cookiebanner later weer publiceren zodat deze niet op uw website verschijnt door de schakelaar rechts van de banner uit te zetten.
- Selecteer onder de tabel aan de rechterkant een banner in het vervolgkeuzemenu Selecteer een banner om te bekijken om te zien hoe het privacybeleid op uw site wordt weergegeven.
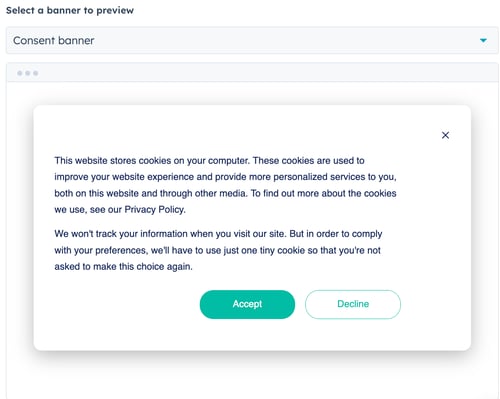
Als je bezoekers hun toestemming wilt laten intrekken voor cookies die zijn geïnstalleerd door de cookiebanner, bekijk dan de volgende stappen om een cookie-instellingsknop toe te voegen. Meer informatie over het implementeren van extra toestemmingsstatus en functies voor het verwijderen van cookies vind je in de HubSpot documentatie voor ontwikkelaars.
Let op: als je de HubSpot ads tool gebruikt om een pixel toe te voegen aan pagina's met de HubSpot tracking code, zal de cookie toestemmingsbanner automatisch worden weergegeven wanneer de pixel op je pagina's verschijnt. Als je bezoekers vraagt om in te stemmen met cookie-tracking, kan de pixel geen cookies plaatsen totdat de bezoeker zijn toestemming heeft bevestigd.
Een nieuwe cookie-toestemmingsbanner toevoegen (optioneel)
Let op: als je account is aangemaakt na 2 november 2022, volg dan eerst de stappen voor het toevoegen van een cookie-toestemmingsbanner met behulp van de nieuwe editor. U keert dan terug naar dit gedeelte nadat u deze eerste stappen hebt voltooid.
U kunt ervoor kiezen om verschillende versies van uw cookietoestemmingsbericht weer te geven op basis van domeinen, subdomeinen, specifieke URL-paden of zowel domeinen als URL-paden die u opgeeft. U kunt er bijvoorbeeld voor kiezen om geen toestemmingsbanner voor uw Amerikaanse site te gebruiken en alleen een toestemmingsbanner voor uw EU-site.
- Klik in je HubSpot-account op het settings instellingen-pictogram in de bovenste navigatiebalk.
- Navigeer in het menu aan de linkerkant naar Privacy & Toestemming.
- Klik op de tab Cookies.
- Klik op Beleid toevoegen. In het rechterpaneel heb je de volgende opties:
- Beleidslabel: voer de titel van uw privacybanner in.
- Domein: voer een domein of subdomein in waar je banner zal verschijnen. Dit moet worden ingevoerd als een domein zonder het protocol (bijv. hubspot.com of info.hubspot.com is acceptabel, maar niet http://info.hubspot.com). Neem www. op als dit wordt opgenomen wanneer je site wordt geladen in een webbrowser.
- URL Path: stel een subdirectory in voor een meer gerichte banner (bijvoorbeeld, als de Franse versie van uw website wordt gehost op de /fr subdirectory, voer dan fr in).
- Landen: toon de banner aan bezoekers uit specifieke landen door de doellanden te selecteren in het vervolgkeuzemenu. HubSpot gebruikt het IP-adres van de browser van je bezoeker om te bepalen in welk land ze zich bevinden.
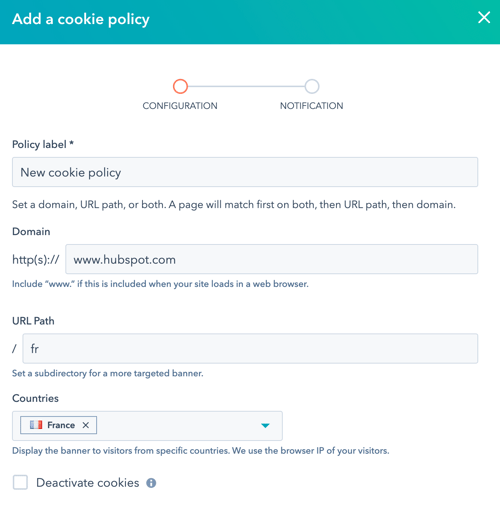
Let op: als een pagina URL overeenkomt met meerdere bannerregels, zal de meest specifieke regel voorrang krijgen (in volgorde van meest naar minst specifiek: (sub)domein en URL-pad, URL-pad, (sub)domein, dan de standaard banner). Bijvoorbeeld, u kunt drie banners hebben voor de volgende domeinen en/of URL-paden: info.hubspot.com, info.hubspot.com/fr, en /fr. Een bezoeker van info.hubspot.com/fr/offer zal de info.hubspot.com/fr banner zien, terwijl een bezoeker van info.hubspot.com/fr de banner voor het /fr URL-pad zal zien.
- Klik op Volgende. Nu kunt u uw meldingen aanpassen aan uw bezoekers.
- Melding: selecteer deze optie om een melding weer te geven aan uw bezoekers dat uw site cookies gebruikt.
-
- Opt-in: selecteer deze optie om gebruikers te vragen om in te stemmen met het bijhouden van cookies. Als u deze optie selecteert, kunt u ook het selectievakje Opt-in per categorie toestaan inschakelen om uw bezoekers per categorie de cookies te laten zien die in hun browser worden geplaatst. Meer informatie over cookies en hun categorieën.
- Opt-out (alleen beschikbaar in de nieuwe versie van de cookiebanner ): selecteer deze optie om bezoekers automatisch alle cookies te laten accepteren, maar ze kunnen zich afmelden via de banner. Als u deze optie selecteert, kunt u ook het selectievakje Allow opt-out by category (Cookies per categorie toestaan ) inschakelen zodat bezoekers zich per categorie voor cookies kunnen afmelden. Meer informatie over cookies en hun categorieën.
Meer informatie over bannertypen met toestemming.
- Als je Melding selecteert, kun je de volgende velden aanpassen:
- Notificatietekst: tekst die wordt weergegeven in uw privacybanner.
- Knoptekst accepteren: tekst van de knop waarop bezoekers klikken om de voorwaarden van uw privacybanner te accepteren.
- Als u Opt-in selecteert, kunt u ook de volgende velden aanpassen:
- Knoptekst Weigeren: Knoptekst waarop bezoekers klikken om de voorwaarden van uw privacybanner te weigeren.
- Disclaimertekst: tekst die wordt weergegeven als opt-in vereist is voor tracking.
- Als u het selectievakje Inschrijving per categorie toestaan of Uitschrijving per categorie toestaan selecteert, moet u de volgende velden aanpassen voor elke cookiecategorie. Om deze velden voor een specifieke categorie aan te passen, klikt u op de naam van de cookiecategorie om de bewerkingsopties uit te vouwen:
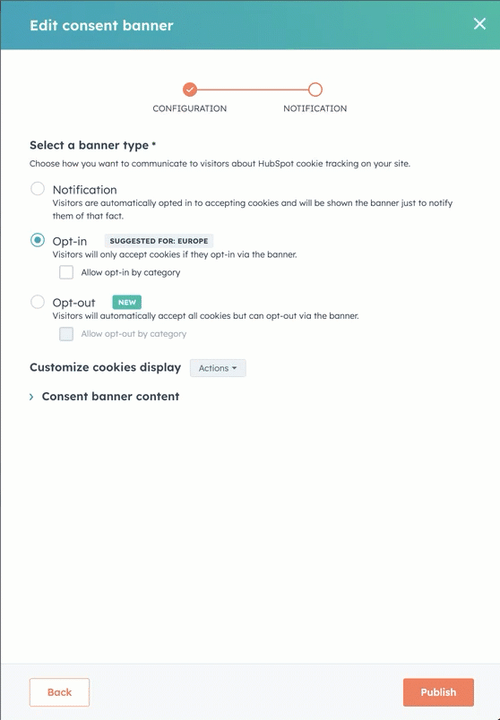
- Knoptekst cookie-instellingen: voer de tekst in waarop de bezoeker kan klikken in de cookie-toestemmingsbanner om de cookies per categorie weer te geven.
- Label: voer voor elke categorie het gewenste label voor de categorie in. Dit zal verschijnen in het linkerpaneel en de bovenkant van het rechterpaneel in het dialoogvenster van de cookiebanner.
- Beschrijving: voer voor elke categorie de beschrijving voor de categorie in. Deze verschijnt in het rechterpaneel van het dialoogvenster van de cookiebanner.
- Altijd actief omschakeltekst: voer voor de categorie Noodzakelijke cookies tekst in om aan te geven dat deze cookies actief zijn. Omdat deze cookies noodzakelijk zijn, kunnen bezoekers zich niet afmelden voor deze individuele categorie wanneer ze de voorwaarden van je toestemmingsbanner accepteren.
- Alles accepteren knop: voer tekst in voor de knop waarop bezoekers kunnen klikken om alle categorieën cookies te accepteren.
- Knoptekst opslaan: voer tekst in voor de knop waarop bezoekers kunnen klikken om hun cookievoorkeuren op te slaan.
- Als u klaar bent, klikt u op Publiceren om de banner te publiceren. U kunt een cookiebanner later weer publiceren zodat deze niet op uw website verschijnt door de schakelaar rechts van de banner uit te zetten.
- Selecteer onder de tabel aan de rechterkant een banner in het vervolgkeuzemenu Selecteer een banner om te bekijken om te zien hoe het privacybeleid op uw site wordt weergegeven.
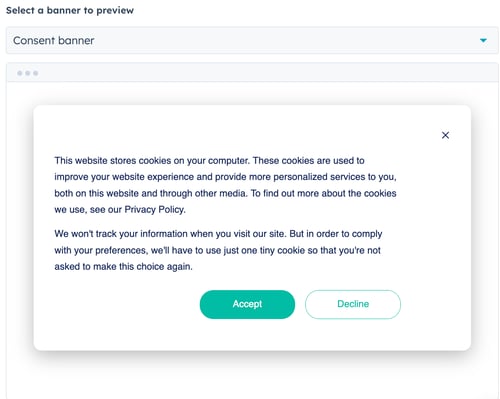
Als je bezoekers wilt toestaan om hun toestemming verder aan te passen, kun je samenwerken met een ontwikkelaar om die functionaliteit te implementeren met behulp van de tracking code API. Lees meer over het implementeren van extra toestemmingsstatus en functies voor het verwijderen van cookies in de documentatie voor ontwikkelaars.
Als je bezoekers wilt toestaan hun toestemming in te trekken voor cookies die zijn geïnstalleerd door de cookiebanner, volg dan de volgende stappen om een knop voor cookie-instellingen toe te voegen.
Let op: als je de HubSpot ads tool gebruikt om een pixel toe te voegen aan pagina's met de HubSpot tracking code en je cookie toestemmingsbanner vereist dat bezoekers kiezen voor cookie tracking, dan zal de pixel alleen cookies plaatsen als de bezoeker zijn toestemming bevestigt in de banner.
Pas de stijl van de banner aan
Let op: als u een cookiebanner maakt met de nieuwe editor, lees dan hoe u uw toestemmingsbanner kunt aanpassen met de nieuwe editor (alleenMarketing of CMS Hub Starter, Professional en Enterprise ).
Pas de kleuren en stijl van uw cookie-toestemmingsbanner aan. Terwijl je wijzigingen aanbrengt, kun je rechts van de bannerstijlopties een voorbeeld van de banner bekijken.
- Klik in je HubSpot-account op het settings instellingen-pictogram in de bovenste navigatiebalk.
- Navigeer in het menu aan de linkerkant naar Privacy & Toestemming.
- Klik op de tab Cookies.
- Selecteer de bannerpositie Boven of Onder, afhankelijk van waar je de banner op je site wilt hebben.
- Kies een kleur voor de banner door een standaardkleur of een aangepaste kleur te selecteren. De gekozen kleuren worden bepaald door je merkkleuren.
- Standaard bevat de banner geen optie om te sluiten. Om een sluitknop aan de banner toe te voegen, klik je op om de Sluitknop aan te zetten.
- Klik linksonder op Opslaan.
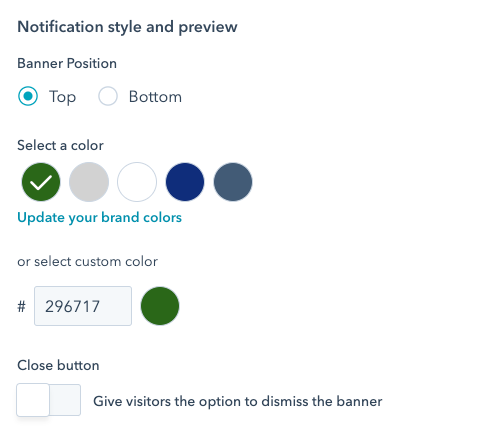
Cookies op bepaalde pagina's beheren
U kunt cookies op bepaalde pagina's uitschakelen op basis van de URL. Hierdoor worden bestaande cookies die op andere pagina's zijn ingesteld niet verwijderd, maar wordt voorkomen dat er nieuwe cookies op deze pagina's worden geplaatst. Als u deze optie inschakelt, wordt er geen toestemmingsbanner weergegeven.
Als je de nieuwe toestemmingsbanner-editor gebruikt, kun je toestaan dat alle cookies op bepaalde pagina's worden geladen, gebaseerd op de URL. Als je deze optie inschakelt, wordt er geen toestemmingsbanner weergegeven.
- Klik in je HubSpot-account op het settings instellingen-pictogram in de bovenste navigatiebalk.
- Navigeer in het menu aan de linkerkant naar Privacy & Toestemming.
- Klik op de tab Cookies.
- Klik op Beleid toevoegen. In het rechterpaneel heb je de volgende opties:
- Beleidslabel: voer een titel in voor dit beleid dat cookies zal deactiveren op het URL-pad dat u invoert.
- Domein: voer een domein of subdomein in waar cookies worden gedeactiveerd. Dit moet worden ingevoerd als een domein zonder het protocol (bijv. hubspot.com of info.hubspot.com is aanvaardbaar, maar niet http://info.hubspot.com).
- URL Path: stel een subdirectory in om meer specifiek te richten op waar de cookies zullen worden gedeactiveerd (bijvoorbeeld, als je cookies wilt deactiveren op alle pagina's in de /private subdirectory, vul dan /private in).
- Selecteer Cookies deactiveren. Hiermee worden alle cookies op dit URL-pad gedeactiveerd.
- Als je de nieuwe toestemmingsbanner-editor gebruikt, klik dan op Geavanceerde instellingen. Vervolgens kun je klikken om de schakelaar Cookies deactiveren? of Alle cookies toestaan? in of uit te schakelen.
- Klik op Publiceren.
Je kunt ook de documentatie van HubSpot voor ontwikkelaars raadplegen voor meer informatie over het uitschakelen van cookies.
Een knop Cookie-instellingen toevoegen aan de cookie-toestemmingsbanner
Een knop toevoegen waarmee bezoekers de cookie-toestemmingsbanner kunnen heropenen en hun cookie-toestemming voor de cookies die door de cookie-toestemmingsbanner zijn geïmplementeerd of geladen, kunnen intrekken:
- Klik in je HubSpot-account op het settings instellingen-pictogram in de bovenste navigatiebalk.
- Navigeer in het menu aan de linkerkant naar Privacy & Toestemming.
- Klik op de tab Cookies.
- Klik in de sectie Cookie-instellingen op Kopiëren om de code te kopiëren.
- Voeg de code toe aan de pagina's van je site met de HubSpot trackingcode, waar je de knop Cookie-instellingen wilt laten verschijnen.
Als je de code op alle pagina's wilt installeren, kunnen de meeste contentmanagementsystemen code installeren op alle pagina's op je site, zoals een voettekstbestand waarnaar op alle pagina's wordt verwezen. In HubSpot kun je de code toevoegen aan de HTML voettekst van alle pagina's op een specifiek domein. Het is aan te raden om bij je ontwikkelaar na te vragen hoe je dit op externe sites kunt doen.
Let op: als Require opt-in niet is ingeschakeld voor uw cookiebanner, kunt u de cookiebanner niet opnieuw openen als deze eenmaal is gesloten in een browser. Dit komt omdat als de banner bezoekers niet verplicht om zich aan te melden, er geen toestemming is die ze moeten intrekken of bijwerken.
Begrijpen hoe contactpersonen omgaan met de cookie-toestemmingsbanner
Als een bezoeker je toestemmingsbanner accepteert, kun je hem volgen met de cookie-instellingen die je in je account hebt ingesteld. Als een bezoeker uw toestemmingsbanner weigert, wordt hij niet gevolgd met cookies.
Let op: de cookie-toestemmingsbanner blokkeert sommige HubSpot-cookies, maar er zijn ook enkele noodzakelijke cookies die wordenverwijderd. Als je cookies uitschakelt, wordt voorkomen dat geanonimiseerde analysegegevens (zoals verkeer en paginabezoeken) worden gekoppeld aan een specifiek contactrecord.
De toestemmingsbanner voor cookies blokkeert ook cookies van HubSpot-integraties, waaronder Google Analytics en Google Tag Manager. HubSpot kan deze cookies alleen blokkeren als je de integraties gebruikt. HubSpot kan cookies van scripts die je handmatig op de pagina plaatst niet automatisch blokkeren.
Nadat contactpersonen interactie hebben gehad met je cookie-toestemmingsbanner, kun je de interactie van één contactpersoon bekijken, een lijst van contactpersonen maken op basis van hun interactie en rapportages maken over interacties.
