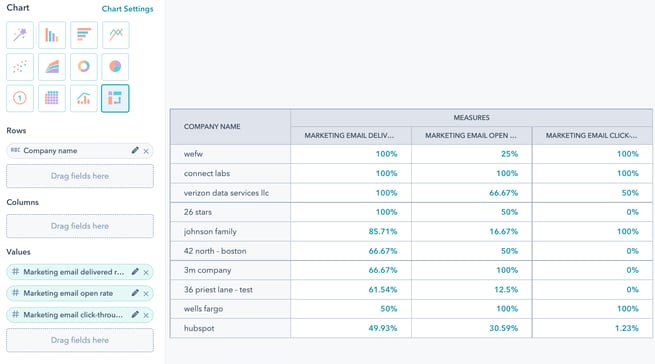De prestaties van uw marketing-e-mailcampagne analyseren
Laatst bijgewerkt: januari 5, 2024
Beschikbaar met elk van de volgende abonnementen, behalve waar vermeld:
|
|
Nadat je marketinge-mails hebt gepubliceerd en verzonden, kun je de trends van je e-mails bekijken vanuit het e-maildashboard. Je kunt ook inzoomen en de afleveringspercentages en betrokkenheid voor afzonderlijke verzonden e-mails analyseren.
Je kunt je marketing e-mails ook analyseren en beheren met de HubSpot mobiele app. of door rapporten te maken in de custom report builder.
Let op: vanwege wijzigingen in verband met de onlangs aangekondigde iOS 15 privacyfuncties van Apple, kunnen de opens van je marketinge-mails hoger lijken dan normaal. Lees meer over hoe je door deze wijzigingen in HubSpot kunt navigeren.
De prestaties van een verzonden e-mail analyseren
Om de prestatiedetails voor een specifieke e-mail te bekijken, navigeer je naar het marketing-e-mail dashboard.
- Ga in je HubSpot-account naar Marketing > Marketing-e-mail.
- Klik op de naam van je verzonden e-mail.
- Klik op Details bekijken om een schuifvenster te openen met alle e-mailgegevens, inclusief de interne e-mailtitel, onderwerpregel, vanaf-adres en de gebruiker die het bericht heeft verzonden.
Er is een overzicht op hoog niveau van de e-mailbetrokkenheid op het tabblad Prestaties en meer details voor elke ontvanger op het tabblad Ontvangers. U kunt deze gegevens exporteren via het vervolgkeuzemenu Exporteren rechtsboven.
Als je de e-mail naar meerdere lijsten met ontvangers hebt gestuurd, klik je op de vervolgkeuzelijst Lijstnaam om de e-mailprestaties per lijst te segmenteren.
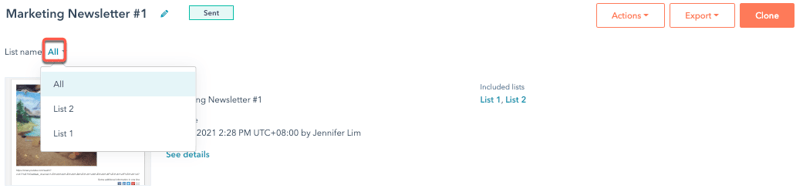
Klik voor geautomatiseerde e-mails op de vervolgkeuzelijst Workflow om de e-mailprestaties te segmenteren op workflow. Meer informatie over het analyseren van trends voor geautomatiseerde e-mails.
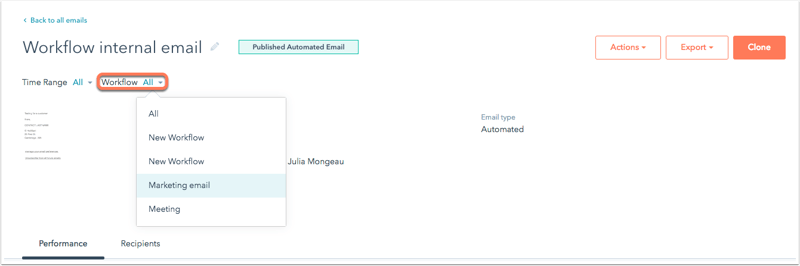
Prestaties
Het tabblad Prestaties geeft een overzicht van hoe je ontvangers met je e-mail zijn omgegaan. Als je HubSpot's integratie met Shopify hebt ingeschakeld, kun je ook de beïnvloede inkomsten uit e-mails over achtergelaten winkelwagentjes analyseren die aan de integratie zijn gekoppeld.
Alle accounts bevatten de volgende e-mailprestatiegegevens:
- Open rate: het percentage mensen dat je e-mail heeft geopend van alle mensen die je e-mail hebben ontvangen. Een geopende e-mail wordt geteldwanneer de afbeeldingen in de e-mail worden geladen, of wanneer de gebruiker op een link in de e-mail klikt, zelfs als de afbeeldingen niet worden geladen.
- Klikpercentage: het percentage mensen dat op een link in je e-mail heeft geklikt van alle mensen die je e-mail hebben ontvangen.
- Doorklikpercentage: het percentage mensen dat op een link in je e-mail heeft geklikt op het aantal mensen dat je e-mail heeft geopend.
- Deliverability-resultaten: een dashboard met het aantal succesvolle leveringen, bounces, uitschrijvingen en spammeldingen. Als je op een van deze statistieken klikt, krijg je een gedetailleerd overzicht van de gegevens van de ontvanger op het tabblad Ontvangers.
- HTML-klikkaart: geeft een visueel overzicht van alle aangeklikte koppelingen in de e-mail.
- Beweeg de muisaanwijzer over een specifieke koppeling om een tooltip weer te geven met de rangorde van de koppeling, gevolgd door het bijbehorende klikpercentage ten opzichte van andere koppelingen in je e-mail (bijvoorbeeld 1 gevolgd door 66% betekent dat dit de koppeling was waarop het meest is geklikt in de e-mail, met 66% van alle koppelingsklikken).
- De klikkaart bevat geen klikken voor de volgende gevallen:
- Als je slimme inhoud gebruikt in je e-mail en de link alleen is opgenomen in de slimme versie van de e-mail.
- Je ontvanger bekijkt een platte tekstversie van je e-mail.
- Top geklikte koppelingen: rapport toont je top geklikte koppelingen in de e-mail. Gebruik de tabs rechtsboven om HTML, platte tekst of gecombineerde koppelingen te bekijken.
- Topcontacten: rapport toont de contacten die de e-mail hebben geopend of erop hebben geklikt. Gebruik de tabs rechtsboven om de contactpersonen die het meest betrokken zijn te bekijken op klikken of openen.
Marketing Hub Starter-, Basic- (Legacy), Professional- en Enterprise-accounts bevatten aanvullende gegevens over e-mailprestaties:
- Tijd besteed aan het bekijken van e-mail: dit rapport laat zien of je ontvangers je e-mail hebben gelezen, doorbladerd of vluchtig hebben bekeken op basis van hoe lang de e-mail is bekeken in hun e-mailclient. Sommige clients, zoals Gmail, geven deze gegevens niet.
- Gelezen: het percentage contactpersonen dat de e-mail heeft geopend en ten minste acht seconden heeft bekeken.
- Skimmed: het percentage contactpersonen dat de e-mail heeft geopend en twee tot acht seconden heeft bekeken.
- Bekeken: het percentage contactpersonen dat de e-mail heeft geopend en korter dan twee seconden heeft bekeken.
- Betrokkenheid in de tijd: deze grafiek toont je e-mailopeningen en -kliks over de geselecteerde tijdsfrequentie. Deze gegevens kunnen je helpen om te leren welke tijdstippen van de dag het beste zijn om je contacten te bereiken.
Beweeg de muis over delen van de grafiek om de open- en klikgegevens voor een specifieke datum en tijd te bekijken. Klik op het vervolgkeuzemenu rechtsboven om de engagementgegevens van een specifiek tijdsbestek te bekijken:- Als je een gewone e-mail analyseert, selecteer je een vooraf ingesteld tijdsbereik.
- Als u een geautomatiseerde e-mail of feedbackenquête analyseert, selecteert u de begin- en einddatum.
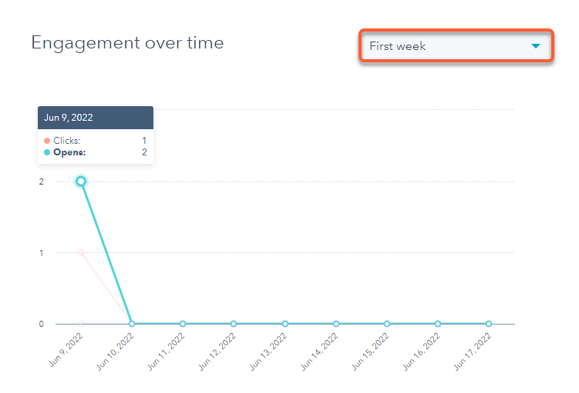
- Opens/Clicks per e-mailclient: deze grafiek toont gedetailleerde informatie over opens en clicks per
e-mailclient en apparaattype. Deze informatie is handig bij het selecteren van e-mailclients om te testen voordat je je volgende campagne verstuurt.- Gebruik de tabs rechtsboven om de betrokkenheid per opening of klik te bekijken.
- Sommige e-mailclients leveren geen apparaatrapportagegegevens terug aan HubSpot, vaak vanwege beveiligings- of privacyredenen. Alle klikken of opens die worden toegeschreven aan deze onbekende e-mailclients worden weergegeven als Overig voor hun apparaattype.
Ontvangers
Het tabblad Ontvangers geeft een gedetailleerd overzicht van de deliverability van je e-mail en de betrokkenheid bij elke contactpersoon. Klik op het tabblad Ontvangers of klik op een blauwe metriek op het tabblad Prestaties om te navigeren naar alle ontvangers die in die metriek zijn opgenomen.
Gebruik het menu aan de linkerkant om ontvangers te filteren op basis van hun betrokkenheid bij de e-mail. Klik vervolgens op het uitvouwpictogram > naast een specifieke contactpersoon om gedetailleerde informatie over de betrokkenheid te bekijken:
- Verzonden: contactpersonen op je geselecteerde ontvangerslijsten minus geblokkeerde ontvangers (uitsluitingslijsten). Als je e-mailbericht meerdere ontvangerslijsten bevatte, stelt HubSpot een definitieve lijst van contactpersonen samen en verwijdert duplicaten, zodat geen enkele contactpersoon meer dan één keer hetzelfde e-mailbericht ontvangt.
- Afgeleverd: contactpersonen waarvan de e-mailserver HubSpot een antwoord heeft gestuurd waarin staat dat de e-mail is afgeleverd.
- Geopend: contactpersonen die de e-mail hebben geopend. Een geopende e-mail wordt geteldals de afbeeldingen in de e-mail worden geladen, of als de gebruiker op een koppeling in de e-mail klikt, zelfs als de afbeeldingen niet worden geladen.
- Geklikt: contactpersonen die op een koppeling in uw e-mail hebben geklikt, met uitzondering van de koppelingen voor afmelden of abonnementsvoorkeuren.
- Beantwoord: contactpersonen die hebben gereageerd op een e-mail die is verzonden vanuit een gekoppelde persoonlijke of team-inbox. Meer informatie over het bijhouden van reacties op uw marketinge-mails.
- Afgewezen: contactpersonen die zijn afgewezen en de e-mail niet hebben ontvangen. Voor elk afgewezen contact zie je de volgende details:
- Het bounce-type.
- Een korte uitleg over het bounce-type van de e-mail.
- Het exacte antwoord dat HubSpot heeft ontvangen van de e-mailserver van de ontvanger. Deze informatie kan context bieden over de reden van de bounce. Als je weet dat het e-mailadres van de gebouncede contactpersoon geldig is, vraag dan of ze je verzendende IP-adressen willen toevoegen aan hun toestemmingslijst en de bounce ongedaan willen maken.
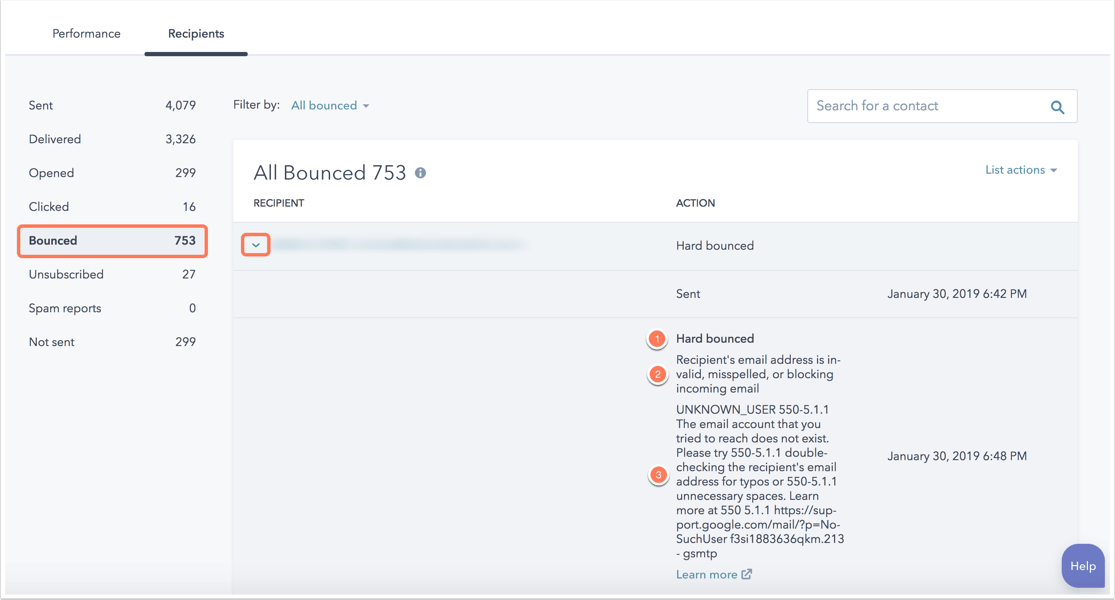
- Uitgeschreven: contactpersonen die de e-mail hebben ontvangen en zich hebben afgemeld voor deze of alle soorten e-mailabonnementen. Deze contacten worden verwijderd uit toekomstige e-mails.
Let op: de datum die wordt gebruikt om het aantal afmeldingen te berekenen is de datum waarop de e-mail oorspronkelijk is verzonden, niet de datum waarop de contactpersoon zich voor de e-mail heeft afgemeld.
- Spamrapporten: contactpersonen die deze e-mail als spam hebben gemeld bij hun e-mailprovider, of die de e-mail handmatig vanuit hun inbox naar hun map met ongewenste e-mail hebben gesleept. Deze contactpersonen worden uit toekomstige e-mails verwijderd.
Let op: spamrapporten van Gmail worden niet opgenomen in deze metriek binnen HubSpot, omdat Google een eigen methode voor rapportage gebruikt die geen gedetailleerde gegevens van elke ontvanger biedt. Om spamklachten van Gmail buiten HubSpot te monitoren, kun je Google Postmaster Tools instellen en gebruiken.
- Niet verzonden: contacten die automatisch zijn verwijderd om de reputatie van je e-mailverzender te beschermen.
- Je kunt op het vervolgkeuzemenu Filteren op klikken om te filteren op een specifieke reden waarom contactpersonen de e-mail niet hebben ontvangen. Redenen waarom een contactpersoon in deze lijst kan staan, zijn onder andere:
- Ze zijn eerder hard gebounced.
- Ze hebben zich afgemeld voor het abonnementstype van de e-mail, of als je GDPR hebt ingeschakeld in je account, wordt een contactpersoon uitgesloten als ze hun abonnement niet hebben bevestigd.
- Ze hebben het double opt-in proces niet voltooid als je deze functie hebt ingeschakeld in je account.
- Ze zijn overgeslagen omdat de frequentielimiet is bereikt als je deze functie hebt ingeschakeld voor je marketinge-mails.
- Ze hebben een eerdere marketinge-mail als spam gemarkeerd.
- Ze hebben niet gereageerd op je recente marketinge-mails.
- Deze lijst bevat geen contactpersonen die automatisch zijn overgeslagen omdat ze geen bijbehorend e-mailadres hadden.
- Je kunt op het vervolgkeuzemenu Filteren op klikken om te filteren op een specifieke reden waarom contactpersonen de e-mail niet hebben ontvangen. Redenen waarom een contactpersoon in deze lijst kan staan, zijn onder andere:

Let op: als je de /events API gebruikt om e-mailcampagnegegevens te exporteren, bevatten de geëxporteerde gegevens gebeurtenissen die zijn gemarkeerd als getriggerd door bots (bijv. een bot heeft een van je e-mails geopend of erop geklikt). Op het tabblad Ontvangers van je HubSpot-account worden dezegebeurtenissen echter automatisch uit de gegevens gefilterd en verschijnen ze niet in de lijst met verbintenissen.
Analyseer uw algemene e-mailprestaties
Om je e-mailmarketingcampagnes in hun geheel te analyseren, ga je naar je e-maildashboard en klik je op het tabblad Analyseren.
Bekijk de rapporten met gegevens over de betrokkenheid van ontvangers en bezorging, samen met de gegevens over de e-mailprestaties over een bepaalde periode. Je kunt ook de details van al je marketinge-mails bekijken in het dashboard E-mailprestaties onderaan de pagina.
Bovenaan de pagina kun je de gegevens ook filteren op basis van bepaalde criteria:
- Als je de add-onBedrijfseenheden hebt gekocht, klik dan op het vervolgkeuzemenu Bedrijfseenheid en selecteer een bedrijfseenheid om de prestatiegegevens voor een specifieke bedrijfseenheid te filteren.
- Als u een Marketing Hub Professional- of Enterprise-account hebt, kunt u de e-mails van een specifieke campagne analyseren door op het vervolgkeuzemenu Campagne te klikken en een campagne te selecteren.
- Als u een Marketing Hub Enterprise-account hebt en u hebt de toegang tot uw e-mails per team beperkt, klikt u op het vervolgkeuzemenu Team en selecteert u een team om de gegevens te beperken tot alleen de e-mails die aan een specifiek team zijn toegewezen.
Let op: filterenop een team bevat ook prestatiegegevens van e-mails die niet aan een specifiek team zijn toegewezen.
- Om te filteren op een specifiek e-mailtype, zoals blog of geautomatiseerde e-mails, klik je op het vervolgkeuzemenu E-mailtype en selecteer je een type.
- Selecteer een datumbereik om de tijdsperiode te wijzigen die voor elk van de rapporten wordt gebruikt.

Gegevens over e-mailprestaties bekijken
De rapporten Ontvangerbetrokkenheid en Aflevering tonen je een samenvatting op hoog niveau van je e-mailprestaties en afleverbaarheid over de gegeven tijdsperiode. De procentuele verandering verschijnt onder elke engagement- en afleveringsmeting, die het datumbereik dat je bovenaan de pagina hebt geselecteerd, vergelijkt met hetzelfde aantal dagen dat voorafging aan die periode.
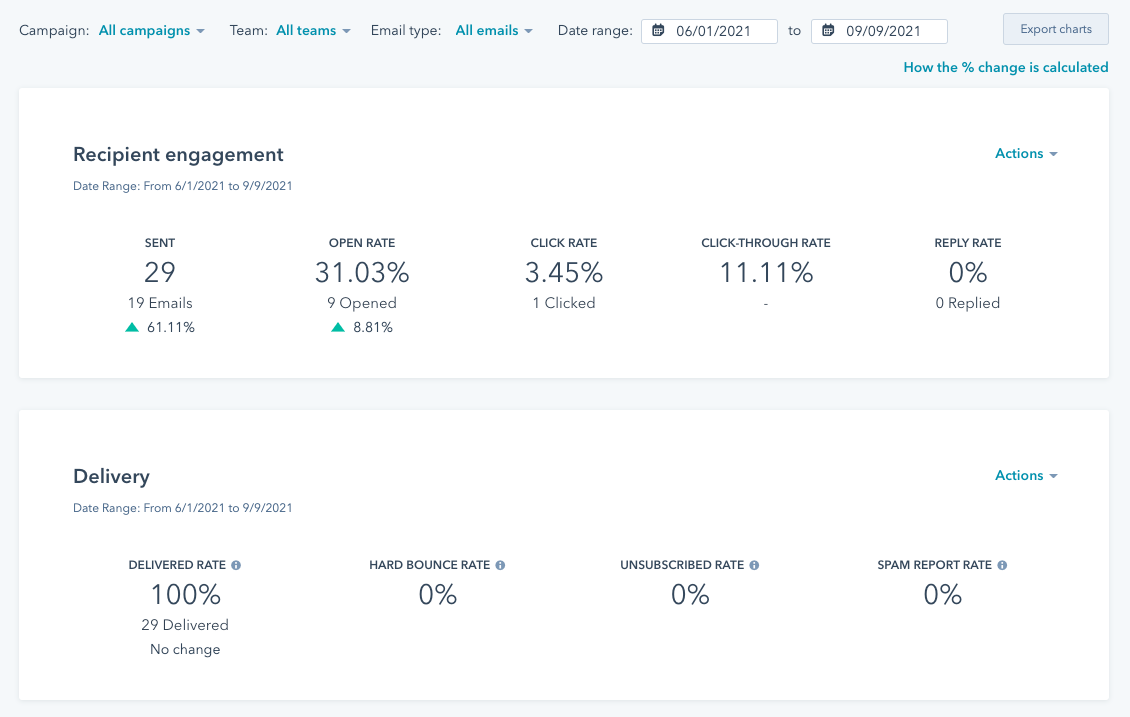
Je kunt ook de prestaties van je marketinge-mails in de loop der tijd bekijken in de grafiek E-mailgegevens. Standaard toont het filter Prestaties na verloop van tijd het doorklikpercentage en het openpercentage van je e-mails, maar je kunt het filter wijzigen om een andere e-mailmeting te bekijken, zoals Verzonden, Geopend, Afgeleverd of Uitgeschreven.
De grafiek met e-mailprestaties toont elk van je e-mails als een gegevenspunt op basis van open- en klikpercentages. De stippellijnen geven je gemiddelde e-mailprestaties aan.
Onderaan de pagina, in het dashboard E-mailprestaties, kunt u de resultaten van al uw marketinge-mails afzonderlijk analyseren. Klik op Campagnes om de weergave van het dashboard te wijzigen en de totale prestaties van alle marketinge-mails in een specifieke campagne te bekijken. Je kunt ook de te analyseren statistieken wijzigen door op Kolommen bewerken te klikken.
Een rapport opslaan in je rapportbibliotheek
Je kunt de gegevenstabel Ontvangstbetrokkenheid, Aflevering of E-mail opslaan in je rapportbibliotheek, zodat je het rapport kunt toevoegen aan een van je dashboards:
- Klik rechtsboven in het rapport op het vervolgkeuzemenu Acties.
- Selecteer Opslaan als rapport.
- Configureer de details van je rapport in het dialoogvenster:
- Voer een rapportnaam in.
- Selecteer het keuzerondje om te bevestigen of je het rapport wilt toevoegen aan een dashboard:
- Niet toevoegen aan dashboard: HubSpot voegt het rapport niet toe aan een van je dashboards, maar slaat het rapport op in je rapportbibliotheek zodat je het later kunt gebruiken.
- Toevoegen aan bestaand dashboard: je kunt een bestaand dashboard selecteren om het rapport aan toe te voegen.
- Toevoegen aan nieuw dashboard: je kunt een nieuw aangepast dashboard maken door een naam in te voeren en een zichtbaarheidsoptie teselecteren en het rapport vervolgens aan dat nieuwe dashboard toe te voegen.
- Klik op Opslaan en toevoegen.
Uw e-mailprestatiegegevens exporteren
Om al uw e-mail prestatierapporten te exporteren:
- Breng indien nodig wijzigingen aan in het filter voor de tijdsperiode bovenaan de pagina, of in elk van de individuele rapportfilters voor specifieke prestatiecijfers; alle filters die op je dashboard zijn ingesteld, zijn ook van toepassing op het exportbestand.
- Klik rechtsboven op Grafieken exporteren.
- Voer in het dialoogvenster een rapportnaam in en klik op Exporteren.
- Je ontvangt een e-mail van HubSpot in je inbox. Klik in de e-mail op Downloaden en sla het bestand op je apparaat op.
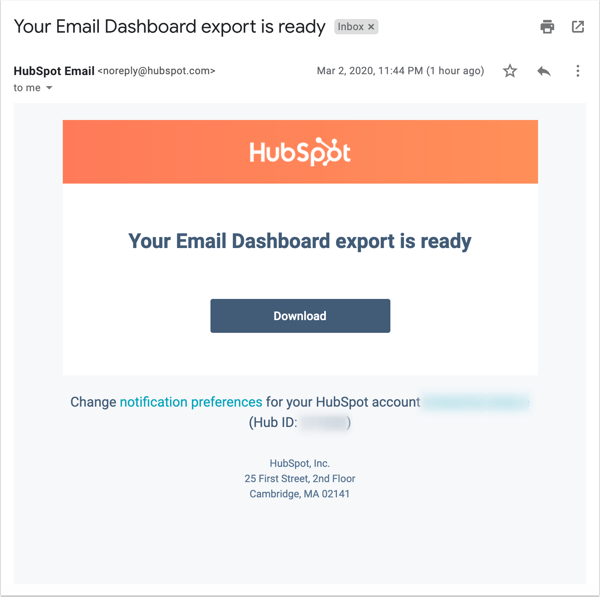
E-mailmarketing in brongegevens (alleenMarketing Hub Basic (Legacy), Professional en Enterprise )
Het rapport Bronnen laat zien hoe uw e-mailmarketinginspanningen uw contact- of klantnummer stimuleren. Om toegang te krijgen tot brongegevens:
- Klik op Traffic Analytics.
Hier kunt u zien hoeveel bezoeken, contacten en klanten het resultaat waren van uw e-mailmarketinginspanningen binnen een bepaald tijdsbereik. Klik in de kolom Bron op E-mailmarketing om dieper in te gaan op de informatie over bezoeken, contacten en klanten per specifieke e-mailcampagne.
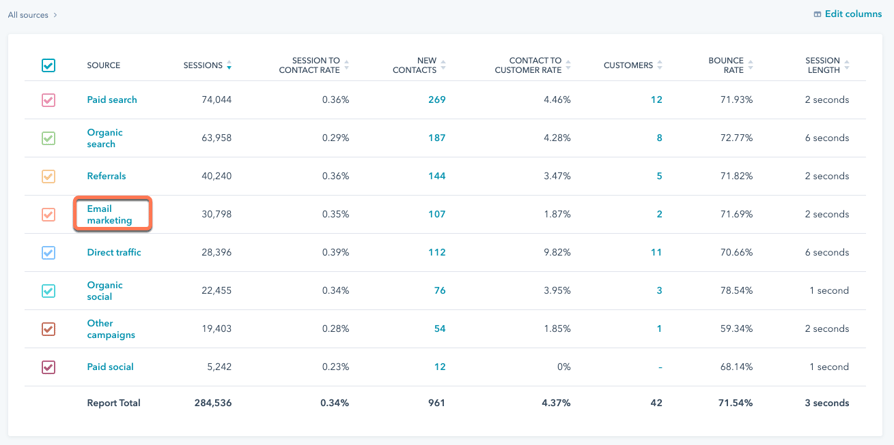
Wanneer je je marketinge-mails analyseert in de custom report builder, heb je toegang tot de statistieken voor e-mailprestaties, zoals het openpercentage en het doorklikpercentage, samen met de CRM-rapportage.
Marketinge-mails analyseren in de bouwer voor aangepaste rapporten (alleenProfessional en Enterprise )
Wanneer je je marketinge-mails analyseert in de custom report builder, heb je toegang tot de statistieken voor e-mailprestaties, zoals het openpercentage en het doorklikpercentage, samen met de CRM-rapportage.
Een rapport maken:
- Ga in je HubSpot-account naar Rapportage en gegevens > Rapporten.
- Klik rechtsboven op Rapport maken.
- Klik in het gedeelte Build from scratch op Custom Report Builder.
- In het vervolgkeuzemenu Gegevensbronnen ziet u drie marketing-e-mailbronnen:
- Marketing-e-mail: gegevens over e-maileigenschappen, zoals onderwerpregel, campagnenaam en afzendergegevens.
- Marketing-e-mailactiviteiten: de afzonderlijke marketing-e-mailgebeurtenissen.
- Marketing-e-mailanalyses: een gegevenstabel van meerdere e-mailgebeurtenissen.
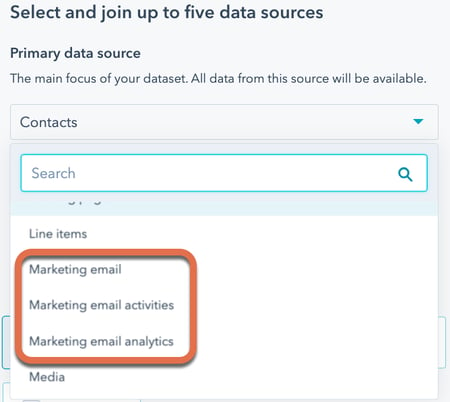
- Selecteer Marketing-e-mailanalyse. Selecteer vervolgens andere gegevensbronnen voor uw rapport. Meer informatie over het selecteren van gegevensbronnen.
- Gebruik in het linkerpaneel de zoekbalk, klik op het vervolgkeuzemenu Bladeren of klik op het pictogram Velden filteren en selecteer de gegevensbron met het veld dat je wilt toevoegen. Beweeg de muis over de eigenschap en klik op verticalMenuActies om de details en beschrijving van de eigenschap te bekijken en te bewerken.
- De eigenschappen voor marketing-e-mailanalyse omvatten:
- Bounced date: de datum van de eerste bounce van een marketing-e-mail.
- Afleverdatum: de datum waarop een marketinge-mail voor het eerst is afgeleverd.
- Datum waarop voor het eerst op een link isgeklikt: de datum waarop voor het eerst op een link is geklikt in een marketinge-mail.
- Eerste geopende datum: de datum waarop een marketinge-mail het eerst is geopend.
- Datum waarop voor het eerst is gereageerd: de datum waarop voor het eerst op een marketinge-mail is gereageerd.
- Datum waarop voor het laatst op een koppeling isgeklikt: de datum waarop voor het laatst op een koppeling is geklikt voor een marketinge-mail.
- Laatste geopende datum: de datum waarop een marketinge-mail het laatst is geopend.
- Laatste antwoorddatum: de datum van de meest recente reactie op een marketinge-mail.
- Marketing-e-mail bounced: het totale aantal marketing-e-mail bounces.
- Op marketinge-mail geklikt: het totale aantal klikken op marketinge-mails.
- Marketing-e-mail geopend: het totaal aantal geopende marketing-e-mails.
- Reactie op marketing e-mail: het totaal aantal reacties op marketing e-mails.
- Verzonden marketing e-mails: het totaal aantal verzonden marketing e-mails.
- Marketinge-mail uniek geklikt: het unieke aantal marketing e-mail kliks.
- Marketingemail uniek geopend: het unieke aantal marketing email opens.
- Marketinge-mail uniek beantwoord: het unieke aantal marketing e-mail antwoorden.
- Verzonden datum: de datum waarop een marketinge-mail is verzonden.
- Klik en sleep velden van de linkerzijbalk naar de kanaalsleuven op het tabblad Configureren of klik op verticalMenuActies > Toevoegen aan [X].
- Configureer de visualisatie van je rapporten.
- Sla je rapport op.
Meer informatie over het maken van rapporten met de custom report builder.
Voorbeeldrapporten
Bekijk hieronder een aantal manieren waarop je je marketinge-mails kunt analyseren in de bouwer voor aangepaste rapporten.
Openpercentages van campagnes per budget
Bekijk de open rates van je campagne per budget met de onderstaande configuratie:
- Gegevensbronnen: Marketing-e-mailanalyse (primair), Marketing-e-mail
- Grafiektype: oppervlakte
- X-as: Leverdatum - Maandelijks
- Y-as: Openingspercentage marketinge-mails
- Onderverdeeld naar: Campagnebudget
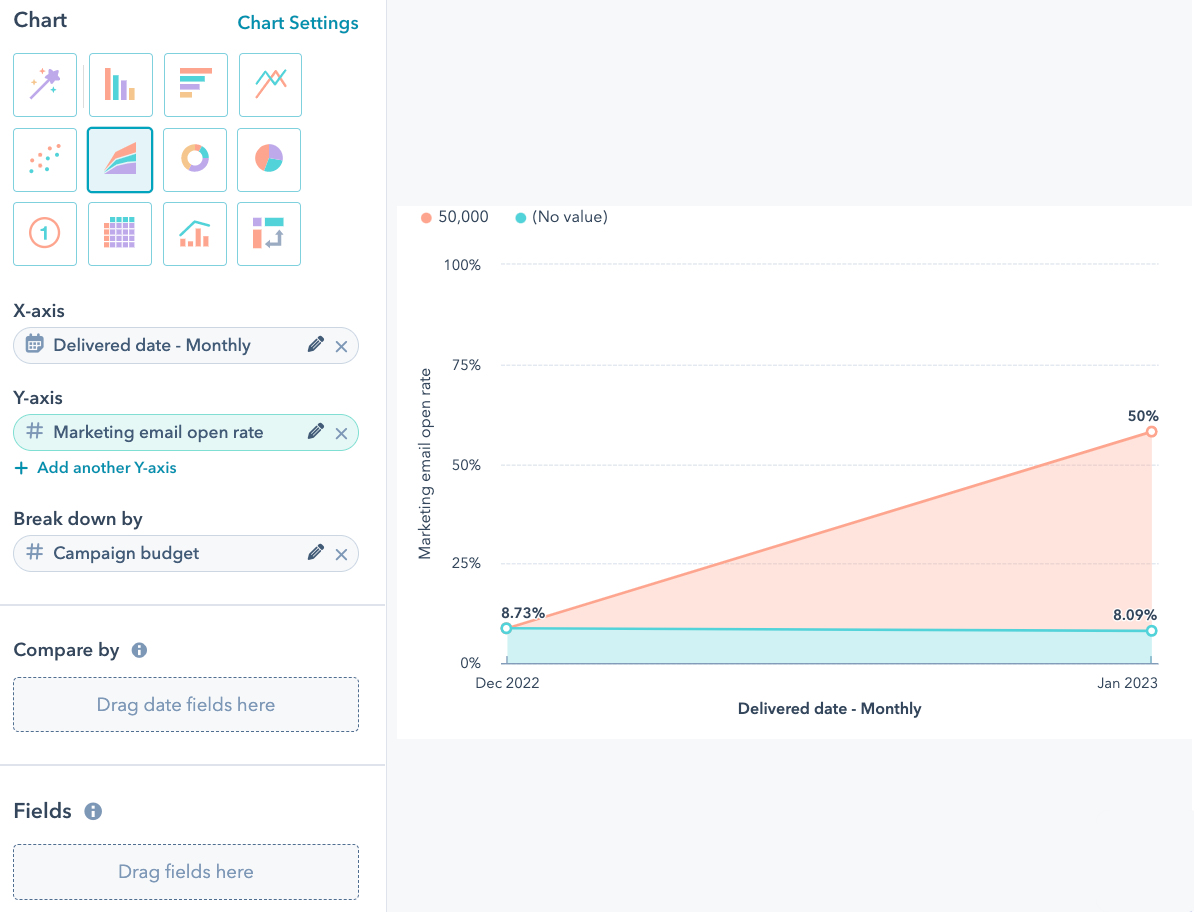
E-mailprestatiepercentages per uur van de dag
Bekijk je e-mailprestatiepercentages per uur van de dag met de onderstaande configuratie:
- Gegevensbronnen: Marketing-e-mailanalyse (primair), Marketing-e-mail
- Grafiektype: draaitabel
- Rijen: Leverdatum met een datumdeel van Uur van de dag
- Waarden: Afleverpercentage marketinge-mails, openpercentage marketinge-mails, doorklikpercentage marketinge-mails en antwoordpercentage marketinge-mails
- Velden: Naam campagne
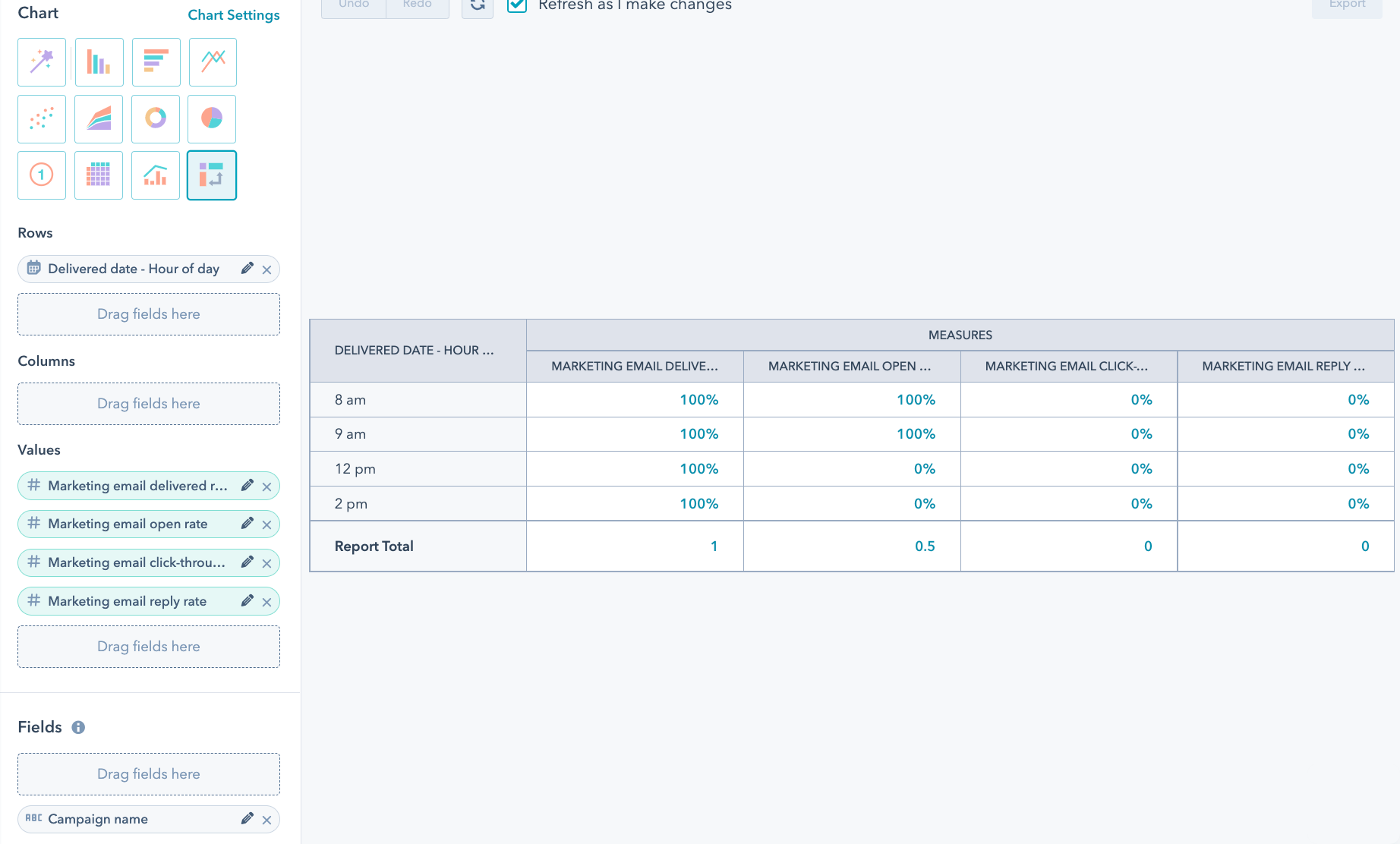
Top 10 doelaccounts volgens doorklikpercentage
Bekijk je top 10 doelaccounts op doorklikpercentage met de onderstaande configuratie:
- Gegevensbronnen: Marketing-e-mailanalyses (primair), Contactpersonen, Bedrijven
- Grafiektype: draaitabel
- Rijen: Bedrijfsnaam
- Waarden: Afleverpercentage marketinge-mails, openpercentage marketinge-mails en doorklikpercentage marketinge-mails
- Filters: Doelaccount is gelijk aan Waar