De voorspellingstool instellen
Laatst bijgewerkt: maart 21, 2024
Beschikbaar met elk van de volgende abonnementen, behalve waar vermeld:
|
|
|
|
Met de prognosetool kunnen managers de voortgang van hun team bij het bereiken van hun doelen bijhouden. Om de prognosetool te gebruiken, moet je het voorspelde dealbedrag instellen voor de prognosetool en gerelateerde rapporten. Je kunt ook prognosecategorieën instellen voor elk van je verkooppijplijnen of dealstadia gebruiken. Vervolgens stel je omzetdoelen in voor je teamleden. Je kunt ook de prognosekolommen aanpassen die worden weergegeven in de prognosetool.
Let op: om de prognosetool in te stellen en je prognosecategorieën en instellingen te bewerken, moet je een Super Admin zijn. Gebruikers met prognose rechten kunnen de prognose tool bekijken en wijzigingen aanbrengen, maar kunnen de prognose categorieën en instellingen niet bewerken.
Stel het transactiebedrag van uw voorspellingstool in
Het voorspelde transactiebedrag bepaalt hoe transactiebedragen worden weergegeven in de prognosetool en gerelateerde rapporten. Bestaande en nieuwe gebruikers met Prognose rechten worden standaard ingesteld op Gewogen bedrag.
- Klik in je HubSpot-account op het settings instellingen-pictogram in de bovenste navigatiebalk.
- Navigeer in het linker zijbalkmenu naar Objecten > Prognose.
- Klik op het vervolgkeuzemenu Forecast deal amount en selecteer een bedrag.
- Gewogen bedrag: het bedrag vermenigvuldigd met de Deal waarschijnlijkheid.
- Totaal bedrag: het volledige dealbedrag.
- Prognosebedrag (legacy): hiermee kunt u de deal-eigenschap Prognosekans handmatig of via workflowautomatisering instellen. Deze optie wordt weergegeven in accounts die vóór 20 maart 2024 zijn aangemaakt.
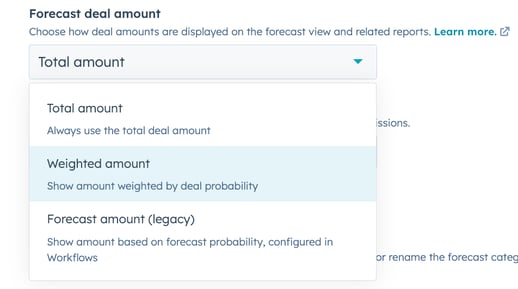
Stel uw prognoseperiode in
De prognoseperiode geeft de periode aan die je gebruikt voor omzetdoelen en prognoseverzendingen voor alle pijplijnen.
- Klik in je HubSpot-account op het settings instellingen-pictogram in de bovenste navigatiebalk.
- Navigeer in het linker zijbalkmenu naar Objecten > Prognose.
- Om een maandelijkse of driemaandelijkse prognoseperiode in te stellen, klikt u in de instelling Selecteer de prognoseperiode voor alle pijplijnen op het vervolgkeuzemenu en selecteert u een periode.
Let op: Als u de prognoseperiode wijzigt, worden de omzetdoelstellingen en prognose-indiening voor alle pijplijnen gereset. U zult nieuwe omzetdoelstellingen en prognoseverzendingen moeten aanmaken.
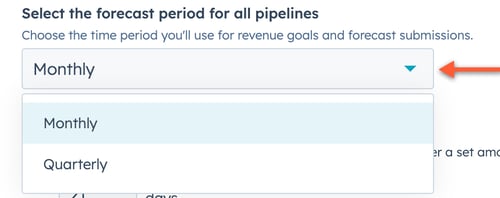
Stel uw statusindicator voor prognoseverzending in
Wanneer de statusindicator voor het indienen van prognoses is ingeschakeld, wordt er een indicator weergegeven in de cel Indiening prognose voor gebruikers die hun prognose in het ingestelde aantal dagen niet hebben bijgewerkt. De indicator wordt alleen weergegeven wanneer de prognoseweergave van de gebruiker wordt gefilterd op de huidige periode.
- Klik in je HubSpot-account op het settings instellingen-pictogram in de bovenste navigatiebalk.
- Navigeer in het linker zijbalkmenu naar Objecten > Voorspelling.
- Schakel in de sectieIndieningen prognose het selectievakje Statusindicator indiening prognose in. Als dit is ingeschakeld, staat de instelling standaard op acht dagen. U kunt het aantal dagen bewerken tot eenendertig dagen.
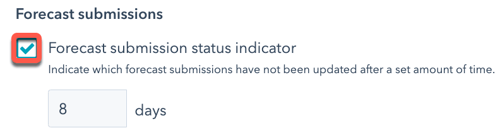
- Wanneer de instelling is ingeschakeld, wordt er een indicator weergegeven in de kolom Indiening prognose.
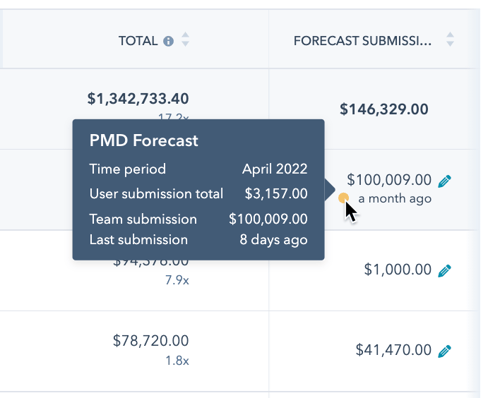
De prognosecategorieën van je pijplijn instellen
Prognosecategorieën stellen u in staat om uw deals te groeperen in categorieën die de waarschijnlijkheid van een deal om te sluiten weergeven. Gebruikers kunnen de prognosecategorie voor een individuele deal ook handmatig bijwerken vanuit het dealrecord. Om uw prognosecategorieën in te stellen:
- Klik in je HubSpot-account op het settings instellingen-pictogram in de bovenste navigatiebalk.
- Navigeer in het linker zijbalkmenu naar Objecten > Prognose.
- Klik op de tab Pijplijnen.
- Klik op het vervolgkeuzemenu Selecteer een pijplijn en selecteer een pijplijn die u wilt wijzigen.
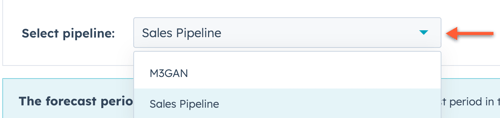
- Gebruik de vervolgkeuzemenu's voor categorieën om uw dealfasen in te delen in een van de vier prognosecategorieën. Selecteer en wis de selectievakjes naast de dealstappen die u wilt opnemen.
- Niet voorspeld: deals die in de pijplijn zitten voor de huidige periode, maar niet zijn opgenomen in de voorspelling.
- Pipeline: deals die een lage waarschijnlijkheid hebben om gesloten te worden.
- Best case: deals die in het beste geval worden gesloten, met een matige kans op sluiting.
- Commit: deals die een hoge waarschijnlijkheid hebben om gesloten te worden en die zijn vastgelegd in de forecast.
- Gesloten: deals die zijn gesloten binnen de voorspelde tijdsperiode.
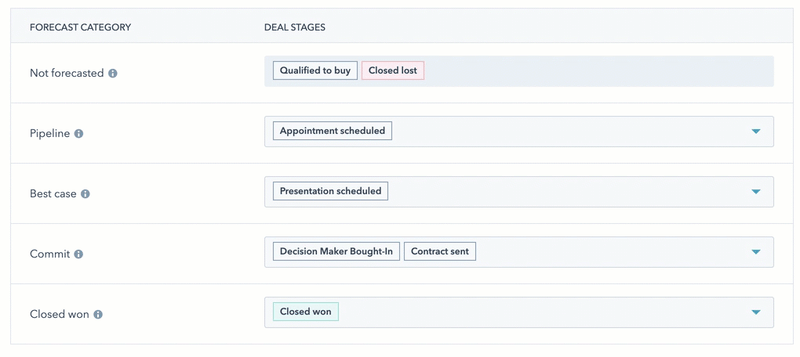
- Om de prognosecategorieën automatisch bij te werken wanneer een deal naar een andere dealfase gaat, klikt u op om de schakelaar Prognosecategorieën automatiseren aan te zetten. Als deze instelling is ingeschakeld, wordt er een workflow aangemaakt in je workflowtool. De workflow heeft de naam Forecast Category Mapping for Pipeline: [naam pijplijn].
Let op:
- Om aangepaste prognosecategorie-automatisering te maken, kun je de standaardworkflow klonen en bewerken en vervolgens de schakelaar Prognosecategorieën automatiseren uitschakelen, zodat jouw aanpassing in plaats daarvan van toepassing is. Als u deze instelling uitschakelt, wordt de standaardworkflow verwijderd.
- Definities van prognosecategorieën zijn te vinden door met de muis over het pictogram info te gaan. Ze zijn gebaseerd op de volgorde van de prognosecategorieën, niet op de naam van de prognosecategorie. Als de prognosecategorie Commit dus op de tweede positie staat, zal de definitie als volgt luiden: "Deals met een lage waarschijnlijkheid om te sluiten". U kunt de volgorde van de prognosecategorieën aanpassen aan uw voorkeursdefinitie door de eigenschap Prognosecategorie te bewerken.
- Klik op Opslaan.
Uw bestaande en nieuwe prognosecategorieën worden op basis van hun dealstadium ingedeeld in een van de prognosecategorieën.
Terwijl een vertegenwoordiger aan een deal werkt, kan hij of zij de prognosecategorie die aan de deal is toegewezen opnieuw evalueren en besluiten dat een andere categorie beter weergeeft hoe waarschijnlijk het is dat de deal wordt gesloten. Ze kunnen de prognosecategorie voor een individuele deal handmatig bijwerken vanuit het dealrecord:
- Ga in je HubSpot-account naar CRM > Deals.
- Klik op de naam van een deal.
- Klik in het gedeelte Over in de linkerzijbalk op Alle eigenschappen weergeven.
- Zoek of blader naar de eigenschap Voorspellingscategorie en klik vervolgens op het vervolgkeuzemenu om een andere categorie te selecteren.
- Klik linksonder op Opslaan.
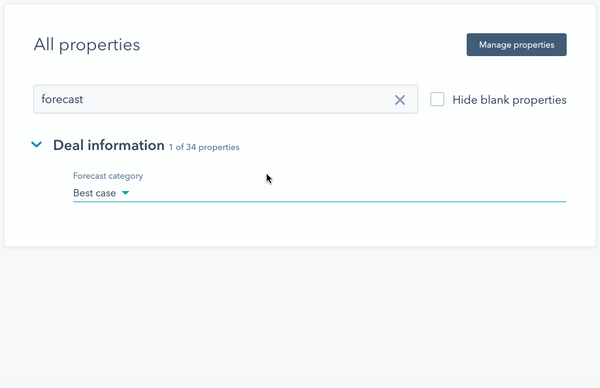
De prognosecategorieën bewerken
De standaard prognosecategorieën van HubSpot zijn Meest waarschijnlijk, Best case, Pipeline en Commit. Als je de categorielabels wilt bewerken of een andere categorie wilt toevoegen, kun je de eigenschap Prognosecategorie bewerken.
- Klik in je HubSpot-account op het settings instellingen-pictogram in de bovenste navigatiebalk.
- Navigeer in de linker zijbalk naar Objects > Forecast.
- Klik op Voorspellingscategorieën bewerken.
- In het rechterpaneel kunt u een andere waarde invoeren voor een van de bestaande eigenschappen. U kunt ook op Een optie toevoegen klikken en een nieuwe waarde voor de voorspellingscategorie invoeren.
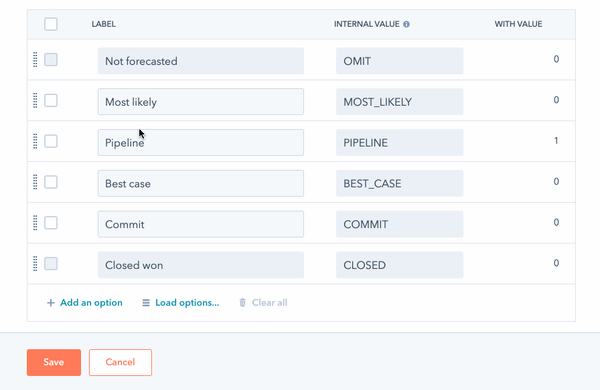
- Klik op Opslaan.
Naast Niet voorspeld en Gesloten gewonnen zullen er slechts vijf extra categorieën verschijnen in uw voorspellingscategorie mapping. Alleen de laatste vijf waarden verschijnen als categorieën waaraan u kunt koppelen in uw prognose-instellingen. Als u meer dan vijf extra categorieën hebt, moet u de waarden van uw eigenschap slepen naar een van de laatste vijf posities in de instellingen van de eigenschap om deze te laten verschijnen in uw voorspellingsinstellingen.
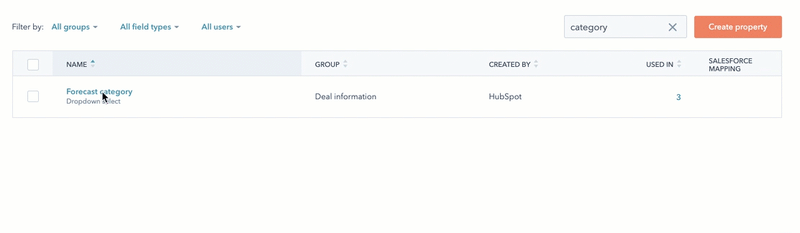
Let op: hoewel alleen de laatste vijf prognosecategorieën zullen verschijnen in uw prognose-instellingen, kunt u elke prognosecategorie selecteren wanneer u handmatig de eigenschap Prognosecategorie van een dealrecord bijwerkt.
Houd er rekening mee dat de volgorde van de categorieën van invloed is op het rapport Deal wijzigingsgeschiedenis in uw verkoopanalyseprogramma. De deals moeten in volgorde door de prognosecategorieën bewegen, van boven naar beneden, om te worden meegeteld als een deal waarvan het geprognosticeerde bedrag vooruit is gegaan. Bijvoorbeeld, als de volgorde van uw categorieën Best Case, Pipeline, dan Toezegging is, dan zal de deal die van Best Case naar Pipeline gaat worden geteld als een deal waarvan het voorspelde bedrag vooruit is gegaan in uw rapport Deal wijzigingsgeschiedenis voor de geselecteerde tijd.
Om te kiezen welke kolommen en prognosecategorieën worden weergegeven in de prognosetool:
- Klik in je HubSpot-account op het settings instellingen-pictogram in de bovenste navigatiebalk.
- Navigeer in het linker zijbalkmenu naar Objecten > Prognose.
- Klik op Pas de voorspellingscategorieën tabel aan.
- Schakel in het dialoogvenster de selectievakjes in naast de kolommen die gebruikers moeten zien.
- Klik op Opslaan.
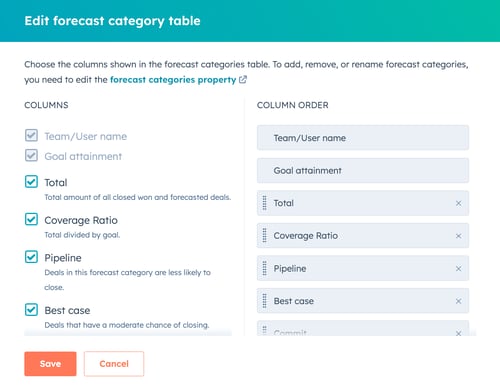
Verkoopdoelen instellen voor je verkoopteam
Let op: je moet een gebruiker met Forecast-rechten zijn om doelen in je account te kunnen maken, bewerken en verwijderen. Om een doel te kunnen toewijzen, moet je echter een betaalde Sales Hub Starter, Professional of Enterprise seat of een Service Hub Enterprise seat hebben.
Zodra je je prognosecategorieën hebt aangepast, moet je geprognosticeerde omzetdoelen toewijzen aan je team.
- Ga in je HubSpot-account naar Rapportage en gegevens > Prognose.
- Klik rechtsboven opDoelen maken .
- Standaard wordt de sjabloon Verwachte omzet geselecteerd. Leer hoe u verkoopdoelen voor uw team kunt maken.
Als je klaar bent met het instellen van je prognosecategorieën en het toewijzen van prognosedoelen aan je team, lees dan meer over het gebruik van de prognosetool.
