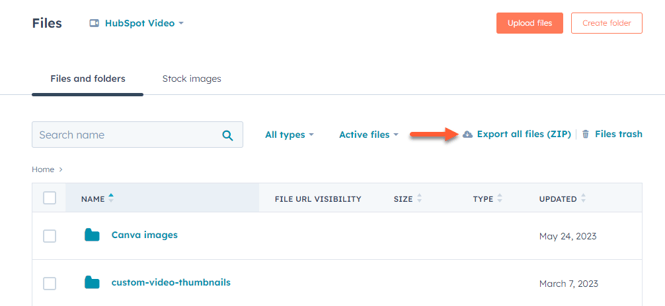Eksportuj zawartość i dane
Data ostatniej aktualizacji: kwietnia 12, 2024
Dostępne z każdą z następujących podpisów, z wyjątkiem miejsc, w których zaznaczono:
|
|
Dowiedz się, jak eksportować treści i dane HubSpot z konta, takie jak strony, kontakty i pliki.
Uwaga: nie ma możliwości połączenia wszystkich danych między kontami HubSpot. Najlepszym sposobem na przeniesienie zasobów między kontami jest wyeksportowanie danych z konta HubSpot, a następnie zaimportowanie obiektów i/lub odtworzenie niektórych danych na drugim koncie.
Zawartość witryny
Strony, posty i szablony
Możesz eksportować pliki HTML swoich stron i postów na blogu, a także wszystkie zakodowane pliki z menedżera projektów. Jest to zalecane, jeśli zamierzasz zaimportować zawartość na inną platformę.
-
Przejdź do swojej zawartości:
- Strony witryny: Na swoim koncie HubSpot przejdź do Treści > Strony witryny.
- Strony docelowe: Na swoim koncie HubSpot przejdź do Treści > Strony docelowe..
- W prawym górnym rogu kliknij Akcje > Eksportuj wszystkie strony i wpisy na blogu (HTML).
- W oknie dialogowym kliknij przycisk Eksportuj. Po przetworzeniu eksportu otrzymasz link do pobrania za pośrednictwem poczty e-mail i centrum powiadomień.
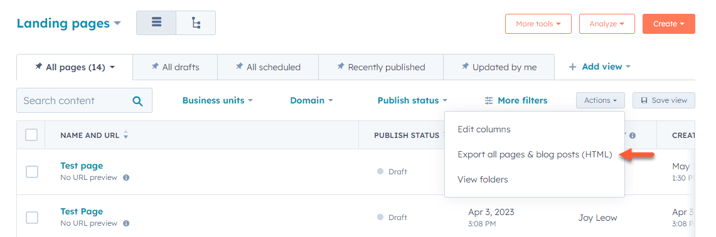
Aby wyeksportować arkusz kalkulacyjny z danymi wpisów na blogu:
- Na swoim koncie HubSpot przejdź do Treści > Blog.
- Kliknij Akcje > Eksportuj wpisy na blogu. Spowoduje to wyeksportowanie wszystkich wpisów na blogu, niezależnie od zastosowanych filtrów.
- W oknie dialogowym kliknij menu rozwijane Format pliku i wybierz format pliku. Jeśli zastosowano filtr, eksport będzie domyślnie obejmował tylko te blogi.
- Kliknij przycisk Eksportuj. Po przetworzeniu eksportu otrzymasz link do pobrania za pośrednictwem poczty e-mail i centrum powiadomień.
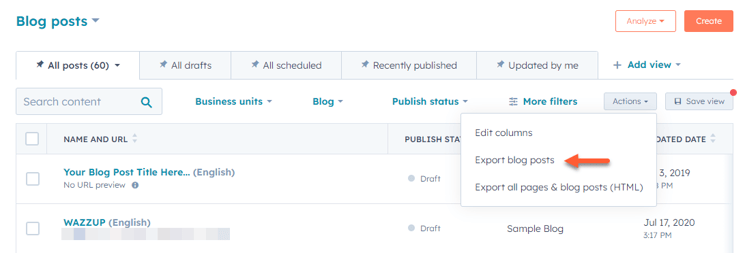
Aby wyeksportować arkusz kalkulacyjny z danymi strony:
- .
- Kliknij Analityka ruchu.
- W górnej części strony kliknij kartę Strony .
- W prawym górnym rogu kliknij opcję Eksportuj.
- W oknie dialogowym wprowadź nazwę eksportu.
- Kliknij menu rozwijane Format pliku i wybierz format pliku.
- Kliknij przycisk Eksportuj. Po przetworzeniu eksportu otrzymasz link do pobrania za pośrednictwem poczty e-mail i centrum powiadomień.
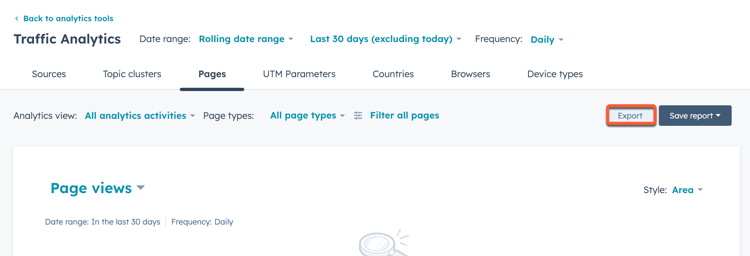
Narzędzie Pliki
Aby wyeksportować plik .zip zawierający wszystkie pliki w narzędziu Pliki:
- Na koncie HubSpot przejdź do sekcji Biblioteka > Pliki..
- Kliknij Eksportuj wszystkie pliki (ZIP).
- W oknie dialogowym kliknij menu rozwijane Wybierz e-mail i wybierz lub dodaj adres e-mail, aby otrzymać link do pobrania.
- Kliknij przycisk Eksportuj. Po przetworzeniu eksportu otrzymasz link do pobrania za pośrednictwem poczty e-mail i centrum powiadomień.
Przekierowania URL
Aby wyeksportować plik CSV zawierający wszystkie przekierowania URL:
- Na koncie HubSpot kliknij settings ikonę ustawień w górnym pasku nawigacyjnym..
- W menu lewego paska bocznego przejdź do sekcji Zawartość > Domeny i adresy URL.
- Kliknij kartę Przekierowania URL .
- W prawym górnym rogu kliknij Eksportuj. Plik zostanie pobrany automatycznie.
Mapa witryny
Aby wyeksportować mapę witryny:
- Na koncie HubSpot kliknij settings ikonę ustawień w górnym pasku nawigacyjnym..
- W menu lewego paska bocznego przejdź do sekcji Zawartość > Domeny i adresy URL.
- Kliknij kartę Mapa witryny.
- Kliknij menu rozwijane Domena i wybierz domenę.
- W prawym górnym rogu kliknij Wyświetl plik XML, aby otworzyć mapę witryny w nowej karcie.
- Skopiuj i wklej mapę witryny do dokumentu tekstowego na swoim urządzeniu. Możesz również zapisać stronę jako dokument XML w przeglądarce.
Baza wiedzy
Aby wyeksportować artykuły bazy wiedzy jako csv, xls lub xlsx:
- Na swoim koncie HubSpot przejdź do Treści > Baza wiedzy..
- Na lewym pasku bocznym kliknij Więcej narzędzi > Eksportuj artykuły bazy wiedzy.
- W oknie dialogowym kliknij menu rozwijane Format pliku i wybierz format pliku.
- Kliknij przycisk Eksportuj. Po przetworzeniu eksportu otrzymasz link do pobrania za pośrednictwem poczty e-mail i centrum powiadomień.
Analityka
Narzędzia analityczne
Aby wyeksportować analizy ruchu:
- Na koncie HubSpot przejdź do opcji Raportowanie > Raporty > Ruch.
- U góry użyj filtrów, aby określić zakres dat i częstotliwość dla danych.
- W prawym górnym rogu kliknij Eksportuj.
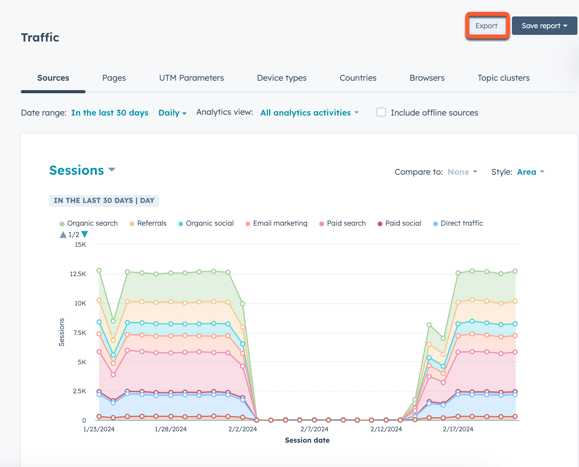
- W oknie dialogowym wprowadź temat eksportowanej wiadomości e-mail w polu Nazwa. Kliknij menu rozwijane Format pliku, aby wybrać format pliku dla eksportu.
- Kliknij przycisk Eksportuj. Po przetworzeniu eksportu otrzymasz link do pobrania za pośrednictwem wiadomości e-mail i centrum powiadomień.
Perspektywy
Aby wyeksportować dane potencjalnych klientów:
- Na globalnym pasku wyszukiwania konta HubSpot wpisz Website Visits.
- Kliknij opcję Wizyty w witrynie.
- W menu na lewym pasku bocznym kliknij menu rozwijane Opcje i wybierz Eksportuj.
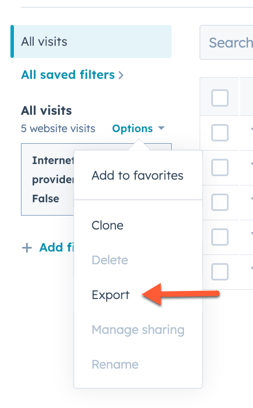
- W oknie dialogowym kliknij menu rozwijane Format pliku, aby wybrać format pliku do eksportu.
- Kliknij przycisk Eksportuj. Po przetworzeniu eksportu otrzymasz link do pobrania za pośrednictwem poczty e-mail i centrum powiadomień.
Przepływy pracy
Możesz wyeksportować arkusz kalkulacyjny zawierający informacje o wszystkich przepływach pracy, a także obrazy poszczególnych przepływów pracy.
Eksport arkusza kalkulacyjnego przepływu pracy będzie zawierał takie informacje jak:
- Nazwa przepływu pracy.
- Czy przepływ pracy jest obecnie aktywny.
- Łączna liczba zapisów i liczba aktualnie zapisanych rekordów.
- Całkowita liczba rekordów, które dołączyły do listy celów przepływu pracy i całkowity współczynnik konwersji.
- Data utworzenia i użytkownik, który utworzył przepływ pracy.
- Data ostatniej modyfikacji i użytkownik, który ją zmodyfikował.
- Typ przepływu pracy.
Uwaga: eksport przepływów pracy nie obejmuje danych dotyczących wydajności ani historii przepływu pracy. Ponadto eksporty przepływów pracy nie zawierają danych z wiadomości e-mail używanych w przepływie pracy. Eksport marketingowych wiadomości e-mail zawiera kolumnę Powiązane przepływy pracy, która identyfikuje przepływy pracy, w których używana jest wiadomość e-mail. Dowiedz się więcej o eksportowaniu danych marketingowych wiadomości e-mail.
Aby wyeksportować arkusz kalkulacyjny wszystkich przepływów pracy, które nie znajdują się w folderach:
- Na koncie HubSpot przejdź do sekcji Automatyzacje > Przepływy pracy..
- W prawym górnym rogu kliknij menu rozwijane Akcje tabeli i wybierz opcję Eksportuj widok. Plik zostanie pobrany automatycznie.
Aby wyeksportować arkusz kalkulacyjny wszystkich przepływów pracy w folderze:
- Na koncie HubSpot przejdź do sekcji Automatyzacje > Przepływy pracy..
- Kliknij nazwę folderu.
- W prawym górnym rogu kliknij menu rozwijane Akcje tabeli i wybierz opcję Eksportuj widok. Plik zostanie pobrany automatycznie.
Aby wyeksportować obraz pojedynczego przepływu pracy:
- Na koncie HubSpot przejdź do sekcji Automatyzacje > Przepływy pracy..
- Kliknij nazwę przepływu pracy.
- W prawym górnym rogu kliknij Więcej > Eksportuj. Eksport zostanie przetworzony, a następnie pobrany jako plik .png.
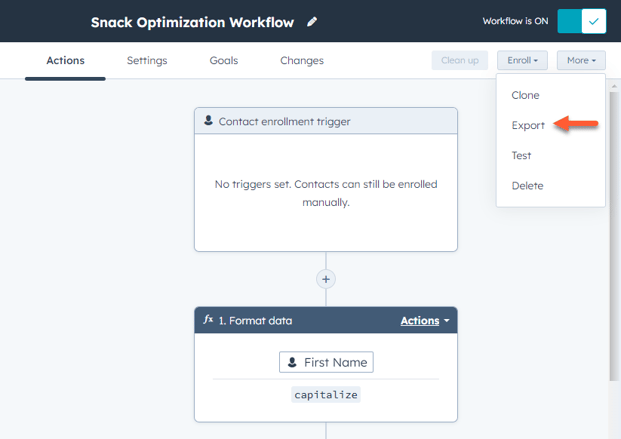
Niezbędne ujawnienie:
HubSpot będzie przechowywać dane dzienników działań przepływu pracy w poniższych okresach:
- 180 dni: przechowywane będą wszystkie dane dziennika działań przepływu pracy.
- 180 dni- 2 lata: przechowywane będą wysokopoziomowe dane dziennika działań, takie jak identyfikator obiektu (który kontakt, firma, transakcja itp.), typ zdarzenia (rejestracja, wyrejestrowanie itp.) oraz typ działania.
- 2 lata +: dane historyczne rejestracji będą przechowywane w naszym systemie, aby umożliwić filtry oparte na przepływie pracy.
Raporty i pulpity nawigacyjne
W HubSpot istnieje kilka sposobów eksportowania raportów:
- W przypadku pojedynczych raportów można wyeksportować raport jako plik CSV lub Excel albo wysłać wiadomość e-mail zawierającą link do raportu w HubSpot. Wiadomości e-mail mogą być wysyłane jednorazowo lub zaplanowane do wysyłania codziennie, co tydzień lub co miesiąc.
- W przypadku pulpitów nawigacyjnych można wysłać wiadomość e-mail zawierającą łącze do pulpitu nawigacyjnego w HubSpot. Wiadomości e-mail mogą być wysyłane jednorazowo lub zaplanowane do wysyłania codziennie, co tydzień lub co miesiąc.
- Dzięki integracji ze Slack można udostępnić pulpit nawigacyjny na określonym kanale Slack.
Dowiedz się, jak eksportować raporty i pulpity nawigacyjne.
Uwaga: raport lejka wyświetla obiekty, które zmieniły etapy w wybranym zakresie dat. Jednak podczas eksportowania raportu lejka plik eksportu będzie zawierał obiekty utworzone w tym zakresie dat. W związku z tym plik eksportu nie będzie zgodny z danymi raportu.
Analiza marketingowych wiadomości e-mail
Dowiedz się, jak:- eksportowaćdane dotyczące wydajności marketingowych wiadomości e-mail
- eksportowaćdane odbiorców dla poszczególnych marketingowych wiadomości e-mail
- eksportować twarde odrzucenia i rezygnacje z subskrypcji.
Analityka wezwań do działania (CTA) (starsze)
Dowiedz się, jak pobrać analizy CTA (starsze ).
Uwaga: wszystkie wezwania do działania HubSpot (starsze) przestaną działać po dezaktywacji konta. Jeśli anulujesz swoje konto HubSpot, usuń je ze wszystkich zewnętrznych stron.
Analityka stron i blogów
Dowiedz się, jak pobrać dane analityczne strony i bloga.
Zawartość CRM
Listy
Dowiedz się, jak pobrać swoje listy.
Kontakty, firmy, oferty i bilety
Dowiedz się, jak pobrać kontakty, firmy, transakcje i bilety.
Uwaga: wyeksportowanie wszystkich kontaktów spowoduje uwzględnienie osób, które zrezygnowały z subskrypcji. Aby je wykluczyć, dodaj do filtra właściwość kontaktu | Nie subskrybuje wszystkich wiadomości e-mail | nie jest równa | prawda .
Zadania
Dowiedz się, jak eksportować zadania.
Właściwości
Dowiedz się, jak eksportować właściwości obiektów.
Dane sprzedaży
Cytaty
Aby wyeksportować oferty:
- Na koncie HubSpot kliknij settings ikonę ustawień w górnym pasku nawigacyjnym..
- W menu na lewym pasku bocznym przejdź do opcji Obiekty > Cytaty.
- Na karcie Konfiguracja w sekcji Pobierz wszystkie oferty kliknij przycisk Pobierz.
- Po przetworzeniu eksportu otrzymasz link do pobrania w wiadomości e-mail i w centrum powiadomień.
Dokumenty sprzedaży
Aby wyeksportować pojedynczy dokument sprzedaży:
- Na koncie HubSpot przejdź do sekcji Biblioteka > Dokumenty..
- Najedź kursorem na dokument, który chcesz pobrać, a następnie kliknij menu rozwijane Akcje i wybierz Pobierz. Dokument zostanie automatycznie pobrany.
Aktywność sprzedaży
Możesz eksportować dane dotyczące aktywności sprzedażowej (połączenia, rozmowy na czacie, spotkania itp.), tworząc raporty za pomocą niestandardowego narzędzia do tworzenia raportów lub korzystając z interfejsu API Engagements HubSpot.
Produkty
Dowiedz się, jak eksportować swoje produkty.
Uwaga: wszystkie formularze HubSpot utracą swoje płatne funkcje po dezaktywacji konta. Jeśli anulujesz swoje konto, rozważ zastąpienie wbudowanych formularzy.
Treści marketingowe
Możesz eksportować następujące zasoby marketingowe i ich dane. Warto również zapoznać się z typami danych raportów marketing owych, które można eksportować.
- Dane kampanii reklamowych
- Opublikowane posty społecznościowe
- Dane dotyczące przesyłania formularzy
- Dane kampanii
Uwaga: wszystkie formularze HubSpot utracą swoje płatne funkcje po dezaktywacji konta. Jeśli anulujesz swoje konto, rozważ zastąpienie wbudowanych formularzy.
Opinie klientów
Aby wyeksportować dane ankiety opinii klientów:
- Na koncie HubSpot przejdź do sekcji Automatyzacje > Ankiety..
- Kliknij nazwę ankiety.
- Na karcie Odpowiedzi kliknij opcję Eksportuj zgłoszenia w prawym górnym rogu.
- W oknie dialogowym kliknij menu rozwijane Format pliku i wybierz format pliku eksportu.
- Po przetworzeniu eksportu otrzymasz link do pobrania za pośrednictwem poczty e-mail i centrum powiadomień.
Synchronizacja danych
Aby wyeksportować dane stanu synchronizacji z jednej z aplikacji połączonych za pomocą synchronizacji danych HubSpot:
- Na koncie HubSpot przejdź do sekcji Raportowanie i dane > Integracje..
- Kliknij aplikację.
- Na karcie Sync overview kliknij numer w kolumnie In sync, Failed lub Excluded .
- W prawym panelu kliknij opcję Eksportuj listę.
- W oknie dialogowym kliknij menu rozwijane Format pliku i wybierz format.
- Kliknij przycisk Eksportuj.
Po przetworzeniu eksportu otrzymasz link do pobrania pocztą e-mail i w powiadomieniach.
Dane konta
Możesz wyeksportować następujące informacje związane z kontem: