Skonfiguruj automatyzację potoku transakcji
Data ostatniej aktualizacji: marca 14, 2024
Dostępne z każdą z następujących podpisów, z wyjątkiem miejsc, w których zaznaczono:
|
|
Możesz skonfigurować automatyzację potoku transakcji, aby dostosować ustawienia daty zamknięcia lub uruchomić działania, gdy transakcja przejdzie do określonego etapu.
Ustawienia automatyzacji, które można dostosować, zależą od subskrypcji HubSpot:
- Jeśli Twoje konto korzysta z bezpłatnych narzędzi, możesz dostosować automatyzację daty zamknięcia.
- Jeśli Twoje konto ma subskrypcję Sales Hub Starter, Professional lub Enterprise, możesz zautomatyzować działania w oparciu o etapy transakcji.
- Jeśli Twoje konto posiada subskrypcję Sales Hub Professional lub Enterprise, możesz również skonfigurowaćautomatyzację w przepływach pracy, aby zautomatyzować procesy w oparciu o transakcje.
Dostosuj automatyzację daty zamknięcia (BETA)
Domyślnie po przeniesieniu transakcji do etapu zamknięcia wartość daty zamknięcia transakcji zostanie zaktualizowana do dzisiejszej daty. Jeśli automatyczna aktualizacja daty zamknięcia nie działa w przypadku Twoich procesów, możesz wyłączyć automatyzację dla potoku w ustawieniach transakcji.
Jeśli jesteś super administratorem, dowiedz się, jak wybrać swoje konto do wersji beta.
Aby dostosować ustawienia automatyzacji:
- Na koncie HubSpot kliknij settings ikonę ustawień w górnym pasku nawigacyjnym..
- W menu na lewym pasku bocznym przejdź do sekcji Obiekty > Transakcje.
- Kliknij kartę Potoki.
- Kliknij menu rozwijane Wybierz potok , a następnie wybierz potok transakcji, który chcesz dostosować.
- Kliknij kartę Automate . Jeśli jest zwinięta, kliknij, aby rozwinąć sekcję Templated Automation.
- Aby wyłączyć automatyzację, w wierszuUstaw datę zamknięcia na dziś podczas przenoszenia transakcji do etapu zamknięcia wyłącz przełącznik. Po wyłączeniu tego ustawienia data zamknię cia transakcjinie będzie aktualizowana po przeniesieniu transakcji do etapu zamkniętego.
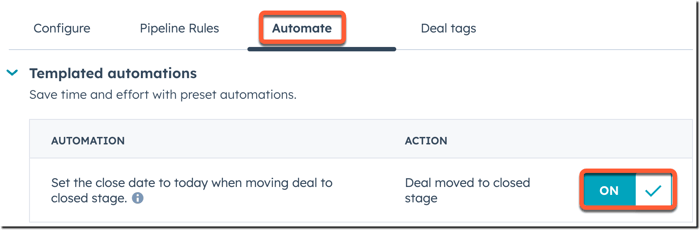
- Aby ponownie włączyć automatyzację, włącz przełącznik. Przy włączonym ustawieniu data zamknięcia transakcji zostanie ustawiona na dzisiejszą datę po przeniesieniu transakcji do etapu zamkniętego.
Dowiedz się więcej o właściwościData zamknięcia transakcji.
Automatyzacja działań na podstawie etapów transakcji( tylkoSales Hub Starter, Professional i Enterprise )
Możesz także skonfigurować niestandardową automatyzację w oparciu o etapy transakcji. Jeśli Twoje konto ma subskrypcję Sales Hub Starter, możesz utworzyć zadanie lub wysłać wewnętrzne powiadomienie, gdy zmieni się etap transakcji. Jeśli Twoje konto ma subskrypcję Sales Hub Professional lub Enterprise, możesz skonfigurować dodatkowe działania dostępne za pośrednictwem narzędzia przepływu pracy.
Aby zautomatyzować działania na etapach transakcji, musisz mieć uprawnienia Super administratora lub dostępu do konta.- Na koncie HubSpot kliknij settings ikonę ustawień w górnym pasku nawigacyjnym.
- W menu na lewym pasku bocznym przejdź do sekcji Obiekty > Transakcje.
- Kliknij kartę Rurociągi.
- W sekcji Wybierz pot ok kliknij menu rozwijane, a następnie wybierz potok do zautomatyzowania.
- Kliknij kartę Automate . Jeśli jest zwinięta, kliknij, aby rozwinąć sekcję Utwórz przepływy pracy od podstaw.
- W sekcji Wyzwalaj akcje, gdy transakcja przechodzi do nowego etapu kliknijikonę +plus, aby dodać akcję do etapu transakcji.
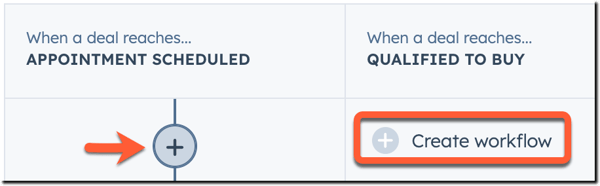
- W prawym panelu skonfiguruj akcję:
- Aby wysłać wewnętrzne powiadomienie, gdy transakcja wejdzie w etap, wybierz opcję Wyślij wewnętrzne powiadomienie e-mail. Skonfiguruj szczegóły powiadomienia, a następnie kliknij Zapisz.
-
- Aby utworzyć zadanie, gdy transakcja wejdzie w etap, wybierz opcję Utwórz zadanie. Wprowadź szczegóły zadania, a następnie kliknij przycisk Zapisz.
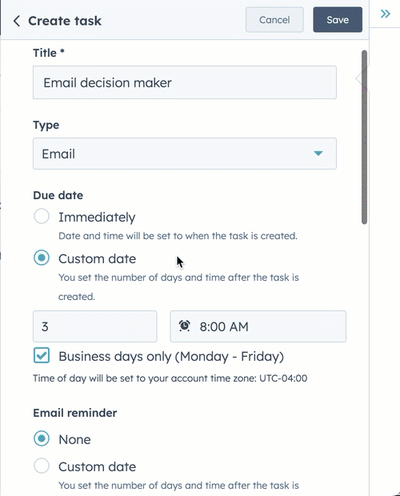
-
- Jeśli Twoje konto ma subskrypcję Sales Hub Professional lub Enterprise , możesz również wybrać inne działania przepływu pracy oparte na transakcjach, w tym opóźnienia, oddziały, komunikację, marketing, CRM i działania związane z danymi. Skonfiguruj działanie, a następnie kliknij przycisk Zapisz.
- Aby edytować istniejące działanie, kliknij dymek działania. Wprowadź zmiany w prawym panelu, a następnie kliknij przycisk Zapisz.
- Aby zostawić komentarz dla innych użytkowników na temat działania, najedź kursorem na działanie, a następnie kliknijikonę komentarza comments. Wpisz wiadomość i kliknij przycisk Komentarz.
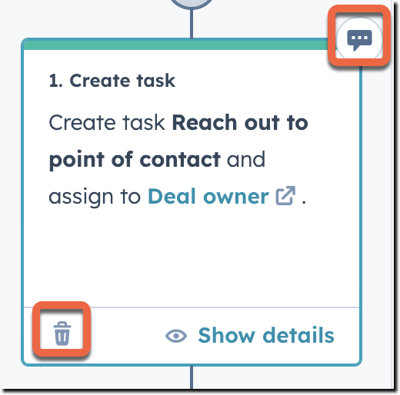
- Aby usunąć działanie, najedź na nie kursorem, a następnie kliknij ikonęusuwania delete . Wybierz opcję Usuń tylko to działanie, aby usunąć tylko wybrane działanie, lub wybierz opcję Usuń to działanie i wszystkie następujące po nim działania, aby usunąć wybrane działanie i wszystkie działania pod nim.
- Aby przejść do edytora przepływu pracy( tylkoSales Hub Professional lub Enterprise ), kliknij przycisk Otwórz w sekcji Przepływy pracy poniżej akcji etapu. W edytorze przepływu pracy można dodawać kolejne akcje i edytować ustawienia przepływu pracy.