Eksportuj swoje rekordy
Data ostatniej aktualizacji: marca 14, 2024
Dostępne z każdą z następujących podpisów, z wyjątkiem miejsc, w których zaznaczono:
|
|
Możesz eksportować swoje rekordy (np. rekordy kontaktów) na swoim koncie HubSpot. Możesz także wyświetlić listę wcześniejszych eksportów swojego konta.
Działania w rekordach, takie jak notatki lub wiadomości e-mail, nie mogą być eksportowane. Aby pobrać działania, można wyeksportować określone raporty dotyczące działań lub użyć interfejsu API zaangażowania.
Eksportowanie rekordów
- Przejdź do swoich rekordów:
- Połączenia: Na koncie HubSpot przejdź do System CRM > Połączenia.
- Kontakty: Na koncie HubSpot przejdź do System CRM > Kontakty.
- Firmy: Na koncie HubSpot przejdź do System CRM > Firmy.
- Oferty: Na koncie HubSpot przejdź do System CRM > Kontakty.
- Płatności: Na koncie HubSpot przejdź do sekcji Handel > Płatności.
- Bilety: Na koncie HubSpot przejdź do sekcji System CRM > Bilety.
- Obiekty niestandardowe: Na swoim koncie HubSpot przejdź do System CRM, a następnie wybierz obiekt niestandardowy.
- Aby otworzyć widok, który chcesz wyeksportować:
- W widoku listylistViewkliknij kartę widoku lub kliknij + Dodaj widok, a następnie wybierz widok z menu rozwijanego. Aby wyeksportować wszystkie rekordy tego obiektu, otwórz widok Wszystkie [rekordy].
- W widoku tablicy grid (tylko transakcje, bilety lub obiekty niestandardowe) kliknij menu rozwijane potoku i wybierz potok z widokiem, który chcesz wyeksportować, a następnie kliknij menu rozwijane widoku i wybierz widok. Aby wyeksportować wszystkie rekordy w potoku, otwórz widok Wszystkie [rekordy].
- Aby wyeksportować rekordy:
- W widoku listylistView w prawym górnym rogu tabeli kliknij przycisk Eksportuj.

-
- W widoku grid w prawym górnym rogu tablicy kliknij opcję Opcje tablicy, a następnie wybierz opcję Eksportuj widok.
- W oknie dialogowym kliknij menu rozwijane Format pliku i wybierz format pliku eksportu.
- Wybierz opcję Uwzględnij tylko właściwości w wid oku lub Uwzględnij wszystkie właściwości rekordów. Kolejność kolumn w pliku eksportu zależy od wybranej opcji:
- Jeśli eksportujesz tylko właściwości w widoku, kolumny są wyświetlane w tej samej kolejności właściwości ustawionej dla widoku.
- W przypadku eksportu wszystkich właściwości kolumny wyświetlane są w kolejności alfabetycznej, z wyjątkiem ID rekordu i powiązanych rekordów. Identyfikator rekordu będzie pierwszą kolumną w pliku, podczas gdy powiązania zostaną dołączone na końcu.
- Jeśli eksportujesz rekordy kontaktów, zaznacz pole wyboru Uwzględnij wszystkie adresy e-mail, aby uwzględnić wszystkie adresy e-mail kontaktów z wieloma adresami e-mail w pliku eksportu.
- Jeśli eksportujesz rekordy firm, zaznacz pole wyboru Uwzględnij wszystkie domeny, aby uwzględnić wszystkie nazwy domen dla firm z wieloma domenami w pliku eksportu.
- Kliknij menu rozwij ane, aby wybrać język, w którym mają być wyświetlane nagłówki kolumn w eksportowanym pliku. Domyślnie menu rozwijane będzie wyświetlać domyślny język wybrany w ustawieniach . Nagłówki kolumn domyślnych właściwości zostaną przetłumaczone, ale wartości właściwości w każdej kolumnie nie zostaną przetłumaczone na wybrany język.
- Kliknij przycisk Eksportuj. Otrzymasz wiadomość e-mail z linkiem do pobrania pliku eksportu. Linki do pobrania plików eksportu wygasną po 30 dniach.
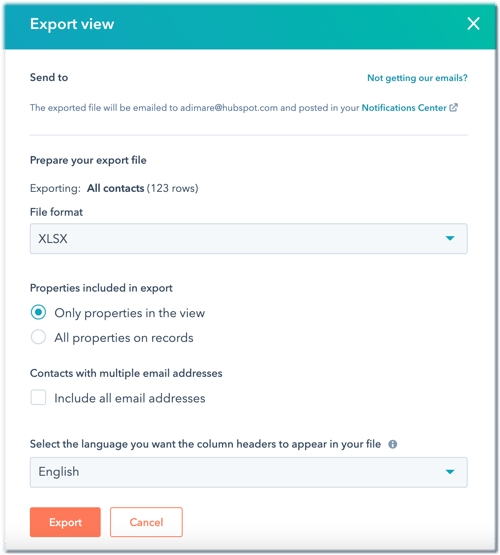
Jeśli eksportowane rekordy mają powiązane rekordy, każdy powiązany obiekt będzie miał własną kolumnę w pliku. W zależności od eksportowanego obiektu można eksportować informacje o powiązanych kontaktach, firmach, transakcjach, biletach, rekordach obiektów niestandardowych, pozycjach, subskrypcjach lub płatnościach. Dla każdego powiązanego obiektu wyeksportowany plik zawiera następujące nagłówki i informacje:
- Associated [Object] IDs: identyfikatory powiązanych rekordów. Wiele wartości ID jest oddzielonych średnikami.
- Associated [Object]: nazwa powiązanego rekordu (np. nazwa kontaktu, nazwa firmy itp.). Wiele nazw rekordów jest oddzielonych średnikami.
Konfigurowanie powiadomienia o ostrzeżeniu o dużym eksporcie
Jeśli jesteś superadministratorem, możesz skonfigurować duże powiadomienie z ostrzeżeniem o eksporcie, aby wiedzieć, kiedy użytkownicy pobierają dane rekordów z Twojego konta. Każdy superadministrator może dostosować powiadomienie do własnych potrzeb.
- Na koncie HubSpot kliknij settings ikonę ustawień w górnym pasku nawigacyjnym.
- W menu na lewym pasku bocznym przejdź do Importuj i eksportuj.
- W sekcji Eksport wpisz lub użyj strzałek, aby dostosować liczbę. Każdy eksport rekordów równy lub większy od określonej liczby spowoduje otrzymanie powiadomienia.
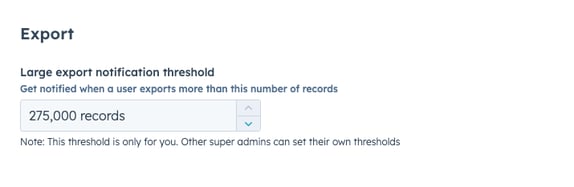
Limity techniczne
Podczas eksportowania rekordów należy spełnić następujące wymagania:
- Można wykonać do 300 eksportów w ciągu 24-godzinnego okna i do trzech eksportów jednocześnie. Wszelkie dodatkowe eksporty będą umieszczane w kolejce do momentu ukończenia jednego z trzech jednoczesnych eksportów.
- Jeśli wykonujesz duży eksport, jego ukończenie może potrwać kilka godzin i możesz otrzymać wiele plików dostarczonych w pliku zip. Wiele plików jest oczekiwanych w przypadku eksportowania ponad 1 000 000 wierszy w formacie CSV lub XLSX lub ponad 65 535 wierszy w formacie XLS.