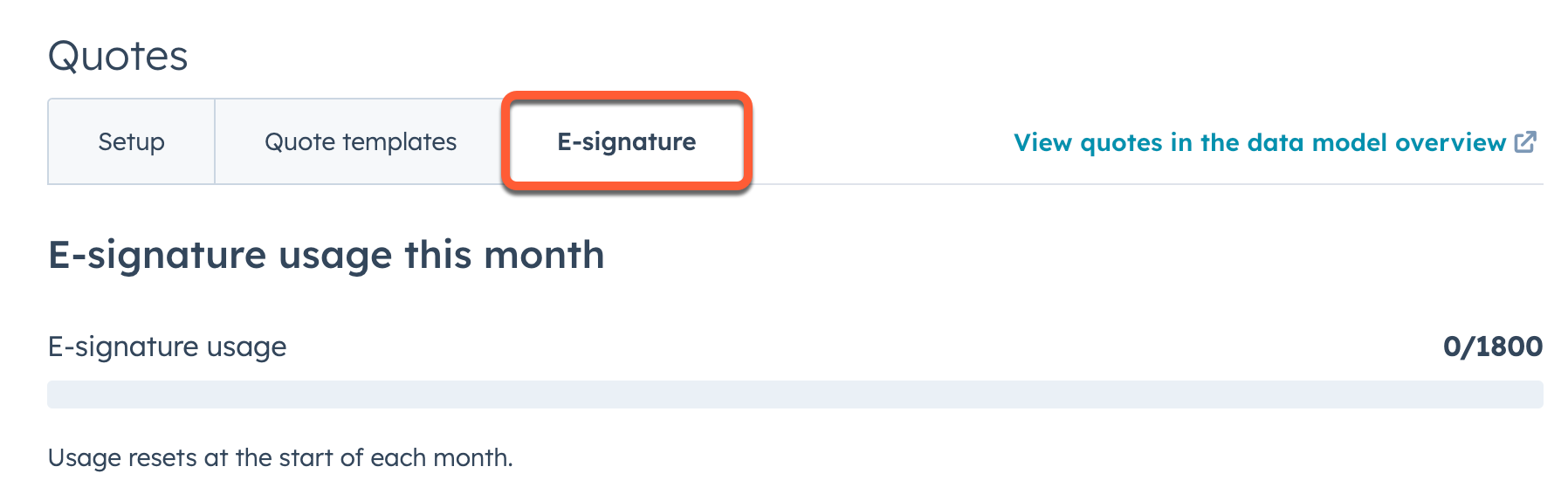Używanie podpisów elektronicznych z cytatami
Data ostatniej aktualizacji: marca 18, 2024
Dostępne z każdą z następujących podpisów, z wyjątkiem miejsc, w których zaznaczono:
|
|
Podpis elektroniczny lub e-podpis to elektroniczne wyrażenie przez osobę zgody na warunki określonego dokumentu. Podpisy elektroniczne są ważne i legalne w Stanach Zjednoczonych, Kanadzie, Unii Europejskiej, Wielkiej Brytanii i wielu innych krajach. Mają taką samą wagę prawną jak podpisy pisemne. Funkcja podpisu elektronicznego HubSpot jest obsługiwana przez Dropbox Sign (dawniej HelloSign). Nie trzeba tworzyć konta w Dropbox Sign, aby korzystać z podpisu elektronicznego w ramach zwykłego procesu tworzenia ofert w HubSpot.
W HubSpot użytkownik z płatnymstanowiskiem Sales Hub może skonfigurować ofertę tak, aby zawierała opcję podpisu elektronicznego. Poniżej dowiesz się więcej o podpisach elektronicznych i o tym, jak podpisać ofertę elektronicznie.
Poznaj limity podpisów elektronicznych
- Każde konto HubSpot ma łączny limit podpisów elektronicznych w oparciu o subskrypcję i liczbę płatnych użytkowników.
- Możesz sprawdzić limity e-podpisów dla swojej subskrypcji w katalogu produktów i usług HubSpot oraz sprawdzając wykorzystanie e-podpisów na swoim koncie.
- Dodatkowe podpisy można również zakupić, kontaktując się z zespołem sprzedaży HubSpot.
- E-podpis będzie wliczany do limitu, gdy tylko opcja e-podpisu zostanie włączona dla opublikowanej oferty. Wycena nie musi być podpisana, aby wliczyć się do limitu podpisów . Oferta wymagająca wielu podpisów liczy się tylko jako jedno użycie do limit u.
- Na przykład, jeśli opublikowana oferta z włączoną opcją podpisu elektronicznego wymaga trzech podpisów, liczy się to tylko jako jedno użycie do limitu, niezależnie od tego, kto podpisał ofertę.
- Jeśli oferta z żądaniem podpisu elektronicznego wygaśnie lub zostanie odwołana, ponowne wysłanie oferty będzie liczone jako dodatkowy podpis elektroniczny do limitu (jeden podpis elektroniczny przy pierwszym wysłaniu oferty i drugi przy ponownym wysłaniu oferty).
Włączanie podpisów elektronicznych w ofercie
Aby dołączyć pole podpisu elektronicznego do oferty, użytkownicy HubSpot z płatnąsiedzibą Sales Hub mogą wybrać opcjęUżyj podpisu na etapie Podpis i płatność w kreatorze ofert:
- Na koncie HubSpot przejdź do sekcji Handel > Cytaty..
- Kliknij nazwę wersji roboczej oferty lub utwórz nową ofertę.
- W prawym dolnym rogu edytora ofert klikaj przycisk Dalej, aż przejdziesz do kroku Podpis i płatność.
- W sekcji Opcje podpisu wybierz opcję Użyj podpisu elektronicznego.
- W sekcji Wymagane podpisy wybierz kontakty w wycenie, których podpis jest wymagany.
- W sekcji Osoby kontrasygnujące wybierz użytkowników HubSpot, których podpisy są wymagane.
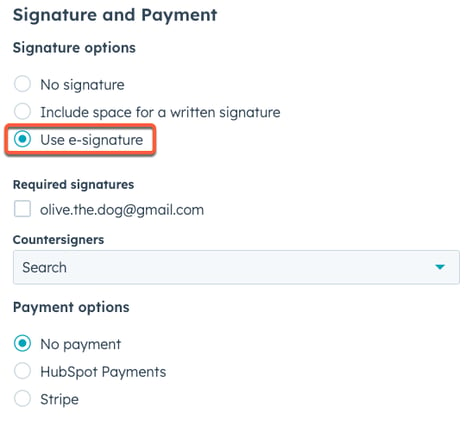
Zastrzeżenie: Wdrożenie Dropbox Sign przez HubSpot powinno być zgodne z eIDAS, ponieważ Dropbox Sign jest zgodny z eIDAS. Nie stanowi to porady prawnej i nie powinno zastępować profesjonalnej porady prawnej, którą należy skonsultować z licencjonowanym prawnikiem.
E-podpisywanie oferty
Gdy podpis elektroniczny jest włączony dla oferty, kupujący i kontrasygnujący mogą dodać swoje podpisy do oferty. Ze względów bezpieczeństwa HubSpot uwzględnia wstępny etap weryfikacji e-mail w celu potwierdzenia tożsamości sygnatariusza przed zezwoleniem mu na podpisanie oferty. Kontrasygnujący mogą opcjonalnie rozpocząć proces podpisywania z poziomu konta HubSpot, co eliminuje konieczność weryfikacji ich tożsamości za pośrednictwem poczty elektronicznej.
Zarówno kupujący, jak i kontrasygnujący mogą rozpocząć proces podpisu elektronicznego od udostępnionej oferty:
- W udostępnionej wycenie przewiń do sekcji Podpis, a następnie kliknij Weryfikuj, aby złożyć podpis obok swojego imienia i nazwiska w wycenie. Następnie zostanie wysłana wiadomość e-mail z kolejnymi krokami do podpisania oferty. Po kliknięciu przycisku Weryfikuj, aby podpisać będziesz mieć godzinę na ukończenie procesu podpisywania.
Uwaga: jeśli nie podpiszesz oferty w ciągu godziny od kliknięcia przycisku Weryfikuj, aby podpisać, będziesz musiał wrócić do udostępnionej oferty i ponownie kliknąć Weryfikuj, aby podpisać, aby wygenerować nową weryfikacyjną wiadomość e-mail.
- Przejdź do swojej skrzynki odbiorczej i poszukaj wiadomości e-mail o temacie Proszę zweryfikować swoją tożsamość, aby podpisać ofertę. Kliknij przycisk Zweryfikuj swoją tożsamość i podp isz ofertę, aby rozpocząć proces podpisywania.
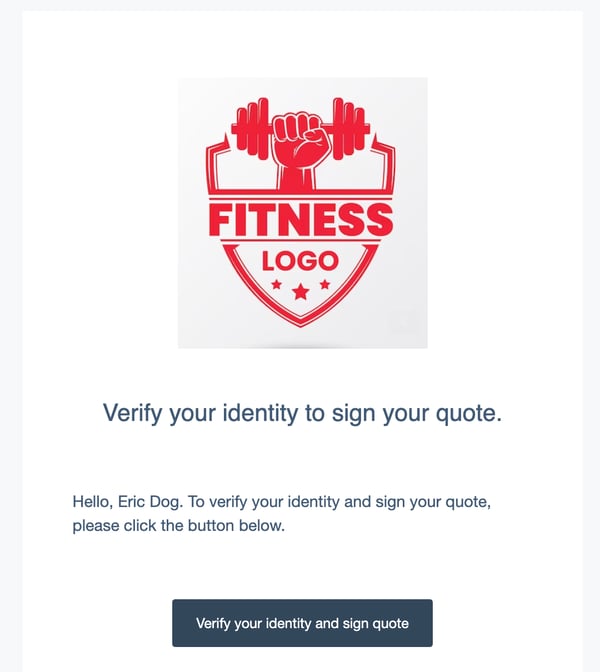
- Otworzy się nowa karta przeglądarki z oknem dialogowym potwierdzającym tożsamość. Kliknij przycisk Rozpocznij podpisywanie.
- Aby podpisać, możesz:
- Kliknąć Rozpocznij w prawym górnym rogu.
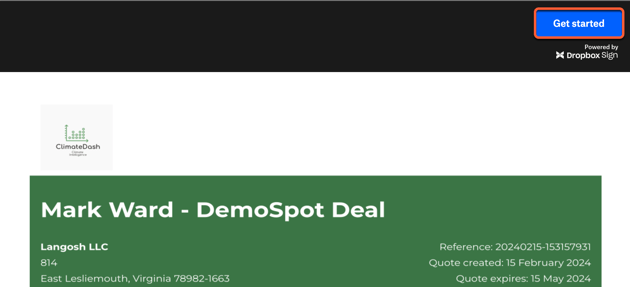
-
- Kliknij przycisk Kliknij, aby podpisać obok swojego imienia i nazwiska w dolnej części wyceny.
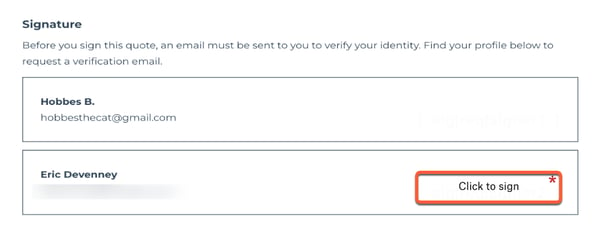
- W oknie dialogowym dodaj swój podpis, klikając karty Narysuj, Wpisz lub Prześlij, aby wybrać metodę podpisywania. Następnie kliknij Wstaw, aby dodać podpis.
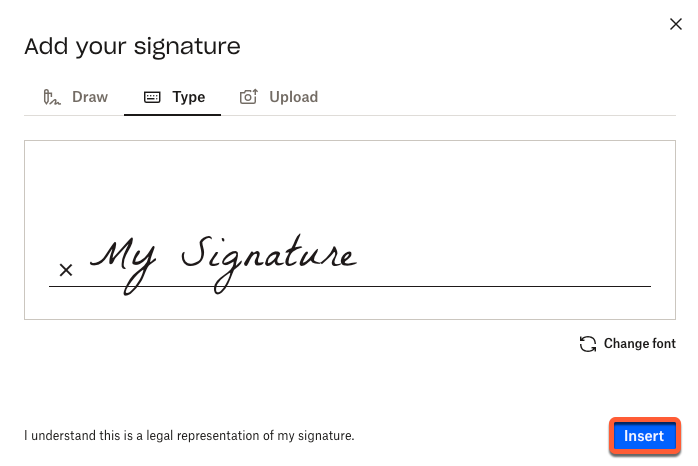
- W prawym górnym rogu kliknij Kontynuuj.
- Kliknij przycisk Zgadzam się, aby zapisać podpis w wycenie, lub kliknij przycisk Edytuj, aby edytować podpis.
- Kliknij przycisk Zamknij.
Osoby kontrasygnujące otrzymają wiadomość e-mail z powiadomieniem, że oferta została podpisana. Wiadomość ta zawiera przycisk umożliwiający rozpoczęcie procesu kontrasygnaty.
Osoby kontrasygnujące mogą również kontrasygnować ofertę ze strony indeksu ofert:
- Na koncie HubSpot przejdź do sekcji Handel > Cytaty..
- Zobaczysz swoją ofertę ze statusem Oczekuje na podpis. Najedź kursorem na ofertę, kliknij opcję Akcje, a następnie kliknij opcję Kontrasygnuj.
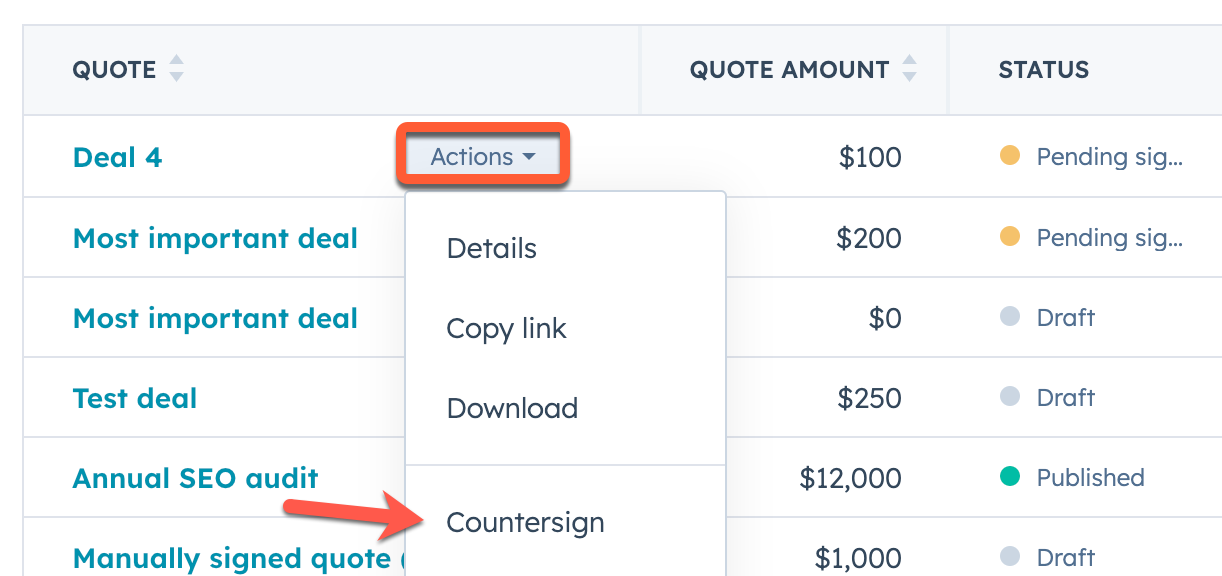
- Przejdź do kolejnych kroków podpisywania.
Na stronie indeksu cytatów można również sprawdzić status podpisu:
- Na koncie HubSpot przejdź do sekcji Handel > Cytaty..
- Obok oferty z oczekującymi podpisami kliknij opcję Akcje, a następnie kliknij opcję Szczegóły.
- W sekcji Wydajność można wyświetlić status podpisu oferty.
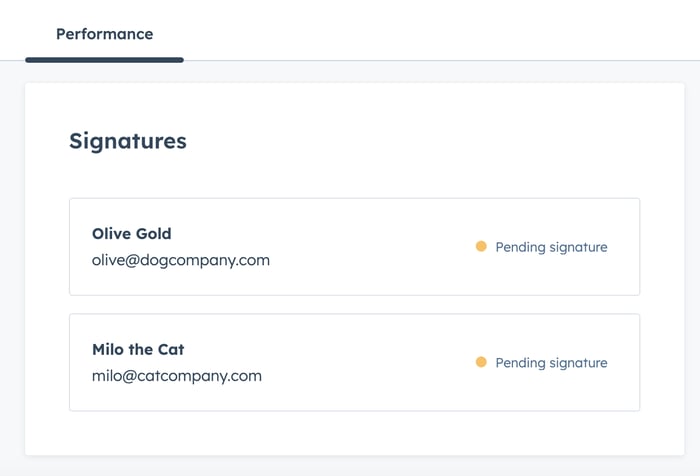
- Aby wydrukować pobraną kopię oferty, obok oferty kliknij Działania, a następnie Pobierz.
Uwaga: jeśli pobierzesz podpisaną ofertę, Dropbox Sign usunie łącza z każdego hiperłącza zawartego w sekcjiKomentarze dla kupującego lub Warunki zakupu z wersji PDF oferty. Zaleca się podanie pełnego adresu URL połączonego tekstu, aby łącze było nadal klikalne po pobraniu oferty.
Klient otrzyma kopię podpisanego przez siebie dokumentu po złożeniu wszystkich wymaganych podpisów i kontrasygnat. Otrzymane powiadomienie zawiera link do podpisanego dokumentu, który wygasa wraz z wygaśnięciem oferty, oraz kopię PDF w pełni podpisanego dokumentu do wglądu.
Monitorowanie użycia podpisu elektronicznego
W ustawieniach oferty możesz sprawdzić, ile podpisów elektronicznych wykorzystałeś do tej pory w tym miesiącu, a także jak blisko jesteś swojego miesięcznego limitu.
Aby sprawdzić wykorzystanie podpisu elektronicznego:
- Na koncie HubSpot kliknij settings ikonę ustawień w górnym pasku nawigacyjnym..
- Na lewym pasku bocznym przejdź do sekcji Obiekty > Cytaty.
- Kliknij kartę Podpis elektroniczny.