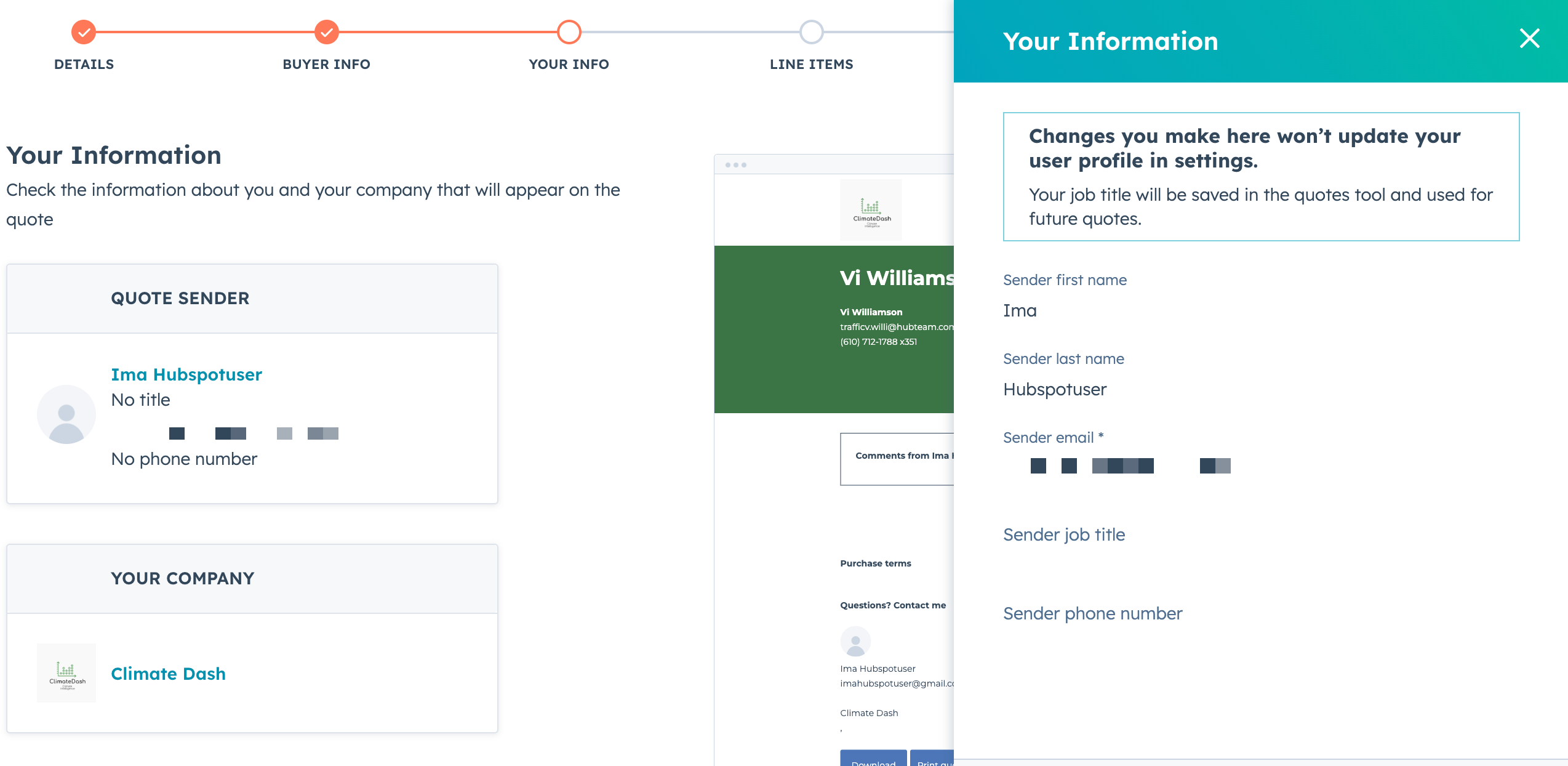Tworzenie i udostępnianie cytatów
Data ostatniej aktualizacji: listopada 4, 2024
Dostępne z każdą z następujących podpisów, z wyjątkiem miejsc, w których zaznaczono:
|
|
Możesz tworzyć wyceny, aby udostępniać je kontaktom zainteresowanym zakupem produktu lub usługi od Twojej firmy. Skorzystaj z narzędzia ofert, aby utworzyć stronę internetową zawierającą informacje o cenach dla poszczególnych pozycji. Jeśli korzystasz z integracji HubSpot i Shopify, możesz dodawać produkty utworzone za pośrednictwem integracji.
Aby zbierać płatności cyfrowe za pośrednictwem ofert, musisz skonfigurować przetwarzanie płatności Stripe (dostępne dla wszystkich subskrypcji) lub narzędzie płatności HubSpot( tylkoStarter, Professional lub Enterprise).
Tworzenie ofert
Utwórz ofertę na stronie indeksu
Aby utworzyć cytat:
- Na koncie HubSpot przejdź do sekcji Handel > Cytaty.
- Kliknij Utwórz ofertę.
Tworzenie wyceny z rekordu transakcji
- Na koncie HubSpot przejdź do System CRM > Kontakty.
- Kliknij nazwę transakcji.
- Na prawym pasku bocznym w sekcji Cytaty kliknij przycisk Dodaj.

- Wycenę można również utworzyć w edytorze pozycji transakcji.
Tworzenie oferty
Po utworzeniu oferty jest ona tworzona przy użyciu procesu krok po kroku opisanego poniżej. Możesz kliknąć przycisk Zapisz w dowolnym momencie procesu tworzenia oferty, aby zapisać ją jako wersję roboczą, i kliknąć przycisk Wyjdź, powracając do późniejszego tworzenia oferty.
1. Umowa
Powiąż ofertę z nową lub istniejącą transakcją.- Aby skojarzyć ofertę z istniejącą transakcją lub utworzyć nową transakcję dla oferty, kliknij menu rozwijane Skojarz z transakcją i wybierz istniejącą transakcję,
- Aby utworzyć nową transakcję dla oferty, kliknij menu rozwijane Skojarz z transakcją i wybierz opcję Utwórz nową transakcję.
- W prawym panelu wprowadź szczegóły transakcji.
Uwaga:
- W przypadku powiązania oferty z istniejącą transakcją, kwota transakcji zostanie zaktualizowana, jeśli masz domyślne ustawienie transakcji inne niż "wprowadzanie ręczne". Pozycje liniowe zostaną również zaktualizowane w transakcji, aby odzwierciedlić te z oferty.
- W przypadku dodawania wielu ofert do transakcji kwota transakcji i pozycje wierszy będą odzwierciedlać najnowszą opublikowaną ofertę. Na przykład, jeśli dodasz ofertę z dwoma pozycjami wiersza o łącznej wartości 100 USD, a następnie dodasz drugą ofertę z trzema pozycjami wiersza o łącznej wartości 150 USD, kwota transakcji wyniesie 150 USD, a transakcja będzie zawierać trzy pozycje wiersza.
- Transakcje utworzone za pośrednictwem integracji e-commerce, takich jak Shopify, nie mogą być powiązane z ofertami.
- Podgląd oferty wyświetlany w prawym panelu jest oparty na ostatnim szablonie użytym do utworzenia oferty. Możesz zaktualizować ten podgląd, przechodząc do następnej sekcji, a następnie wybierając inny szablon.
- Waluta wyceny będzie odzwierciedlać właściwość Currency powiązanej transakcji. Jeśli korzystasz z przetwarzania płatności Stripe, dowiedz się więcej o aktualnie obsługiwanych walutach do pobierania płatności za pośrednictwem Stripe.
- Kontynuuj konfigurowanie oferty, wykonując poniższe czynności. Możesz zapisać ofertę jako wersję roboczą na dowolnym etapie, klikając Zapisz, a następnie klikając Wyjdź w lewym dolnym rogu. Należy pamiętać, że wersje robocze ofert mogą być nadal rejestrowane w przepływach pracy. Dostęp do wersji roboczej oferty w celu jej edycji można uzyskać bezpośrednio z pulpitu ofert.
2. Informacje o kupującym
Dodaj kontakty i firmę do swojej oferty.
Jeśli zdecydujesz się użyć istniejącej umowy, HubSpot automatycznie doda kontakty i główną firmę powiązaną z umową do oferty. Aby usunąć je z oferty, usuń zaznaczenie pola wyboru obok ich nazwy.
Jeśli nie wybrano opcji użycia istniejącej transakcji, wykonaj poniższe kroki, aby dodać kontakty i firmę.
- Kliknij Dodaj kontakt, aby dodać kontakt.
- Aby dodać istniejący kontakt, w prawym panelu użyj paska wyszukiwania , aby znaleźć kontakt, zaznacz pole wyboru obok nazwy kontaktu, który chcesz dodać, a następnie kliknij przycisk Dalej.
- Aby dodać etykietę powiązania , kliknij +Dodaj etykietę powiązania, kliknij menu rozwijane Etykiety, wybierz etykietę powiązania ,a następnie kliknij Zapisz.
- Aby dodać nowy kontakt, w prawym panelu kliknij przycisk Utwórz nowy.
- Wprowadź właściwości kontaktu. Po wprowadzeniu nazwy kontaktu lub adresu e-mail pojawią się dodatkowe pola. Aby dostosować wyświetlane właściwości, kliknij Edytuj ten formularz u góry.
- Aby dodać istniejący kontakt, w prawym panelu użyj paska wyszukiwania , aby znaleźć kontakt, zaznacz pole wyboru obok nazwy kontaktu, który chcesz dodać, a następnie kliknij przycisk Dalej.
Uwaga: nie zaleca się dodawania kontaktów do CRM bez adresu e-mail, ponieważ HubSpot używa adresu e-mail do deduplikacji kontaktów i automatycznego kojarzenia kontaktów z firmami.
-
-
- Jeśli włączyłeś ustawienia prywatności danych na swoim koncie, wybierz opcje wskazujące podstawę prawną przetwarzania danych kontaktu.
- Jeśli konto zawiera kontakty marketingowe, zaznacz pole wyboru Ustaw ten kontakt jako kontakt marketingowy, aby ustawić kontakt jako marketingowy. Jeśli nie wybierzesz tej opcji podczas tworzenia kontaktu, możesz ustawić kontakt jako marketingowy później.
- Po zakończeniu kliknij przycisk Utwórz. Aby zapisać, a następnie utworzyć kolejny kontakt, kliknij Utwórz i dodaj kolejny.
-
- Aby dodać dodatkowe kontakty, kliknij + Dodaj kolejny kontakt.
- Aby dodać firmę, kliknij Dodaj firmę.
- Aby dodać istniejącą firmę, w prawym panelu użyj paska wyszukiwania , aby znaleźć kontakt, wybierz firmę, a następnie kliknij przycisk Dalej.
- Aby dodać etykietę powiązania , kliknij +Dodaj etykietę powiązania, kliknij menu rozwijane Etykiety, wybierz etykietę powiązania ,a następnie kliknij Zapisz.
- Aby dodać nową firmę, w prawym panelu kliknij Utwórz nową.
- Aby dodać istniejącą firmę, w prawym panelu użyj paska wyszukiwania , aby znaleźć kontakt, wybierz firmę, a następnie kliknij przycisk Dalej.
-
-
- W prawym panelu wprowadź właściwości firmy. Po wprowadzeniu nazwy firmy lub nazwy domeny pojawią się dodatkowe pola. Aby dostosować wyświetlane właściwości, kliknij Edytuj ten formularz u góry.
-
-
-
- W sekcji Associate company with wyszukaj i wybierz rekordy, z którymi powiązana jest firma. Aby dostosować wyświetlane skojarzenia, kliknij Edytuj ten formularz u góry.
- Po wprowadzeniu informacji o firmie kliknij przycisk Utwórz u dołu.
-
- Kliknij przycisk Dalej.
Uwaga: kraj firmy wyświetlany w wycenie jest pobierany z domyślnej właściwości kraju firmy. Nie można tego zmienić, nawet jeśli skonfigurowano niestandardową właściwość, która jest używana w rekordach firmy do wyświetlania kraju. Upewnij się, że właściwość kraju firmy jest dokładna, aby upewnić się, że pokazuje prawidłowy kraj w wycenie.
3. Twoje informacje
Sprawdź, czy Twoje dane osobowe i informacje o firmie są prawidłowe. Domyślnie dane osobowe są pobierane z profilu i preferencji, a informacje o firmie są ustawiane w ustawieniach konta.
Uwaga: aktualizacja informacji w profilu nie spowoduje aktualizacji wcześniej utworzonych ofert. Aby zaktualizować informacje w ofercie, która została już utworzona, musisz wykonać poniższe kroki, aby ręcznie zaktualizować je w ofercie.
Aby edytować informacje dla pojedynczej oferty:
- Kliknij swoje imię i nazwisko lub nazwę firmy.
- W prawym panelu zaktualizuj swoje dane osobowe.
- Kliknij przycisk Zapisz.
- Kliknij przycisk Dalej.
4. Pozycje wiersza
Przeglądaj i edytuj pozycje, które pojawią się w wycenie, a także dodawaj rabaty, podatki i opłaty oraz harmonogramy płatności, aby zaplanować raty płatności. Dowiedz się, jak używać pozycji liniowych w ofertach.
5. Podpis i płatność
Zdecyduj, w jaki sposób chcesz zbierać podpisy pod wyceną.
- Wybierz przycisk opcji obok opcji podpisu:
- Brak podpisu : do autoryzacji oferty nie jest wymagany podpis.
- Uwzględnij miejsce na pisemny podpis: użyj odręcznego podpisu na wydrukowanej kopii oferty. Możesz później ręcznie oznaczyć ofertę jako podpisaną, aby wskazać, że wszystkie podpisy są obecne.
- Aby uwzględnić miejsce na kontrasygnatę dla kogoś z zespołu, zaznacz pole wyboru Uwzględnij miejsce na kontrasygnatę.
- Użyj podpisu elektronicznego ( tylkoSales Hub Starter, Professional lub Enterprise ): Użytkownicy z płatną siedzibą Sales Hub mogą skonfigurować ofertę tak, aby zawierała pole podpisu cyfrowego.
- Zaznacz pole wyboru obok adresu e-mail kontaktu, którego podpis jest wymagany.
- Kliknij menu rozwijane Countersigners i wybierz nazwę użytkownika HubSpot.
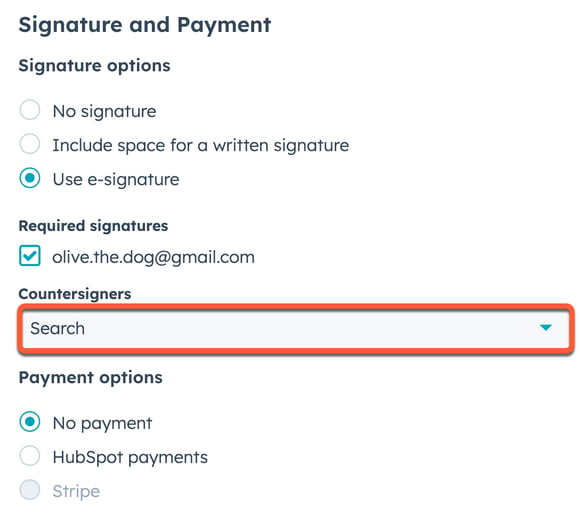
- Wybierz przycisk opcji obok opcji płatności:
- Brak płatności: żadna płatność nie zostanie pobrana przy użyciu wyceny.
- Stripe : wybierz tę opcję, jeśli korzystasz z przetwarzania płatności Stripe do rozliczania klientów.
Uwaga: przetwarzanie płatności Stripe może przetwarzać powtarzające się pozycje płatne w późniejszym terminie, o ile w wycenie znajduje się co najmniej jedna pozycja płatna przy kasie. Na przykład, pozycja 1 jest płatna przy kasie, a pozycja 2 jest płatna za 30 dni.
-
- Płatności HubSpot: wybierz tę opcję, jeśli używasz narzędzia płatności HubSpot do przetwarzania płatności od klientów, a następnie dostosuj opcje płatności w wycenie.
Uwaga: po dokonaniu płatności za ofertę automatycznie tworzona jest faktura. Dowiedz się więcej o obsłudze płatności przez kupującego.
- Kliknij przycisk Dalej.
6. Szablon i szczegóły
Wybierz szablon i wprowadź szczegóły oferty.
- Szablon oferty : kliknij menu rozwijane i wybierz szablon.
- Nazwa oferty: wprowadź nazwę oferty.
- Domena : to ustawienie ma zastosowanie tylko w przypadku korzystania z niestandardowego szablonu oferty. Domena jest ustawiana przez wybrany szablon oferty. Domyślnie slug treści używa unikalnej daty i identyfikatora oferty i nie musi być dostosowywany, ale w razie potrzeby można edytować slug strony w polu tekstowym Content slug .

- Data wygaśnięcia: wybierz datę wygaśnięcia. Użytkownicy konta Sales Hub Professional lub Enterprise mogą ustawić domyślny okres wygaśnięcia oferty w ustawieniach konta. Gdy oferta wygaśnie, kontakty nie będą już miały do niej dostępu i zostaną poproszone o skontaktowanie się z zespołem.
- Język oferty: wybierz język oferty.
- Lokalizacja: wybierz lokalizację, aby zmienić format wyświetlania daty i adresu dla oferty. Należy pamiętać, że format waluty oferty jest dziedziczony z waluty rekordu transakcji, więc zmiana ustawień regionalnych oferty nie spowoduje aktualizacji waluty.
Uwaga: jeśli chcesz wyświetlić ofertę po jej wygaśnięciu, kliknij nazwę oferty w rekordzie transakcji, a następnie w oknie dialogowym kliknij opcję Wyświetl ofertę , aby wyświetlić wersję PDF.
- Komentarze dla kupującego: wprowadź wszelkie dodatkowe informacje, które będą przydatne dla kupującego. Użyj opcji formatowania w dolnej części okna edycji, aby zmodyfikować tekst lub wstawić łącze. Kliknij ikonę fragmentów textSnippet, aby wprowadzić krótki blok tekstu wielokrotnego użytku.
- Warunki zakupu: wprowadź wszelkie zasady lub przepisy, o których kupujący powinien wiedzieć. Użyj opcji formatowania w dolnej części okna edycji, aby zmodyfikować tekst lub wstawić łącze. Kliknij ikonę fragmentów textSnippet, aby wprowadzić krótki blok tekstu wielokrotnego użytku.
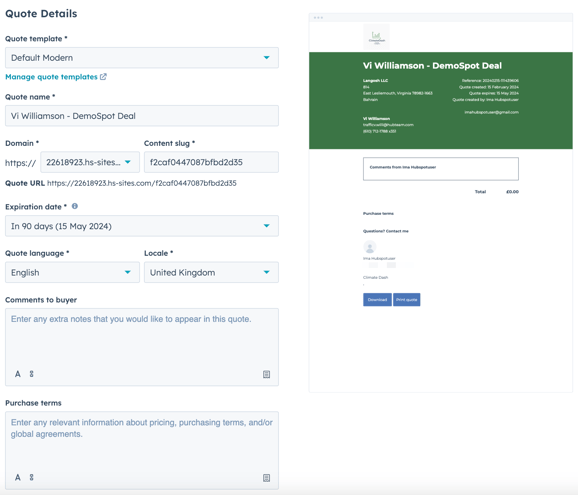
- Aby zaktualizować domyślny kolor i wyświetlane logo, edytuj branding narzędzia sprzedaży w ustawieniach konta.
- Kliknij przycisk Dalej.
7. Przejrzyj i wyślij wycenę
Ten krok zapewnia podgląd treści oferty. W tym miejscu można opublikować ofertę, zapisać ją jako wersję roboczą lub przesłać do zatwierdzenia. Aby zapisać ofertę jako wersję roboczą do późniejszej edycji, kliknij Zapisz, a następnie kliknij Wyjdź w lewym dolnym rogu, aby opuścić edytor ofert.
Uwaga: po zapisaniu oferty jako wersji roboczej nie można edytować opcji podpisu elektronicznego w kroku Podpis i płatność . Jeśli masz skonfigurowane przepływy pracy zatwierdzania ofert, pamiętaj, że oferty ze statusem wersji roboczej mogą być nadal rejestrowane w przepływie pracy.
- Aby opublikować ofertę, kliknij przycisk Utwórz. Nie spowoduje to wysłania oferty do klienta. Aby ją udostępnić, wykonaj następujące kroki na końcu procesu tworzenia oferty. Jeśli wycena została już utworzona, a proces jej tworzenia został zakończony, dowiedz się, jak udostępniać istniejące wyceny.
- Jeśli wycena wymaga zatwierdzenia, kliknij opcję Poproś o zatwierdzenie. Osoba zatwierdzająca ofertę na Twoim koncie musi zatwierdzić ofertę, zanim będzie można ją opublikować i wysłać do kontaktów.
Uwaga: po przesłaniu oferty do zatwierdzenia nie można jej edytować, chyba że zostanie ona odrzucona przez osobę zatwierdzającą ofertę na koncie.
- Aby udostępnić opublikowaną ofertę:
- Kliknij Kopiuj w oknie dialogowym, aby uzyskać adres URL strony z cytatem. Wklej ten adres URL w nowej przeglądarce, aby wyświetlić cytat, lub wyślij adres URL innym osobom.
- Możesz też kliknąć opcję Napisz wiadomość e-mail z cytatem. Zostaniesz przeniesiony do rekordu kontaktu w HubSpot, a wyskakujące okienko E-mail otworzy się automatycznie z linkiem do strony oferty.
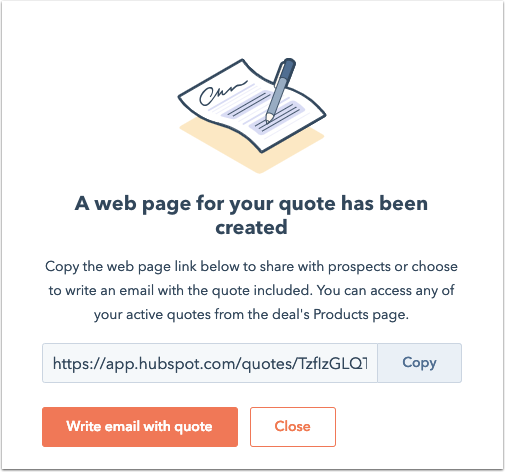
Udostępnianie opublikowanych ofert
Oprócz opcji udostępniania prezentowanych po utworzeniu oferty, istnieje wiele sposobów udostępniania oferty po jej opublikowaniu. Możesz:
- wysłać ofertę e-mailem z rekordu CRM
- skopiować adres URL opublikowanej oferty, która jeszcze nie wygasła
- Udostępnić ofertę z aplikacji mobilnej HubSpot
- Wstawić ofertę za pomocą klawiatury mobilnej HubSpot
Uwaga: opublikowanych ofert nie można przekierować z jednej domeny do drugiej. Na przykład, jeśli hostujesz swoje oferty na www.website.com, ale później przekierujesz tę domenę na www.new-website.com, oferty, które były hostowane w oryginalnej domenie, nie zostaną przekierowane i zamiast tego staną się stronami błędów.
Aby wysłać ofertę pocztą e-mail z rekordu CRM:
- Na koncie HubSpot przejdź do kontaktów, firm lub transakcji.
- Kliknij nazwę rekordu.
- W lewym panelu kliknijikonę email Email .
- W wyskakującym oknie kliknij menu rozwijane Cytaty i wybierz ofertę. Aby udostępnić wycenę za pośrednictwem wiadomości e-mail, musi istnieć wycena utworzona dla transakcji powiązanej z danym rekordem kontaktu lub firmy.
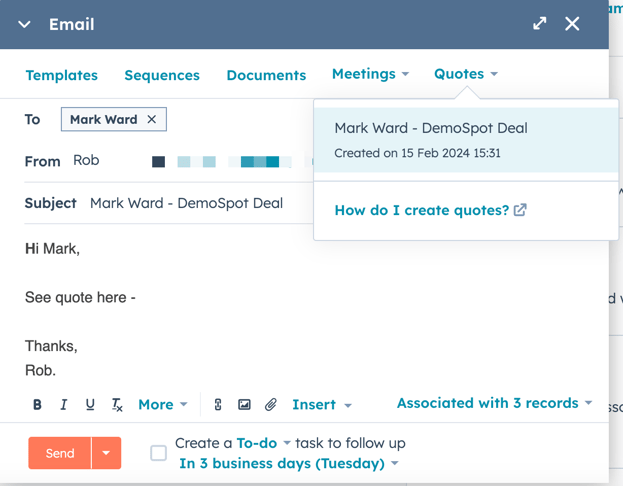
Aby skopiować adres URL opublikowanej oferty, która jeszcze nie wygasła:
- Na koncie HubSpot przejdź do sekcji Handel > Cytaty..
- Najedź kursorem na opublikowaną ofertę, a następnie kliknij opcję Akcje i wybierz opcję Kopiuj link.
- Dzięki adresowi URL strony oferty kontakt może wyświetlić ofertę w przeglądarce, pobrać ją lub wydrukować.
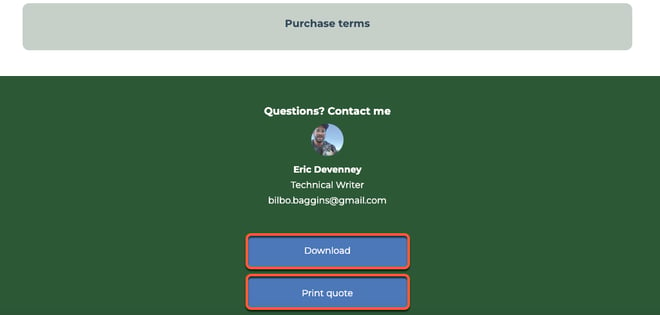
Aby wyświetlać, usuwać i udostępniać oferty w aplikacji mobilnej HubSpot na urządzeniu z systemem Android:
- Otwórz aplikację HubSpot na urządzeniu mobilnym z systemem Android.
- Stuknij opcję Transakcje w dolnym menu nawigacyjnym.
- Stuknij nazwę rekordu transakcji.
- W rekordzie transakcji stuknij kartę Cytaty .
- Pojawią się oferty powiązane z transakcją. Status i data wygaśnięcia zostaną wyświetlone pod nazwą oferty. Stuknij ofertę , aby wyświetlić więcej szczegółów.
- Aby skopiować link do oferty, pobrać ofertę, udostępnić ofertę z aplikacji, przywołać ofertę, wyświetlić pozycje lub usunąć ofertę, dotknij ikony menuverticalMenu obok nazwy oferty.
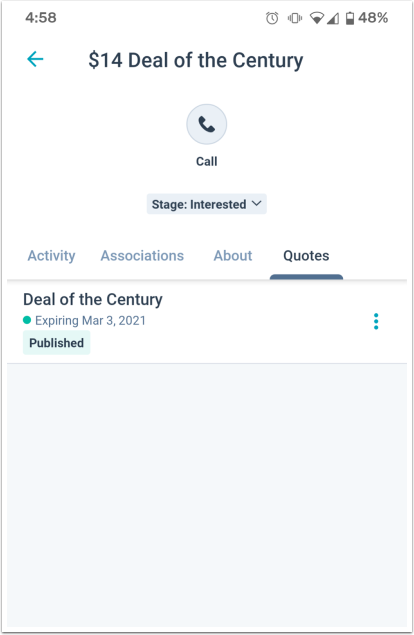
Możesz również udostępnić ofertę za pomocą klawiatury mobilnej Hub Spot na urządzeniu z systemem Android lub iOS. Dowiedz się, jak włączyć klawiaturę Hub Spot w ustawieniach urządzenia, a następnie uzyskać dostęp do klawiatury HubSpot podczas korzystania z aplikacji mobilnej HubSpot.
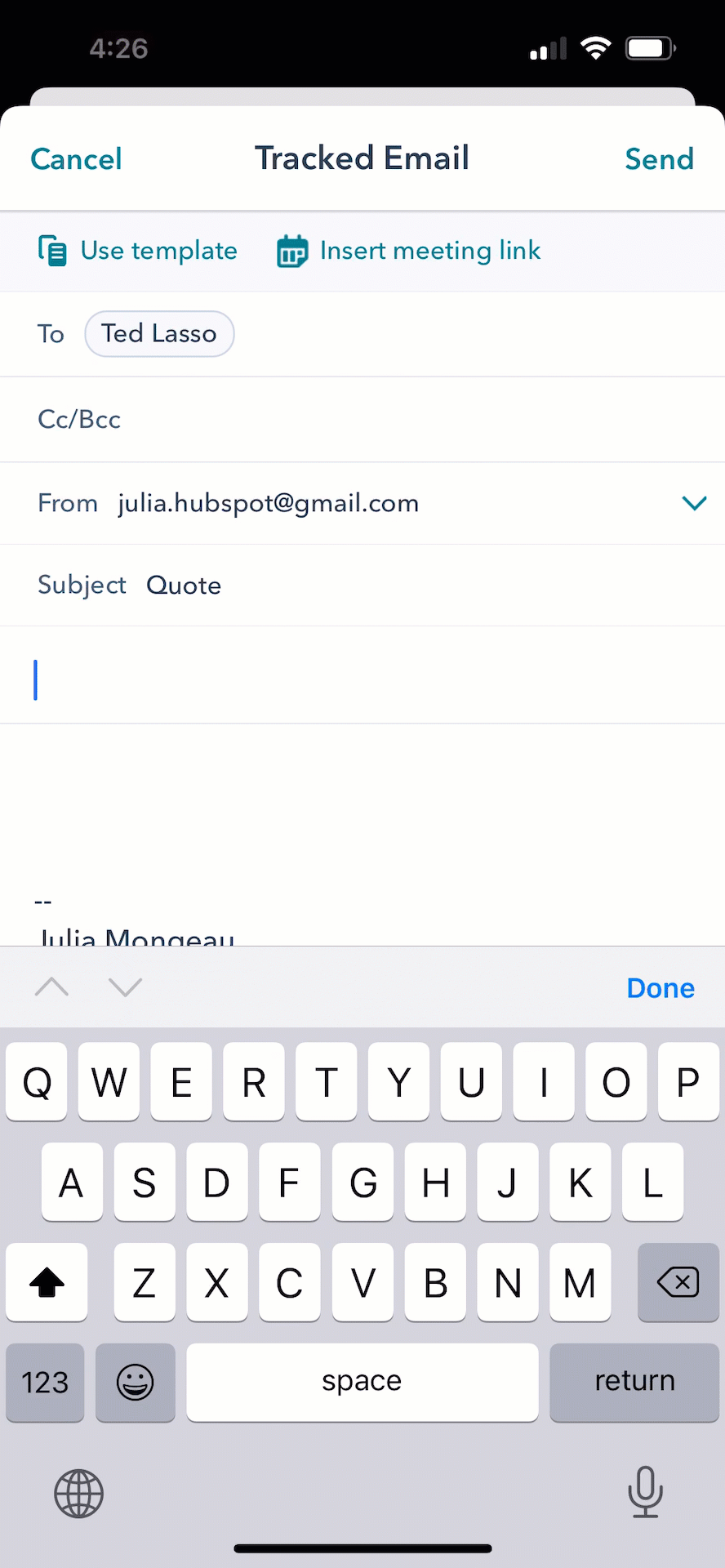
Zarządzanie ofertami
Na pulpicie ofert wyświetl listę ofert na swoim koncie. Możesz filtrować oferty według statusu lub właściciela albo wyszukać konkretną ofertę do przejrzenia lub edycji. Możesz także otworzyć stronę szczegółów oferty, aby pobrać, sklonować, przywołać i edytować lub usunąć ofertę.
W ustawieniach konta możesz pobrać wszystkie kwotowania lub ustawić domyślny okres wygaśnięcia kwotowań. Dowiedz się, jak raportować kwotowania w kreatorze raportów niestandardowych.
Edycja przygotowanych ofert
Aby ponownie wyświetlić i opublikować wersję roboczą kwotowania:
- Na koncie HubSpot przejdź do sekcji Handel > Cytaty..
- Kliknij nazwę wersji roboczej cytatu.
- W edytorze cytatów zakończ konfigurację cytatu, a następnie kliknij przycisk Zakończ cytat.
Zarządzanie opublikowanymi cytatami
Po utworzeniu oferty można nią zarządzać ze strony indeksu ofert lub ze strony szczegółów oferty. Czynności zarządzania obejmują pobieranie, klonowanie, przywoływanie i edytowanie, archiwizowanie, usuwanie i inne.
- Na koncie HubSpot przejdź do sekcji Handel > Cytaty.
- Aby zarządzać ofertą ze strony indeksu, najedź kursorem na ofertę, a następnie kliknij menu rozwijane Akcje. Następnie wybierz jedną z poniższych akcji.
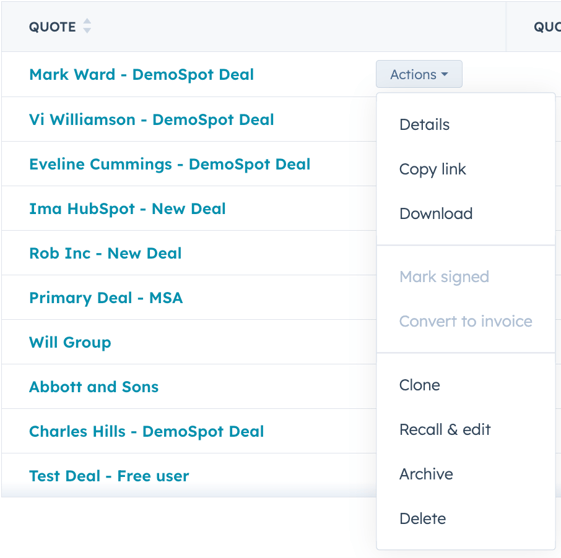
- Aby zarządzać ofertą na stronie szczegółów, kliknij nazwę oferty, a następnie kliknij menu rozwijane Akcje w prawym górnym rogu. Następnie wybierz jedną z poniższych akcji.
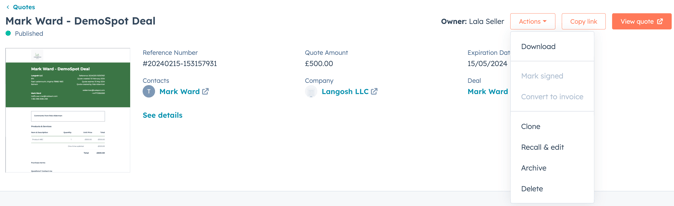
W zależności od stanu i konfiguracji oferty można wybrać jedną z następujących akcji zarządzania ofertą:
- Pobierz: pobranie wersji PDF oferty.
- Kontrasygnata: gdy wycena wymaga kontrasygnaty elektronicznej, wybierz, aby otworzyć wycenę i zweryfikować kontrasygnatę.
- Oznacz jako podpisaną: gdy wycena wymaga pisemnego podpisu, możesz ręcznie oznaczyć ją jako podpisaną.
- Konwertuj na fakturę: spowoduje to utworzenie nowej faktury przy użyciu informacji z oferty. Następnie zostaniesz przeniesiony do edytora faktur, aby skonfigurować szczegóły faktury.
- Klonuj : klonowanie istniejącej oferty w celu ponownego użycia tej samej oferty. Sklonowane oferty zawierają skojarzenia rekordów oryginalnej oferty oraz wartości właściwości pozycji, w tym cenę, warunki i rabat.
- Przywołaj i edytuj: wprowadzanie zmian i poprawek do oferty, która została już opublikowana. Po wprowadzeniu zmian zaktualizowana zawartość oferty będzie wyświetlana za każdym razem, gdy kontakt wyświetli ofertę.
Uwaga: ofert, które zostały podpisane elektronicznie przez wszystkie strony lub zostały opłacone, nie można przywoływać i edytować ani usuwać. Jeśli oferta ma wiele podpisów elektronicznych i nie wszystkie strony podpisały ją elektronicznie, można ją przywołać, edytować lub usunąć.
- Archiwizuj: oznacz ofertę jako zarchiwizowaną, aby anulować jej publikację i ukryć ją w domyślnym widoku strony indeksu. Zarchiwizowane oferty można przeglądać, filtrując stronę indeksu według statusu archiwizacji, ale kupujący nie będą mogli uzyskać dostępu do zarchiwizowanych ofert. Działania tego nie można cofnąć. Dowiedz się więcej o archiwizowaniu ofert.
- Usuń: usuń ofertę, aby trwale usunąć ją ze swojego konta i uniemożliwić kupującym dostęp do oferty. Dowiedz się więcej o usuwaniu ofert. Tej czynności nie można cofnąć.
Archiwizowanie i usuwanie ofert
Podczas tworzenia kwotowań może się zdarzyć, że będziesz chciał wyczyścić stronę indeksu, wycofać nieużywane kwotowania lub w inny sposób uniemożliwić kupującym dostęp do kwotowań. W tym celu można archiwizować i usuwać oferty.
Wybór działania zależy od tego, czy nadal chcesz mieć dostęp do oferty wewnętrznie w HubSpot. Żadnej z tych czynności nie można cofnąć, więc poniżej dowiesz się więcej o różnicach między nimi.
- Zarchiwizuj ofertę: zarchiwizowanie oferty ustawi jej status na Zarchiwizowane, usuwając ją z domyślnego widoku strony indeksu i uniemożliwiając kupującym dostęp do oferty. W HubSpot nadal można wyświetlać, pobierać, klonować i usuwać ofertę.
- Oferty, które zostały opłacone, przetwarzają płatność lub są częściowo podpisane, nie mogą zostać zarchiwizowane.
-
- Zarchiwizowane oferty można wyświetlić za pomocą filtra Status archiwizacji znajdującego się nad tabelą na stronie indeksu ofert.
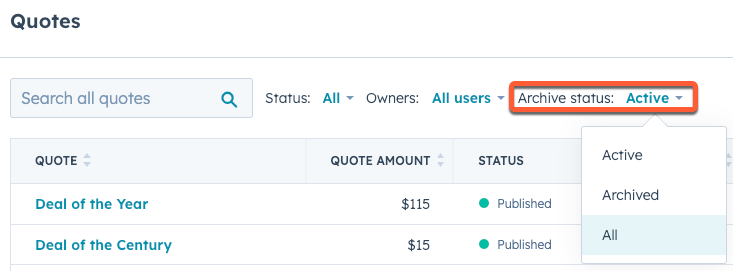
- Usuń ofertę: usunięcie oferty spowoduje jej trwałe usunięcie z konta HubSpot. Użytkownicy nie będą już mogli wyświetlać oferty w HubSpot, a kupujący nie będą mogli uzyskać do niej dostępu.
- Oferty, które zostały opłacone, nie mogą zostać usunięte.
Aby zarchiwizować lub usunąć ofertę:
- Na koncie HubSpot przejdź do sekcji Handel > Cytaty..
- Najedź kursorem na cytat, a następnie kliknij menu rozwijane Akcje. Następnie wybierz opcję Archiwizuj lub Usuń.
- Możesz też najechać kursorem na cytat, kliknąć menu rozwijane Akcje i wybrać opcję Szczegóły.
- Kliknij menu rozwijane Akcje w prawym górnym rogu. Następnie wybierz opcję Archiwizuj lub Usuń.