Wyświetlanie i edytowanie poszczególnych rekordów
Data ostatniej aktualizacji: grudnia 12, 2023
Dostępne z każdą z następujących podpisów, z wyjątkiem miejsc, w których zaznaczono:
|
|
Tworzenie rekordów w HubSpot umożliwia zespołowi rejestrowanie i pobieranie informacji o relacjach biznesowych i procesach, zachowując spójność w całej organizacji. Po utworzeniu rekordu można przechowywać informacje o kontakcie, firmie, transakcji, bilecie lub obiekcie niestandardowym, wchodząc w interakcję z jego rekordem.
Jeśli korzystasz z urządzenia mobilnego, dowiedz się, jak pracować z rekordami w aplikacji mobilnej HubSpot.
Nagranie zawiera trzy główne sekcje:
- Lewy pasek boczny: lewy panel rekordu zawiera akcje i sekcję Informacje z właściwościami rekordu. Lewy pasek boczny rekordu kontaktu zawiera również subskrypcje komunikacji i aktywność w witrynie .
- Środkowa kolumna: środkowy panel rekordu zawiera oś czasu działań, przegląd powiązań rekordu i ważnych właściwości, a także może zawierać niestandardowe karty w zależności od subskrypcji.
- Prawy pasek boczny: prawy panel rekordu zawiera podglądy powiązanych rekordów i załączników. W zależności od obiektu i subskrypcji HubSpot, panel ten będzie również zawierał inne narzędzia, takie jak członkostwa, Playbooki, synchronizacja Salesforce i Atrybucja.
Wyświetlanie rekordu
- Przejdź do swoich rekordów:
- Kontakty: Na koncie HubSpot przejdź do System CRM > Kontakty.
- Firmy: Na koncie HubSpot przejdź do System CRM > Firmy.
- Oferty: Na koncie HubSpot przejdź do System CRM > Kontakty.
- Bilety: Na koncie HubSpot przejdź do sekcji System CRM > Bilety.
- Obiekty niestandardowe: Na koncie HubSpot przejdź do Kontakty > [Obiekt niestandardowy]. Jeśli na koncie znajduje się więcej niż jeden obiekt niestandardowy, najedź kursorem na opcję Obiekty niestandardowe, a następnie wybierz obiekt niestandardowy, który chcesz wyświetlić.
- Na stronie indeksu rekordów znajdź rekord, z którym chcesz pracować i kliknij jego nazwę.
Działania i właściwości
Lewy pasek boczny pokazuje działania, które można wykonać na rekordzie, a także jego właściwości. Dowiedz się, jak użytkownik z uprawnieniami dostępu do konta może dostosować lewy pasek boczny dla wszystkich użytkowników i zespołów.
Działania
W górnej części lewego paska bocznego można:
- Kliknąć menu rozwijane Akcje:
- Śledź: kliknij, aby śledzić rekord. Domyślnie użytkownik obserwuje wszystkie posiadane rekordy. Obserwując rekord, będziesz otrzymywać powiadomienia o jego aktualizacjach.
- Wyświetlwszystkie właściwości: kliknij, aby wyświetlić wszystkie właściwości rekordu.
- Wyświetlhistorię właściwości: kliknij, aby wyświetlić historię wartości właściwości rekordu.
- Wyświetlhistorię powiąz ań: kliknij, aby wyświetlić historię powiązanych rekordów i zobowiązań.
- Wyszukaj w Google : w przypadku kontaktów i firm kliknij, aby wyszukać nazwę rekordu w Google.
- Rezygnacjaz wiadomości e-mail :w przypadku kontaktów kliknij, aby wyłączyć komunikację e-mail z adresem e-mail kontaktu.
- Przywróć aktywność: kliknij, aby wyświetlić i przywrócić powiązane zobowiązania, które zostały usunięte w ciągu ostatnich 90 dni.
- Scal : kliknij, aby scalić rekord z innym.
- Usuń : kliknij, aby usunąć rekord. Dowiedz się więcej o danych utraconych podczas usuwania.
- Eksportujdane kontaktu: w przypadku kontaktów kliknij, aby wyeksportować dane osobowe kontaktu.
- Wyświetl podstawowe właściwości rekordu. Możesz kliknąć ikonę ołówka edit, aby edytować nazwę rekordu.
- Dla rekordów kontaktów:
- Kliknij zdjęcie kontaktu, aby zaktualizować jego wizerunek.
- Kliknij ikonę kopiowania duplicate po prawej stronie adresu e-mail kontaktu, aby skopiować adres e-mail do schowka.
- Dla rekordów firmy:
- Kliknij zdjęcie firmy, aby zaktualizować jej wizerunek.
- Kliknij ikonę kopiowania duplicate po prawej stronie domeny lub numeru telefonu firmy, aby skopiować je do schowka.
- Dla rekordów kontaktów:
-
- Dla rekordów transakcji:
- Kliknij kalendarz daty zamknię cia, aby wybrać nową datę zamknięcia.
- Kliknij menu rozwijane Etap, aby zaktualizować etap transakcji.
- Kliknij menu rozwijane Pipeline, aby zaktualizować pipeline, w którym znajduje się transakcja.
- Dla rekordów biletów:
- Kliknij menu rozwijane Status, aby wybrać nowy status.
- Kliknij menu rozwijane Pipeline , aby zaktualizować potok, w którym znajduje się zgłoszenie.
- Dla rekordów transakcji:
- Poniżej podstawowych właściwości można wchodzić w interakcje z rekordem, klikając odpowiednie ikony. Wyświetlane ikony będą się różnić, jeśli dostosowano kolejność ikon aktywności.
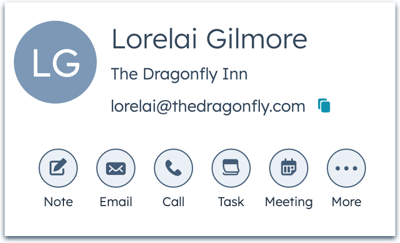
-
- description Notatka : kliknij, aby dodać notatkę do osi czasu rekordu.
- email E-mail : kliknij, aby napisać wiadomość e-mail.
- calling Połączenie : kliknij, aby zadzwonić.
- tasks Zadanie : kliknij, aby utworzyć zadanie dla rekordu.
- meetings Spotkanie : kliknij, aby skonfigurować spotkanie dla rekordu.
- --- Więcej opcji: kliknij, aby ręcznie zarejestrować połączenie, notatkę, spotkanie, wiadomość LinkedIn, wiadomość WhatsApp, SMS lub wiadomość pocztową na osi czasu rekordu lub zmienić kolejność przycisków aktywności.
- Zmiana kolejności ikon aktywności:
- Kliknij ikonę ellipse···a następnie wybierz opcję Zmień kolejność przycisków aktywności.
- W oknie dialogowym kliknij menu rozwijane, aby wybrać kolejność, w jakiej ikony będą wyświetlane we wszystkich rekordach. Możesz także wybrać opcję Puste, jeśli chcesz usunąć niektóre ikony.
- Kliknij przycisk Zapisz.
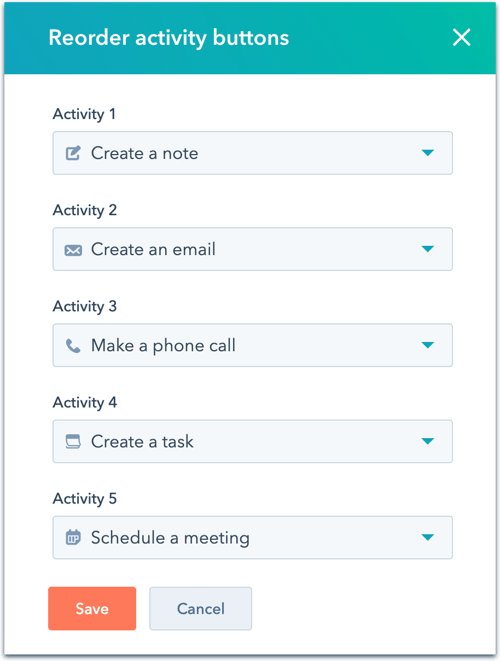
Właściwości
Wartości właściwości rekordu można wyświetlać i edytować w sekcji O tym [rekordzie] . Dowiedz się, jak edytować właściwości wyświetlane w tej sekcji. Użytkownicy z uprawnieniamisuperadministratora mogą również dostosować sekcję dla użytkowników na koncie HubSpot.- Aby edytować wartość właściwości, najedź na nią kursorem i kliknij ikonę ołówka. edit i kliknij ikonę ołówka.
- Aby wyświetlić historię określonej właściwości, najedź na nią kursorem i kliknij Szczegóły. Możesz także przewinąć w dół i kliknąć Wyświetl historię właściwości , aby zobaczyć historię wszystkich zmian właściwości.
- Aby wyświetlić wszystkie właściwości, kliknij opcję Wyświetl wszystkie właściwości.
Subskrypcje komunikacyjne i aktywność w witrynie
Na lewym pasku bocznym rekordu kontaktu znajdują się dodatkowe sekcje:
- W sekcji Subskrypcje komunikacji można wyświetlać i edytować subskrypcje kontaktu. Ta sekcja jest dostępna tylko po włączeniu ustawień prywatności danych. Dowiedz się, jak dodać subskrypcję dla kontaktu.
- W sekcji Aktywność w witrynie wyświetl interakcje kontaktu z witryną.
Oś czasu aktywności
Środkowy panel pokazuje działania związane z rekordem chronologicznie, z nadchodzącymi działaniami u góry.
Aby uzyskać dostęp do przeglądu osi czasu aktywności:
- W środkowej kolumnie kliknij kartę Działania. Przy pierwszym wyświetleniu rekordu zostaniesz domyślnie przeniesiony do karty Przegląd. Przechodząc dalej, zostaniesz przeniesiony do ostatnio odwiedzanej karty - Aktywności lub Przegląd.
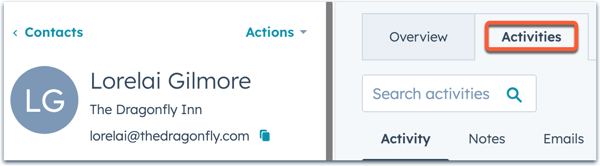
Na osi czasu aktywności można wyświetlać i filtrować aktywności na następujące sposoby:
-
W górnej części rekordu kliknij opcję Rozwiń wszystko lub Zwiń wszystko, aby rozwinąć lub zwinąć szczegóły wszystkich aktywności na osi czasu.

-
Aby szybko filtrować aktywności według typu, kliknij karty u góry.
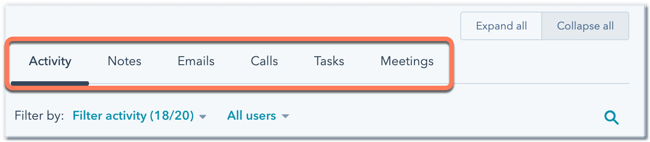
-
Na karcie Aktywność można filtrować bardziej szczegółowe aktywności za pomocą menu rozwijanego Filtruj aktywność .
-
Aby filtrować działania należące do określonego użytkownika lub zespołu, kliknij menu rozwijane Wszyscy użytkownicy lub Wszystkie zespoły i wybierz użytkownika lub zespół.

-
Aby wyszukać określoną aktywność, kliknij ikonę wyszukiwania search w prawym górnym rogu. Zwracane wyniki są oparte na wyszukiwaniu terminów w następujących polach aktywności:
-
Temat zadania
-
Treść zadania
-
Treść notatki
-
Treść połączenia
-
Temat wiadomości e-mail
-
Treść spotkania
-
- Na karcie E-mail można rejestrować i wysyłać wiadomości e-mail typu one-to-one lub przeglądać wcześniej wysłane i odebrane wiadomości e-mail typu one-to-one. Wiadomości marketingowe nie są wyświetlane na karcie E-mail.
- Kliknij Wątek odpowiedzi e-mail, aby zwinąć odpowiedzi e-mail w jeden wątek, przy czym najnowsza wiadomość pojawi się na górze wątku.
- Kliknij opcję Pokaż wszystkie odpowiedzi e-mail, aby rozwinąć poszczególne wiadomości e-mail na osi czasu.
-
Aby zwinąć szczegóły określonej aktywności, kliknij strzałkę w dół down w lewym górnym rogu aktywności.
-
Aby rozwinąć szczegóły aktywności i edytować, kliknij strzałkę wprawo right w lewym górnym rogu aktywności.
-
Jeśli istnieją komentarze do aktywności, kliknij ikonę komentarza comments u góry, aby rozwinąć aktywność i jej komentarze.
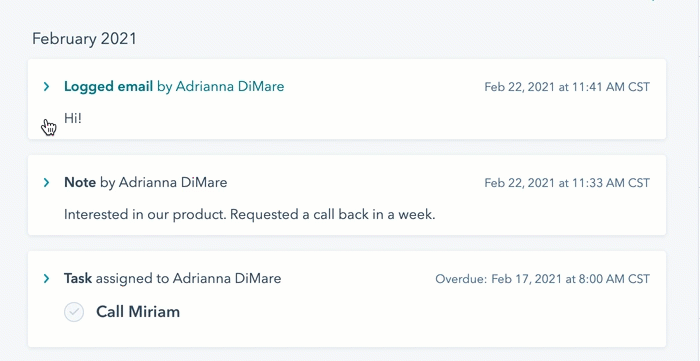
- Najedź kursorem na aktywność, kliknij menu rozwijane Akcje, a następnie wybierz opcję, aby wykonać dowolną z poniższych czynności:
- Przypięcie aktywności do górnej części osi czasu.
- Wyświetlenie historii aktywności.
-
- Usuń aktywność.
-
U dołu aktywności:
-
Kliknij Dodaj komentarz lub [x] komentarze , aby pozostawić komentarz.
-
Kliknij menu rozwijane [x ] powiązań, aby edytować powiązanie aktywności z innymi rekordami.
-
Przegląd rekordów
Środkowy panel pokazuje również przegląd informacji o rekordzie, w tym ważne właściwości, ostatnie działania i powiązania.
Aby uzyskać dostęp do przeglądu rekordów, w środkowej kolumnie kliknij kartę Przegląd. Przy pierwszym wyświetleniu rekordu zostaniesz domyślnie przeniesiony do karty Przegląd. Idąc dalej, zostaniesz przeniesiony do karty, którą odwiedzałeś ostatnio, Aktywności lub Przegląd.
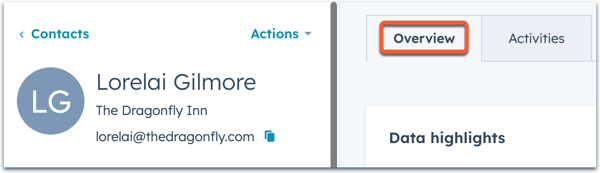
Dowiedz się więcej o tym, jak dostosować środkową kolumnę rekordów dla każdego obiektu.
Powiązane rekordy i załączniki
Na prawym pasku bocznym rekordu można wyświetlić podgląd powiązanych rekordów i załączników. Możesz zmienić kolejność sekcji, przeciągając je lub zwinąć sekcję, klikając strzałkę w dół down.
Powiązane rekordy
Skojarzenia rekordów są wyświetlane jako karty podglądu w odpowiednich sekcjach rekordów na prawym pasku bocznym (np. Firmy, Transakcje, Bilety). Jeśli Twoje konto ma subskrypcję Starter, Professional lub Enterprise, możesz dostosować właściwości wyświetlane na kartach podglądu skojarzeń. Dowiedz się więcej o kojarzeniu rekordów.
- Aby wyświetlić wszystkie powiązania rekordu dla określonego obiektu, w odpowiedniej sekcji obiektu kliknij Wyświetl [X] [obiekty]. Zostaniesz przeniesiony do widoku strony indeksu, który zawiera listę wszystkich powiązanych rekordów tego obiektu.
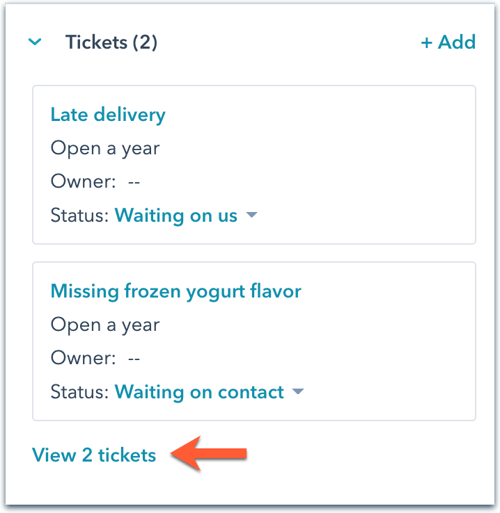
- Aby powiązać rekord z innym rekordem, w odpowiedniej sekcji kliknij przycisk Dodaj.
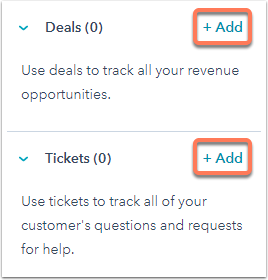
- Możesz utworzyć nowy rekord do powiązania z rekordem lub powiązać istniejący rekord.
- Aby utworzyć nowy rekord do powiązania z rekordem, w zakładce Utwórz nowy [rekord] wprowadź informacje w polach i kliknij Utwórz.
- Aby powiązać istniejący rekord, kliknij kartę Dodaj istniejący [rekord], wyszukaj rekord i zaznacz pole wyboru obok rekordu w wynikach wyszukiwania. Kliknij przycisk Zapisz.
Załączniki
Do rekordu można dołączyć pliki. Możesz także wyświetlić załączniki wysłane jako część zarejestrowanej wiadomości e-mail do kontaktu.
Dodatkowe narzędzia
Na prawym pasku bocznym rekordu można również wyświetlać i korzystać z dodatkowych narzędzi powiązanych z rekordami. Możesz zmienić kolejność sekcji narzędzi, przeciągając je lub zwinąć sekcję, klikając strzałkę w dół down.
Narzędzia wyświetlane na prawym pasku bocznym będą się różnić w zależności od obiektów, z którymi pracujesz, które są określone dla każdego narzędzia na poniższej liście.
Przegląd konta
Przegląd konta pojawia się na prawym pasku bocznym rekordów firmy, aby wyświetlić ogólne podsumowanie firmy. Przegląd obejmuje informacje o tym, czy firma jest kontem docelowym, liczbę kontaktów powiązanych z firmą, informacje o ich rolach kupujących oraz ostatnie zaangażowanie i ostatni kontakt z rekordem firmy w oparciu o domyślne właściwości firmy.
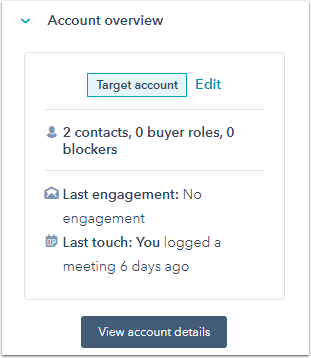
Jeśli posiadasz konto Sales Hub Professional lub Enterprise, kliknij Wyświetl szczegóły konta, aby zobaczyć następujące informacje w prawym panelu:
- Działania powiązane z firmą
- Kontakty powiązane z firmą
- Wewnętrzni interesariusze, czyli wszyscy użytkownicy HubSpot, którzy utworzyli działania powiązane z firmą lub byli ich częścią.
- Transakcje powiązane z firmą
- Śledzone odsłony w witrynie z kontaktów powiązanych z firmą.
Raporty atrybucji( tylkoMarketing Hub lub CMS Hub Professional i Enterprise )
Raporty atrybucji pojawiają się na prawym pasku bocznym rekordów kontaktów i rekordów transakcji. Sekcja Atrybucja umożliwia przeglądanie istniejących lub tworzenie raportów atrybucji multi-touch. W rekordach kontaktów, jeśli utworzono raport atrybucji tworzenia kontaktów wielodotykowych, można wyświetlić raport interakcji kontaktu z firmą na podstawie czasu utworzenia kontaktów.
- Aby edytować model atrybucji wyświetlany w raporcie, kliknij menu rozwijane Model atrybucji i wybierz typ modelu, który chcesz wyświetlić.
- W rekordach transakcji kliknij, aby wyświetlić raport treści lub interakcji związanych z aktywnością kontaktu powiązaną z transakcją.
- Kliknij Pokaż wszystkie inter akcje, aby wyświetlić szczegóły wszystkich interakcji powiązanych z kontaktem.
- Kliknij Otwórz kreator raportów atrybucji, aby wyświetlić i edytować raport bezpośrednio w kreatorze raportów.
Rozmowy
Konwersacje pojawiają się na prawym pasku bocznym rekordów zgło szeń, jeśli zgłoszenie jest powiązane z wątkiem w skrzynce odbiorczej konwersacji. Aby przejść bezpośrednio do wątku w skrzynce odbiorczej, kliknij nazwę wątku. Konwersacja zostanie otwarta w innej karcie przeglądarki, gdzie można przejrzeć wątek lub w razie potrzeby podjąć dalsze działania.
Dowiedz się więcej o pracy z biletami w skrzynce odbiorczej.
Elementy liniowe
Elementy liniowe pojawiają się na prawym pasku bocznym rekordów transakcji. Z transakcją można powiązać elementy liniowe z biblioteki produktów lub nowo utworzone. Pomaga to użytkownikom zrozumieć, co jest sprzedawane w ramach transakcji i za ile.
- Jeśli z rekordem transakcji nie są powiązane żadne pozycje, kliknij opcję Dodaj pozycje. Jeśli istnieją produkty powiązane z rekordem transakcji, ale chcesz je zmienić, kliknij Edytuj pozycje.
- Aby powiązać produkty już utworzone w bibliotece produktów, kliknij opcję Dodaj z biblioteki.
- Aby powiązać nowy produkt, kliknij Utwórz pozycję, wprowadź szczegóły w prawym panelu i kliknij Zapisz.
- Wprowadź ilość dla każdego powiązanego produktu.
- Kliknij przycisk Zapisz.
Dowiedz się więcej o korzystaniu z produktów i elementów liniowych.
Przynależność do list i przepływów pracy
Przynależności do list i przepływów pracy są wyświetlane na prawym pasku bocznym rekordów kontaktów. Sekcje List memberships i Workflow memberships rekordu( tylkoProfessional i Enterprise ) wyświetlają liczbę list i przepływów pracy , w których znajduje się kontakt.
- Kliknij opcję Zarządzaj członkostwem w listach, aby wyświetlić wszystkie listy, do których należy kontakt. Na stronie Członkostwo w listach można zarządzać rejestracją kontaktów w dowolnej zawartości prywatnej.
- Kliknij opcję Zarządzaj członkostwem w przepływie pracy, aby wyświetlić wszystkie przepływy pracy, w których kontakt był i jest zarejestrowany. Na stronie Członkostwo w przepływie pracy można zarejestrować kontakt w przepływie pracy ( tylko w wersjiProfessional i Enterprise ).
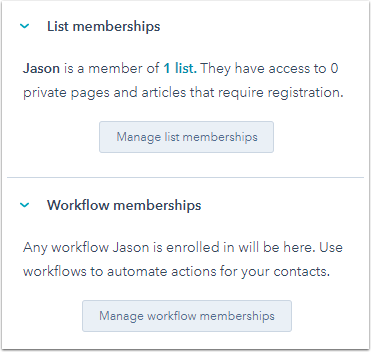
Playbooki(tylko Sales Hub lub Service Hub Professional i Enterprise )
Playbooki pojawiają się na prawym pasku bocznym wszystkich rekordów na kontach Sales Hub lub Service Hub Professional i Enterprise. Podczas interakcji z rekordem można kliknąć podręcznik, aby wyświetlić określone zalecane pytania lub kroki prowadzące rozmowę.
Cytaty
Cytatypojawiają się na prawym pasku bocznym rekordówtransakcji. Po zamknięciu sprzedaży można utworzyć dokument wyceny, który można wysłać do kontaktów powiązanych z transakcją. Aby utworzyć wycenę ze szczegółami dotyczącymi pozycji rekordu, kliknij przycisk Utwórz wycenę w rekordzie transakcji.
Synchronizacja Salesforce( tylkoProfessional i Enterprise )
Synchronizacja Salesforce pojawia się we wszystkich rekordach na kontach Professional i Enterprise, jeśli rekord jest synchronizowany z Salesforce poprzez integrację HubSpot-Salesforce. Jeśli rekord nie jest zsynchronizowany z Salesforce lub jeśli chcesz upewnić się, że rekord pozostanie zsynchronizowany z rekordem Salesforce, kliknij przycisk Synchronizuj teraz.