Śledzenie i rejestrowanie wiadomości e-mail za pomocą dodatku HubSpot Sales do programu Outlook.
Data ostatniej aktualizacji: kwietnia 19, 2024
Dostępne z każdą z następujących podpisów, z wyjątkiem miejsc, w których zaznaczono:
|
|
Korzystaj zfunkcji śledzeniai rejestrowania w dodatku HubSpot Sales Outlook, aby monitorować i rejestrować zaangażowanie kontaktów w wiadomości e-mail. Po włączeniu funkcji śledzenia możesz otrzymywać powiadomienia w czasie rzeczywistym, gdy kontakt otworzy Twoją wiadomość e-mail. Możesz także zarejestrować wiadomość e-mail w rekordzie kontaktu w HubSpot, aby zachować zapis całej wcześniejszej komunikacji dla swojego zespołu.
Uwaga: ze względu na znaczące zmiany wprowadzone przez Microsoft w ramach nowego programu Outlook dla systemu Windows, HubSpot nie będzie już opracowywać nowych funkcji dla dodatku HubSpot Sales Outlook dla komputerów stacjonarnych. Dodatek na komputery stacjonarne będzie nadal obsługiwany, ale zdecydowanie zaleca się aktywowanie dodatku internetowego HubSpot Sales. Więcej informacji można znaleźć w tym poście społeczności HubSpot.
Uwaga: jeśli włączyłeś ustawienia prywatności danych na swoim koncie, Twój zespół prawny jest najlepszym źródłem informacji o tym, w jaki sposób Twoja firma korzysta z rejestrowania i śledzenia wiadomości e-mail. Możesz również dostosować ustawienia rozszerzenia, aby wyłączyć tę funkcję dla określonej wiadomości lub określonych kontaktów lub domen e-mail. Wszelkie istniejące kontakty, które nie przyznały podstawy prawnej do przetwarzania danych, będą śledzone anonimowo.
Zanim zaczniesz, zwróć uwagę na różnicę między śledzoną wiadomością e-mail a zarejestrowaną wiadomością e-mail:
- Śledzenie: użyj funkcji śledzenia, aby monitorować, kiedy kontakty otwierają wiadomości e-mail. Aby śledzić wiadomości e-mail, HubSpot wstawiajednopikselowy obraz śledzący do wiadomości e-mail po jej wysł aniu. Jeśli korzystasz z przeglądarki Chrome z rozszerzeniem HubSpot Sales Chrome, otrzymasz powiadomienie w czasie rzeczywistym na pulpicie, gdy kontakt otworzy śledzoną wiadomość e-mail. Użytkownicy z przypisanymi płatnymi stanowiskami Sales Hub mogą również śledzić, kiedy odbiorca kliknie link w wiadomości e-mail. Darmowi użytkownicy nie mogą śledzić kliknięć. HubSpot rejestruje śledzone otwarcia i kliknięcia wiadomości e-mail w kanale aktywności i na osi czasu rekordu. Zaznaczeniepola wyboru Śledź wiadomości e-mail nie spowod uje zarejestrowaniakopii wiadomości e-mail w rekordzie w HubSpot.
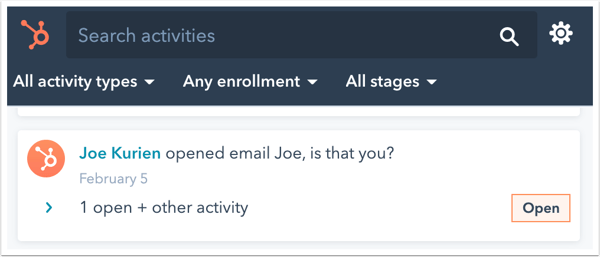
- Dziennik: użyj funkcji dziennika, aby zarejestrować kopię wiadomości e-mail w rekordzie w HubSpot. Wszelkie załączniki zawarte w wiadomości e-mail będą również rejestrowane w rekordzie kontaktu. Rejestruj wiadomości e-mail, aby zachować zapis komunikacji z przeszłości. Zarejestrowane wiadomości e-mail nie zapewniają wglądu w informacje o otwarciach lub kliknięciach.
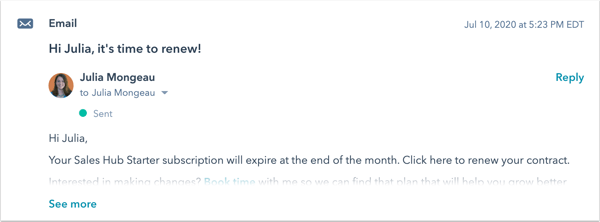
Pamiętaj, że możesz wysłać wiadomość e-mail, która jest zarówno śledzona, jak i rejestrowana. W ten sposób będziesz mieć zapis komunikacji e-mailowej i informacje o otwarciach w HubSpot.
Ten artykuł dotyczy śledzenia i rejestrowania wiadomości e-mail za pomocą dodatku HubSpot Sales Outlook dla komputerów stacjonarnych.Jeśli korzystasz z dodatku Office 365, dowiedz się, jak śledzić i rejestrować wiadomości e-mail za pomocą dodatku Office 365 w tym przewodniku: Śledzenie i rejestrowanie wiadomości e-mail za pomocą dodatku Office 365.
Uwaga: dodatek Outlook Desktop pojawi się na każdym adresie e-mail skonfigurowanym na koncie Outlook. Dlatego wiadomości e-mail wysłane z dowolnego z tych adresów będą śledzone, jeśli śledzenie jest włączone. Wiadomości e-mail wysłane z dodatkowego adresu e-mail będą rejestrowane w HubSpot tylko wtedy, gdy rejestrowanie jest włączone, jeśli adres e-mail jest połączony z HubSpot lub dodany jako alias w profilu i preferencjach.
Śledzenie wiadomości e-mail
Aby wysłać śledzoną wiadomość e-mail przy użyciu dodatku Outlook Desktop z konta Outlook Desktop na komputerze PC:
- Zaloguj się do swojego konta Outlook.
- Utwórz nową wiadomość e-mail.
- Wprowadź odbiorcę wiadomości e-mail, temat i treść wiadomości.
- Zaznacz pole wyboru Śledź wiadomości e-mail na wstążce wiadomości, a następnie kliknij Wyślij.
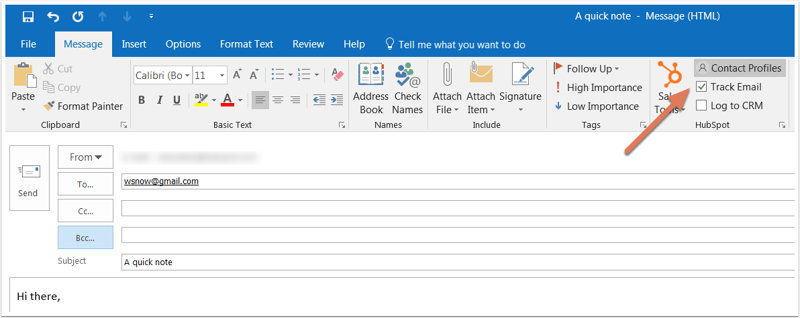
Wyświetlanie statusu śledzonej wiadomości e-mail
Zanim kontakt otworzy wiadomość e-mail, jej temat i odbiorca pojawią się w kanale aktywności w HubSpot jako Wysłane.

Gdy odbiorca otworzy wiadomość e-mail, otrzymasz wyskakujące powiadomienie w czasie rzeczywistym na pulpicie oraz powiadomienie e-mail oznaczone jako Otwarte w kanale aktywności. Kliknij menu rozwijane pod nazwą kontaktu, aby zobaczyć, kiedy odbiorca otworzył Twoją wiadomość e-mail. Zobaczysz również historię aktywności kontaktu wymienioną w menu rozwijanym.
Uwaga: powiadomienia w czasie rzeczywistym pojawią się po wysłaniu śledzonych wiadomości e-mail za pomocą dodatku Office 365 i jeśli masz rozszerzenie HubSpot Sales Chrome. W przeciwnym razie aktywność będzie widoczna tylko w kanale aktywności HubSpot.

Możesz także zobaczyć, jak Twoje kontakty angażują się w śledzone wiadomości e-mail z rozszerzenia Chrome. Aby uzyskać dostęp do kanału aktywności z rozszerzenia Chrome, kliknij ikonę koła zębatego HubSpot sprocket w prawym górnym rogu przeglądarki Chrome.
Dowiedz się więcej o śledzeniu wiadomości e-mail i powiadomieniach o sprzedaży oraz o tym , jak wyłączyć śledzenie.
Rejestrowanie wiadomości e-mail
Aby zarejestrować wiadomość e-mail i dodać nowe kontakty do HubSpot z zarejestrowanej wiadomości e-mail, adres e-mail wysłany z klienta poczty e-mail musi być jednym z poniższych:
- Użytkownik na koncie.
- Jeden z połączonych adresów e-mail.
- Alias w kliencie poczty e-mail ( alias skonfigurowany w połączonej skrzynce odbiorczej Gmail lub alias dodany do profilu i preferencji).
Możesz określić adresy e-mail i domeny, dla których nigdy nie chcesz rejestrować wiadomości e-mail w ustawieniach konta HubSpot. Możesz też dodać te adresy e-mail i domeny w ustawieniach dodatku.
Uwaga: załączniki wiadomości e-mail większe niż 50 MB nie będą rejestrowane w HubSpot. Wiadomość e-mail zostanie pomyślnie dostarczona do kontaktu i zalogowana do CRM, ale bez załącznika.
Aby wysłać zalogowaną wiadomość e-mail przy użyciu dodatku Outlook Desktop z konta Outlook Desktop na komputerze PC:
- Utwórz nową wiadomość e-mail w programie Outlook.
- Wprowadź odbiorcę wiadomości e-mail, temat i treść wiadomości.
- Na wstążce wiadomości wybierz opcję Zaloguj się do CRM. Twój adres BCC zostanie automatycznie wypełniony w polu BCC .
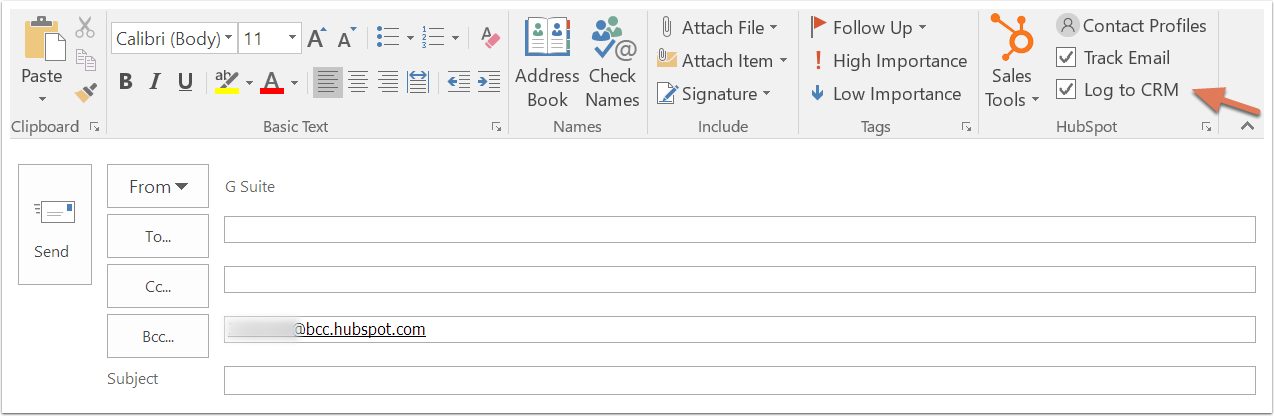
- Możesz wybrać rejestrowanie wiadomości e-mail w powiązanych rekordach odbiorców wiadomości e-mail.
- Domyślnie dodatek automatycznie wybierze pięć ostatnich powiązanych rekordów transakcji lub biletów kontaktu do rejestrowania wiadomości e-mail.
- Aby jawnie wybrać powiązane rekordy do rejestrowania wiadomości e-mail:
- Poniżej pola wyboru Log to CRM kliknij menu rozwijane rekordów .
- Zaznacz pola wyboru obok rekordów, do których mają być rejestrowane wiadomości e-mail.
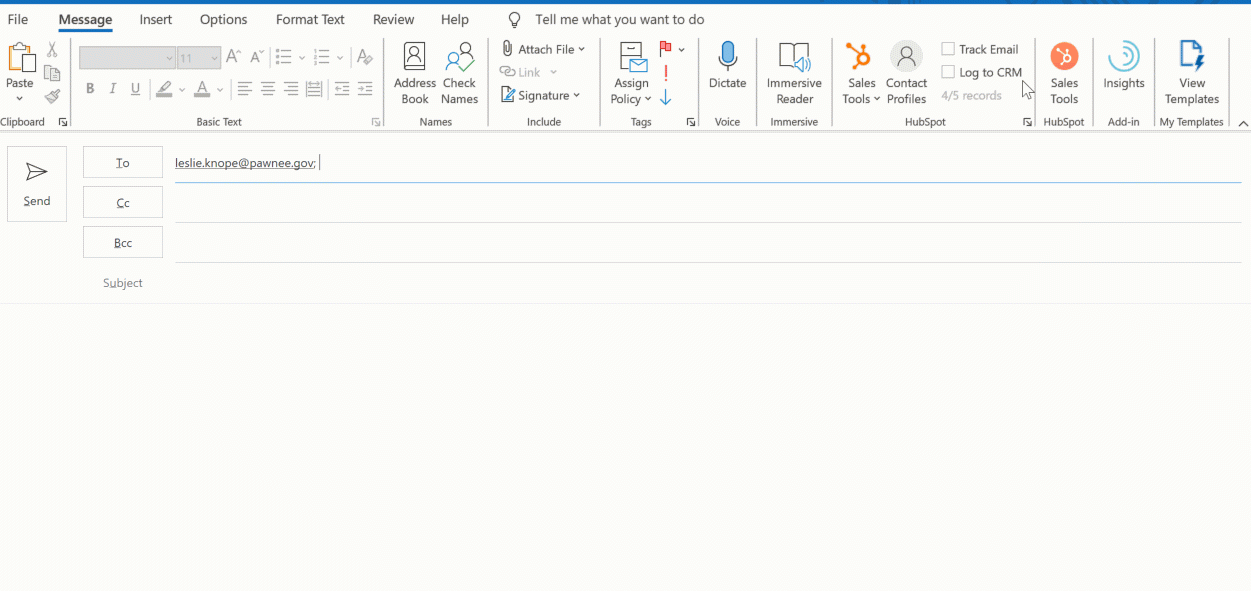
-
-
- Jeśli wysyłasz wiadomość e-mail do odbiorcy, który nie jest kontaktem w CRM, zostanie utworzony nowy rekord kontaktu. Podczas edycji powiązań zobaczysz adres e-mail kontaktu na liście. Wyczyść pole wyboru , jeśli nie chcesz, aby wiadomość e-mail była rejestrowana w nowym rekordzie kontaktu. Dowiedz się, jak rejestrować wiadomości e-mail tylko do istniejących kontaktów.
-
- Kliknij przycisk Wyślij.
Możesz dostosować, które powiązane rekordy wiadomości e-mail są automatycznie logowane w ustawieniach dodatku Outlook na pulpicie. Jeśli korzystasz z kontaktów marketingowych, nowy kontakt utworzony przez zalogowaną wiadomość e-mail zostanie ustawiony jako nie-marketingowy.
Uwaga: jeśli nowy kontakt zostanie utworzony za pośrednictwem zalogowanej wiadomości e-mail, użytkownik HubSpot, który wysłał wiadomość e-mail, zostanie automatycznie przypisany jako właściciel kontaktu, o ile nie został przypisany żaden poprzedni właściciel.
Wyświetl zarejestrowaną wiadomość e-mail w HubSpot
Wiadomości e-mail rejestrowane w HubSpot za pomocą dodatku do programu Outlook będą automatycznie kojarzone z rekordami określonymi przed wysłaniem wiadomości e-mail. Aby zobaczyć zarejestrowaną wiadomość e-mail w HubSpot:
Aby zobaczyć zarejestrowaną wiadomość e-mail w HubSpot:
- Na koncie HubSpot przejdź do swoich rekordów:
- Kontakty: Na koncie HubSpot przejdź do System CRM > Kontakty.
- Firmy: Na koncie HubSpot przejdź do System CRM > Firmy.
- Oferty: Na koncie HubSpot przejdź do System CRM > Kontakty.
- Bilety: Na koncie HubSpot przejdź do sekcji System CRM > Bilety.
- Kliknij nazwę rekordu.
- Na osi czasu znajdź zarejestrowaną wiadomość e-mail. Z poziomu wiadomości e-mail można wykonać następujące czynności:
- Powiązane rekordy: kliknij, aby edytować powiązane rekordy.
- Przypnij: kliknij, aby przypiąć wiadomość e-mail na górze osi czasu.
- Usuń: kliknij, aby usunąć aktywność e-mail z osi czasu.
- Szczegóły: kliknij, aby wyświetlić szczegółowe informacje o wysłanej wiadomości e-mail.
- Rozwiń: kliknij, aby zobaczyć pełną treść wiadomości e-mail. Jeśli trwa konwersacja e-mail, kliknij Wyświetl wątek , aby zobaczyć wszystkie wiadomości e-mail w wątku.
- Załączniki : kliknij, aby otworzyć załączniki powiązane z daną wiadomością e-mail.
- Odpowiedz: kliknij Odpowiedz, aby wysłać odpowiedź e-mail do kontaktu z HubSpot.
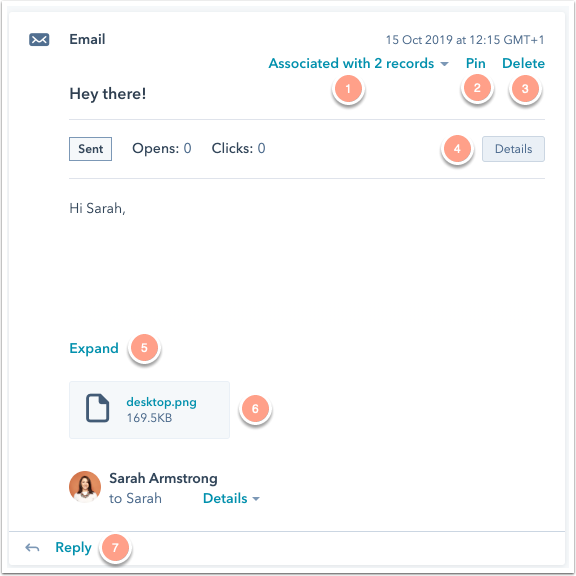
Uwaga: aby wysyłać odpowiedzi e-mail z HubSpot i rejestrować odpowiedzi przychodzące do HubSpot, musisz mieć połączoną skrzynkę odbiorczą.