Rozwiązywanie problemów z dodatkiem HubSpot Sales Outlook dla komputerów stacjonarnych
Data ostatniej aktualizacji: kwietnia 3, 2024
Dostępne z każdą z następujących podpisów, z wyjątkiem miejsc, w których zaznaczono:
|
|
Poniższe informacje dotyczą kwestii związanych z instalacją, aktualizacją, śledzeniem i powiadomieniami oraz uzyskiwaniem dzienników debugowania dodatku do programu Outlook.
Jeśli korzystasz z dodatku do usługi Office 365, zapoznaj się z tym artykułem.
Uwaga: ze względu na znaczące zmiany wprowadzone przez Microsoft w ramach nowego programu Outlook dla systemu Windows, HubSpot nie będzie już opracowywać nowych funkcji dla dodatku HubSpot Sales Outlook dla komputerów stacjonarnych. Dodatek na komputery stacjonarne będzie nadal obsługiwany, ale zdecydowanie zaleca się aktywowanie dodatku internetowego HubSpot Sales. Więcej informacji można znaleźć w tym poście społeczności HubSpot.
Rozwiązywanie problemów z instalacją dodatku Outlook dla komputerów stacjonarnych
Jeśli napotkałeś problem podczas instalacji lub obsługi dodatku Outlook na komputer, znajdź poniższy komunikat o błędzie, aby uzyskać dodatkowe informacje na temat rozwiązywania problemów:- "Wystąpił błąd podczas próby zainstalowania HubSpot Sales w Outlooku".
- "Nie można zainstalować rozwiązania Microsoft Office z powodu ogólnego błędu instalatora
- "Niestandardowe funkcje w tej aplikacji nie będą działać...
- "Wartość nie mieści się w oczekiwanym zakresie.
- "Nie można zainstalować tej aplikacji, ponieważ aplikacja o tej samej tożsamości jest już zainstalowana.
- "Nie można uruchomić aplikacji. Skontaktuj się z dostawcą aplikacji.
- "Proces nie może uzyskać dostępu do pliku, ponieważ jest on używany przez inny proces".
- Co mogę zrobić, jeśli Outlook ulega awarii po zainstalowaniu HubSpot Sales?
- Co powinienem zrobić, jeśli nie widzę już HubSpot w mojej skrzynce odbiorczej Outlooka?
- "Nie można przeanalizować wartości właściwości "type".
- "Nadal się nie ładuje? Masz wolne połączenie lub używasz nieobsługiwanej przeglądarki".
- "Twoja wiadomość e-mail nie może być śledzona, ponieważ nie jesteś zalogowany. Czy chcesz wysłać wiadomość e-mail bez śledzenia?".
- "Wystąpił problem ze śledzeniem tej wiadomości e-mail. Upewnij się, że masz połączenie z Internetem i jesteś zalogowany do HubSpot".
Jeśli nie widzisz dodatku w Outlooku, dowiedz się więcej o tym, jak włączyć HubSpot Sales w Outlooku w swojej skrzynce odbiorczej.
Aktualizacja programu Outlook
Upewnij się, że Twój Outlook jest zaktualizowany i jest wersją Click-to-run. Outlook w wersji Click-to-run jest kompatybilny z dodatkiem, podczas gdy Outlook zainstalowany ze sklepu Microsoft Store nie jest. Dowiedz się, jak sprawdzić używaną wersję Outlooka i zaktualizować Outlooka.
Konfiguracja ustawień zapory sieciowej
Zapory sieciowe będą musiały zezwalać na komunikację z *.hubspot.com przez HTTPS. Wszelkie aktualizacje będą wymagały komunikacji z dl.getsidekick.com.
Problemy ze śledzeniem i powiadomieniami
Wiadomości e-mail nie są śledzone
Po wysłaniu testowej wiadomości e-mail na adres hello@getsidekick.com możesz otrzymać odpowiedź, że Twoja wiadomość e-mail nie była śledzona:
- Upewnij się, że dodatek HubSpot Sales Outlook jest zainstalowany.
- Przed wysłaniem wiadomości e-mail upewnij się, że pole Śledź wiadomości e-mail jest zaznaczone.
- Jeśli pole nie zostało zaznaczone, piksel śledzenia używany do śledzenia otwarć wiadomości e-mail nie zostanie wstawiony do wiadomości e-mail.
- Aby sprawdzić, czy piksel śledzący został wstawiony do wysłanej wiadomości e-mail, uzyskaj dostęp do treści źródłowej wiadomości e-mail i poszukaj kodu podobnego do poniższego:
<img src=3D"http://t.sidekickopen69.com/e1t/o/5/f18dQhb0S7ks8dDMPbW2n0x6l2B=9gXrN7sKj6v5 dlMTVfn3cs3M2y_-W2B89RP1pctGFW8mdf1T1k1H6H0?si=3D56803726671216=64&pi=3D01cd79e8 c6c3-455d-d1aa-5175f2b770de&ti=3Dundefined" style=3D"display:none!important" height=3D"1" width=3D"1">
- Wiadomości e-mail wysłane w trybie zwykłego tekstu nie mogą być śledzone. Jeśli widzisz, że wiadomości e-mail są wysyłane w postaci zwykłego tekstu, przełącz się na tryb HTML:
- Utwórz nową wiadomość e-mail w programie Outlook.
- Na karcie Opcje wiadomości w grupie Format kliknij pozycję HTML lub Rich Text.
- Jeśli program Outlook dołączy piksel śledzenia HubSpot za pośrednictwem CID, wiadomość e-mail nie będzie śledzona. CID dołącza obraz piksela do wysyłanej wiadomości e-mail. Następnie używa standardowych znaczników obrazu HTML, które odwołują się do obrazu, aby osadzić go w wiadomości e-mail, gdy kontakt ją otworzy. Piksel śledzący nie jest zatem faktycznie wstawiany do treści wiadomości e-mail, a wiadomość e-mail nie jest śledzona.
- Spróbuj odinstalować, a następnie ponownie zainstalować dodatek.
Po wykonaniu tych kroków wyślij kolejną testową wiadomość e-mail ze śledzeniem na adres hello@getsidekick.com, aby otrzymać powiadomienie.
Typowe komunikaty o błędach śledzenia
Jeśli nie jesteś zalogowany na swoje konto, możesz napotkać następujący komunikat o błędzie:
Twoja wiadomość e-mail nie może być śledzona, ponieważ nie jesteś zalogowany. Czy chcesz wysłać wiadomość e-mail bez śledzenia?
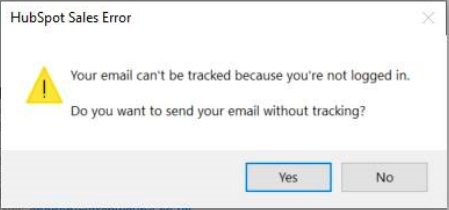
Rozwiąż ten błąd:
- Wyloguj się z dodatku komputerowego Outlook, klikając HubSpot Sales na wstążce skrzynki odbiorczej, a następnie kliknij Wyloguj.
- Zaloguj się ponownie do dodatku komputerowego Outlook.
- Jeśli nadal pojawia się błąd, wykonaj następujące kroki rozwiązywania problemów.
Może również wystąpić ogólny błąd o treści:
Wystąpił problem ze śledzeniem tej wiadomości e-mail. Upewnij się, że masz połączenie z Internetem i jesteś zalogowany do HubSpot.
![]()
Aby rozwiązać ten błąd:
- Wyloguj się z dodatku komputerowego Outlook, klikając HubSpot Sales na wstążce skrzynki odbiorczej, a następnie kliknij Wyloguj.
- Zaloguj się ponownie do dodatku Outlook.
- Wykonaj następujące kroki rozwiązywania problemów.
- Odłącz urządzenie od sieci, a następnie podłącz je ponownie.
- Sprawdź, czy na urządzeniu są zainstalowane programy zabezpieczające, które blokują dodatek na pulpicie.
Powiadomienia nie są wyświetlane
- Powiadomienia w czasie rzeczywistym są wysyłane za pośrednictwem rozszerzenia HubSpot Sales Chrome lub HubSpot Sales. Jeśli wysyłasz śledzone wiadomości e-mail za pomocą dodatku Outlook na komputer i nie otrzymujesz powiadomień HubSpot Sales w czasie rzeczywistym, upewnij się, że przeglądarka Chrome działa w tle.
- Upewnij się, że jesteś zalogowany na właściwe konto HubSpot Sales podczas wysyłania śledzonych wiadomości e-mail za pomocą dodatku na komputer. Dowiedz się, jak zmienić konto, z którym połączone jest rozszerzenie poczty e-mail.
Uwaga: powiadomienia w czasie rzeczywistym nie są dostępne, jeśli korzystasz z dodatku HubSpot Sales Office 365. Zamiast tego aktywność będzie widoczna tylko w kanale aktywności HubSpot w sekcji Kontakty > Kanał aktywności.
Problemy z logowaniem lub ładowaniem
Jeśli nie możesz zalogować się do dodatku lub dodatek nie ładuje się poprawnie, odinstaluj, a następnie ponownie zainstaluj dodatek.
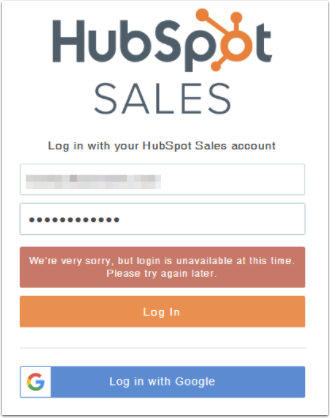
Dzienniki debugowania
Podczas współpracy z działem pomocy technicznej HubSpot w celu rozwiązania problemów z dodatkiem komputerowym możesz zostać poproszony o dostarczenie dzienników debugowania. Po zainstalowaniu rozszerzenia w programie Outlook będzie ono przechowywać informacje w dziennikach raportów na komputerze. Dzienniki te są zapisywane każdego dnia, w którym rozszerzenie jest używane, a nazwy plików odnoszą się do daty użycia. Jeśli rozszerzenie nie działa zgodnie z oczekiwaniami, dzienniki te pomagają zespołowi pomocy technicznej dokładniej przyjrzeć się temu, co dzieje się z dodatkiem na komputerze.
Istnieją dwa sposoby zbierania dzienników debugowania: z menu Start komputera i z konta Outlook.
Dostęp do dzienników debugowania z menu Start komputera
- Skopiuj i wklej %appdata%\Sidekick\Logs do menu Start w systemie Windows, a następnie naciśnij Enter.
- Otworzy się okno z dziennikami debugowania. Dodaj te dzienniki jako załączniki do zgłoszenia do pomocy technicznej.
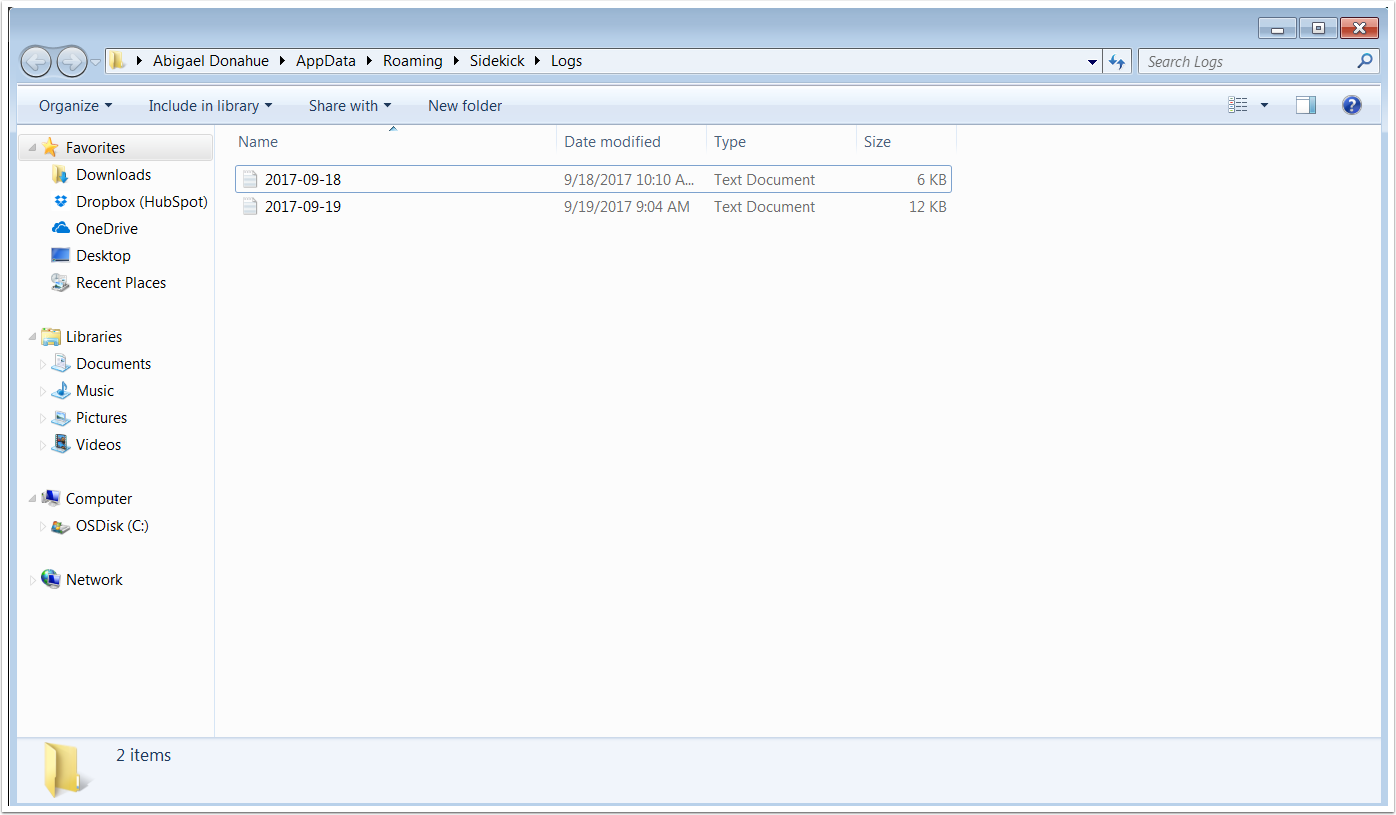
Dostęp do dzienników debugowania z konta Outlook
- W programie Outlook kliknij HubSpot Sales na wstążce skrzynki odbiorczej i wybierz Ustawienia.
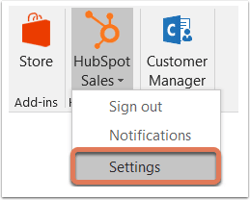
- W oknie dialogowym przejdź do Pomoc > Wyślij dzienniki.
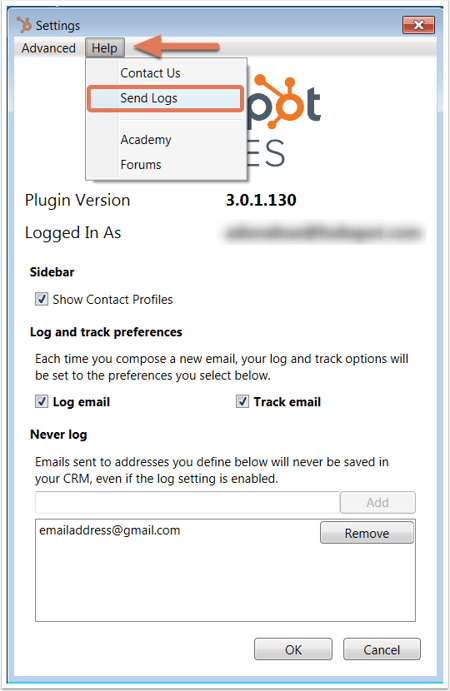
- Spowoduje to otwarcie okna kompozycji wiadomości e-mail z adresem e-mail dystrybucji HubSpot Outlook w polu Do. Zastąp go adresem e-mail specjalisty ds. wsparcia, z którym pracujesz, i kliknij Wyślij.