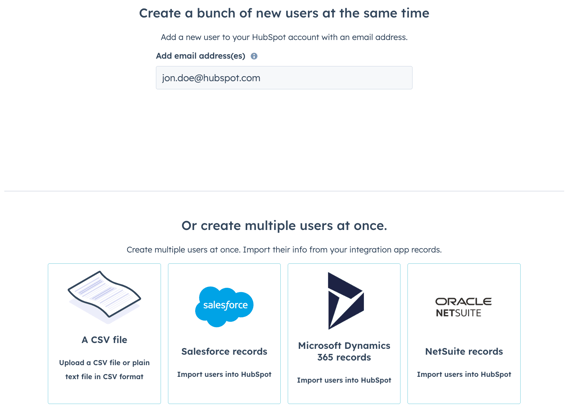Dodaj użytkowników HubSpot
Data ostatniej aktualizacji: marca 5, 2024
Dostępne z każdą z następujących podpisów, z wyjątkiem miejsc, w których zaznaczono:
|
|
Jeśli masz uprawnienia do dodawania i edytowania użytkowników na swoim koncie HubSpot, możesz tworzyć nowych użytkowników i dostosowywać ich uprawnienia.
Dowiedz się, jak usunąć użytkowników z konta.
Zanim zaczniesz
Aby dodać użytkowników HubSpot i przypisać płatne miejsca, należy wykonać następujące czynności:
Utworzyć użytkowników
- Na koncie HubSpot kliknij settings ikonę ustawień w górnym pasku nawigacyjnym.
- W menu na lewym pasku bocznym przejdź do sekcji Użytkownicy i zespoły.
- W prawym górnym rogu kliknij Utwórz użytkownika.
- Użytkowników można dodawać na kilka różnych sposobów:
- Adres e-mail: wprowadź adresy e-mail w polu Dodaj adres(y) e-mail. Jeśli dodajesz wielu użytkowników jednocześnie, powinieneś oddzielić adresy e-mail przecinkiem lub spacją.
- Plik CSV: zaimportuj użytkowników z pliku CSV. W programie Excel dodaj kolumnę E-mail z adresami e-mail użytkowników i zapisz plik w formacie CSV. Kliknij opcję Plik CSV, a następnie przeciągnij i upuść plik .csv lub wybierz plik, aby przeglądać pliki na komputerze.
Uwaga: podczas jednego importu CSV można dodać tylko 100 użytkowników. Jeśli importujesz więcej niż 100 użytkowników, musisz wykonać kilka importów.
-
- Integracje: jeśli masz NetSuite, Microsoft Dynamics 365, Pipedrive, Zoho lub Salesforce zintegrowane z HubSpot, możesz importować użytkowników z tych integracji.
- Kliknij integrację.
- Domyślnie wszyscy użytkownicy zostaną wybrani do zaimportowania. Wyczyść pola wyboru obok użytkowników, których nie chcesz importować.
- Integracje: jeśli masz NetSuite, Microsoft Dynamics 365, Pipedrive, Zoho lub Salesforce zintegrowane z HubSpot, możesz importować użytkowników z tych integracji.
- Kliknij przycisk Dalej.
Konfigurowanie poziomów dostępu użytkowników
Możesz przypisać miejsca i uprawnienia użytkownikom, aby nadać lub ograniczyć dostęp do konta HubSpot. Jeśli dodano wielu użytkowników, uprawnienia zostaną ustawione dla wszystkich wybranych użytkowników.
Uwaga: 5 marca 2024 r. HubSpot wprowadził model cenowy oparty na miejscach dla wszystkich nowych hubów i poziomów subskrypcji. Konta utworzone przed 5 marca 2024 r. nie będą widzieć sekcji Przypisz miejsce podczas procesu konfiguracji użytkownika. Rozpocznij proces konfiguracji użytkownika w sekcji Wybierz sposób ustawienia dostępu.
- Kliknij przycisk Przypisz miejsce, aby rozwin ąć sekcję. Kliknij menu rozwijane Przypisanie miejsca, aby wybrać odpowiedni typ miejsca dla użytkownika.
-
Miejsce to sposób i poziom dostępu użytkowników do usług subskrypcji. HubSpot oferuje różne typy miejsc w zależności od zakupionych usług subskrypcji. Poniżej znajdują się krótkie opisy poszczególnych typów stanowisk:
- Core Seat : zapewnia użytkownikowi dostęp do funkcji i narzędzi w zakupionych usługach subskrypcyjnych.
- Sales Hub Seat: zapewnia użytkownikowi dostęp do Sales Hub oraz dostęp do funkcji Sales Hub Professional i Sales Hub Enterprise.
- Service Hub Seat : zapewnia użytkownikowi dostęp do usługi Service Hub oraz dostęp do zaawansowanych funkcji wersji Professional i Enterprise.
- View-Only Seat : umożliwia użytkownikowi przeglądanie usług subskrypcji bez wprowadzania zmian na koncie.
- Partner Seat: daje uprawnionym pracownikom HubSpot Solutions Partner dostęp do wszystkich funkcji na koncie klienta.
- Aby zrozumieć pełny zakres tego, co obejmuje każde stanowisko, dowiedz się więcej w katalogu produktów i usług HubSpot.
-
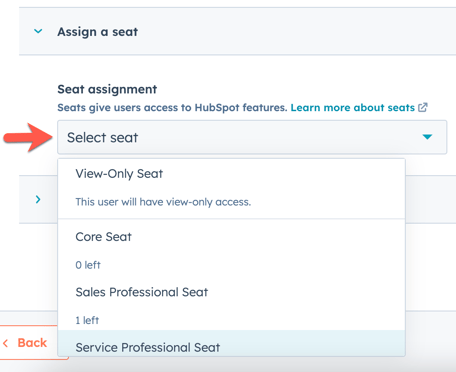
- Kliknij opcję Wybierz sposób ustawienia dostępu, aby rozwinąć sekcję. Wybierz jedną z następujących opcji konfiguracji uprawnień:
Uwaga: Konta utworzone przed 5 marca 2024 r. nie będą widzieć opcjiUżyj uprawnień miejsca ani Ustaw jako superadministratora.
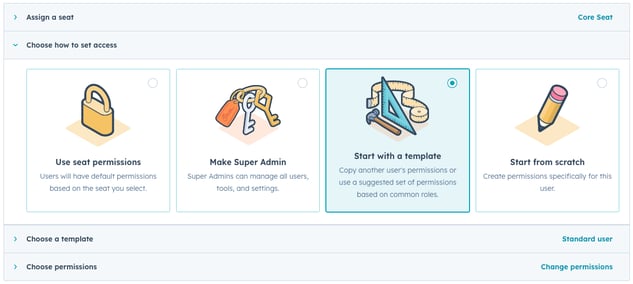
-
- Użyj uprawnień miejsca: użytkownicy będą mieli domyślne uprawnienia w oparciu o wybrane miejsce.
- Zostań superadministratorem: użytkownicy mogą zarządzać wszystkimi użytkownikami, narzędziami i ustawieniami.
- Zacznijod szablonu: użytkownikom można przypisać szablon na podstawie funkcji zadania użytkownika. Kliknij opcję Wybierz szablon, aby rozwinąć sekcję. Kliknij menu rozwijane Wybierz szablon użytkownika lub szablon oparty na roli, aby wybrać szablon.
- Zacznij od zera : użytkownicy mogą zacząć od zera, aby w pełni dostosować poziomy dostępu użytkowników.
- Kliknij Wybierz uprawnienia, aby rozwinąć sekcję. W razie potrzeby włączaj iwyłączaj uprawnienia. Dowiedz się więcej o tym, do czego daje dostęp każde uprawnienie w przewodniku po uprawnieniach użytkowników HubSpot.
Uwaga: Aby przypisać stanowiska Sales lub Service dla kont utworzonych przed 5 marca 2024 r., kliknij kartę Sales lub Service, a następnie włącz przełączniki Sales Access lub Service Access.
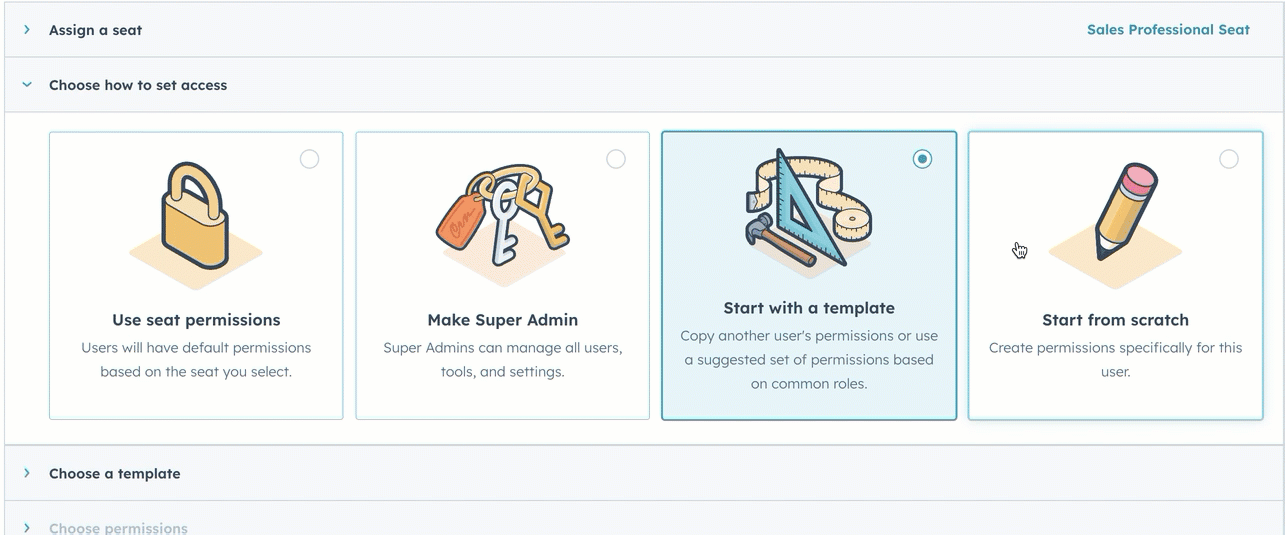
- Kliknij przycisk Dalej.
Sprawdź dostęp użytkownika
Sprawdź dostęp użytkownika i przypisanie miejsca, aby zakończyć proces konfiguracji użytkownika.- Jeśli użytkownik skonfigurował już hasło HubSpot dla innego konta, możesz pominąć wysyłanie powitalnej wiadomości e-mail, zaznaczając pole wyboru Nie wysyłaj zaproszenia e-mail, gdy ten użytkownik zostanie dodany do HubSpot .
- Przejrzyj sekcje Przypisanie miejsca i Uprawnienia, aby upewnić się, że uprawnienia wyglądają poprawnie. Wróć do poprzednich sekcji, jeśli wymagane są dalsze modyfikacje.
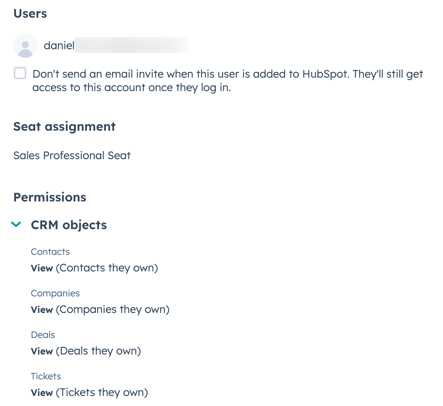
- Kliknij przycisk Utwórz użytkownika.
Dostosowywanie użytkowników
Po skonfigurowaniu użytkownika pojawi się strona Dostosuj użytkowników, aby pomóc w dalszym dostosowywaniu użytkownika:
- Wyślij link zaproszenia: Aby skopiować unikalny link zaproszenia dla użytkownika, kliknij Wyślij link zaproszenia, aby rozwinąć sekcję, a następnie kliknij Kopiuj link zaproszenia. Możesz udostępnić ten link w dowolnym kanale wiadomości.
- Dodawanie użytkowników do zespołów: Aby dodać użytkowników do zespołu, kliknij opcję Dodaj użytkowników do zespołu, aby rozwinąć sekcję, a następnie kliknij menu rozwijane, aby dodać użytkowników do zespołów głównych i dodatkowych.
- Przypisywanie użytkowników do ustawień wstępnych (tylkoProfessional i Enterprise): Aby skonfigurować użytkowników z ustawieniami wstępnymi, kliknij opcję Konfiguruj użytkowników z ustawieniami wstępnymi, aby rozwinąć sekcję, a następnie kliknij menu rozwijane Ustawienia wstępne.
- Zapisz zestawy uprawnień ( tylko Enterprise): Jeśli wprowadziłeś zmiany w istniejącym zestawie uprawnień lub zacząłeś od zera, możesz zapisać te uprawnienia, aby przypisać nowym i istniejącym użytkownikom ten sam dostęp. Kliknij Zapisz te uprawnienia w zestawie uprawnień wielokrotnego użytku, aby rozwinąć sekcję, a następnie kliknij Zapisz jako niestandardowy zestaw uprawnień.
Nowy użytkownik otrzyma powitalną wiadomość e-mail, w której będzie mógł ustawić hasło i zalogować się. Jeśli nowy użytkownik nie otrzyma powitalnej wiadomości e-mail w ciągu pięciu minut, zapoznaj się z poniższymi krokami rozwiązywania problemów.
Po dodaniu użytkownika do konta i skonfigurowaniu przez niego hasła, będzie on uprawniony do otrzymywania powiadomień. Użytkownik może zarządzać swoimi powiadomieniami po zalogowaniu się. Po zalogowaniu się użytkownik może również skonfigurować swój profil.
Rozwiązywanie problemów z odesłanymi zaproszeniami e-mail
Jeśli zaprosisz członka zespołu do HubSpot, ale nie może on znaleźć wiadomości e-mail z zaproszeniem w swojej skrzynce odbiorczej, może to oznaczać, że wprowadzony adres e-mail jest nieprawidłowy lub konieczne może być skontaktowanie się z zespołem IT w celu potwierdzenia, że wiadomości e-mail z HubSpot nie są blokowane.
Jeśli zaproszony użytkownik nie otrzymał wiadomości e-mail z zaproszeniem, wypróbuj poniższe kroki rozwiązywania problemów:
- Poproś użytkownika o sprawdzenie folderu Wiadomości-śmieci lub SPAM.
- Upewnij się, że adres e-mail został wpisany poprawnie. Jeśli adres został wprowadzony poprawnie, upewnij się, że został utworzony i jest aktywny.
- Skontaktuj się z zespołem IT, aby ustalić, czy może być aktywna zapora sieciowa, która może uniemożliwiać dostarczanie wiadomości e-mail HubSpot. Dowiedz się więcej o tym, jak skonfigurować listę dozwolonych adresów e-mail i adresów IP HubSpot.
- Jeśli początkowa próba dostarczenia wiadomości e-mail z zaproszeniem nie powiedzie się, HubSpot zablokuje odpowiedni adres e-mail i będziesz musiał skontaktować się z pomocą techniczną HubSpot, aby uzyskać pomoc w ręcznym odblokowaniu adresu.
Jeśli wiadomość e-mail z zaproszeniem została dostarczona, ale użytkownik nadal nie może jej znaleźć w swojej skrzynce odbiorczej po wykonaniu powyższych kroków, możesz przyznać mu dostęp do konta, wysyłając wiadomość e-mail z resetem hasła. Nowy użytkownik może to również zrobić bezpośrednio z ekranu logowania.