Tworzenie stron planowania za pomocą narzędzia spotkań
Data ostatniej aktualizacji: listopada 4, 2024
Dostępne z każdą z następujących podpisów, z wyjątkiem miejsc, w których zaznaczono:
|
|
Twórz strony planowania jeden na jeden, aby kontakty mogły rezerwować spotkania z Tobą. Jeśli masz przypisane miejsce w Sales Hub lub Service Hub, możesz również utworzyć stronę planowania zespołu, aby kontakty mogły rezerwować czas z wieloma użytkownikami. Kontakty mogą uzyskać dostęp do tych stron planowania za pomocą linku do spotkania. Po podłączeniu kalendarza Gmail lub Office 365 zaplanowane spotkania zostaną zsynchronizowane z połączonym kalendarzem, dzięki czemu terminy będą zawsze aktualne.
Użytkownicy z uprawnieniami do stron planowania spotkań mogą również tworzyć i edytować strony planowania dla innych użytkowników, wybierając innego użytkownika jako organizatora spotkania.
Jeśli nie masz miejsca, możesz dostosować tylko jedną stronę planowania z domyślnym brandingiem HubSpot. Dowiedz się więcej o limitach subskrypcji w katalogu produktów i usług HubSpot.
Zanim zaczniesz
- Aby zrozumieć pełny zakres tego, co obejmuje każde miejsce, dowiedz się więcej w katalogu produktów i usług HubSpot.
- Jeśli aplikacja Meetings Scheduler nie pojawia się w menu nawigacyjnym w sekcji Library, upewnij się, że Twój użytkownik mauprawnienia Sales Access .
- Możesz tworzyć, edytować i usuwać strony planowania dla innych użytkowników, jeśli masz uprawnienia do stron planowania spotkań. Jeśli jesteś super administratorem lub użytkownikiem z uprawnieniami Dodaj i edytuj użytkowników, możesz przyznać użytkownikowi te uprawnienia.
Tworzenie stron harmonogramu
- Na koncie HubSpot przejdź do sekcji Biblioteka > Spotkania.
- W prawym górnym rogu kliknij opcję Utwórz stronę harmonogramu.
- W oknie dialogowym wybierz opcję spotkania:
- Jeden na jednego: kontakt zaplanuje czas tylko z Tobą lub użytkownikiem, dla którego tworzysz strony planowania.
- Grupa( tylkoSales Hub lub Service Hub Starter, Professional lub Enterprise ): ta strona planowania zespołu wyświetla przedziały czasowe, w których wszyscy wybrani członkowie zespołu mogą się spotkać. Użyj tej opcji, aby pomóc kontaktowi zarezerwować spotkanie z więcej niż jednym członkiem zespołu jednocześnie.
- Round robin ( tylkoSales Hub lub Service Hub Starter, Professional lub Enterprise ): ta strona planowania zespołu pokazuje indywidualną dostępność wszystkich wybranych członków zespołu. Użyj tej opcji, aby pomóc kontaktowi zarezerwować spotkanie z członkiem zespołu, którego dostępność najlepiej pasuje do jego harmonogramu.
- Kontynuuj konfigurowanie strony planowania, wykonując poniższe czynności.
Przegląd
Na stronie Przegląd edytuj podstawowe informacje o stronie z harmonogramem.
- Nazwa wewnętrzna: nazwa, która pojawia się, gdy link do spotkania używany do uzyskania dostępu do strony planowania jest dodawany do wiadomości e-mail.
- Jednostka biznesowa: jeśli posiadasz dodatek Jednostki biznesowe, wybierz jednostkę biznesową, z którą chcesz powiązać to spotkanie z menu rozwijanego Jednostka biznesowa.
- Organizator: właściciel spotkania lub użytkownik, z którym kontakt planuje spotkanie. Aby utworzyć strony planowania dla innych użytkowników na koncie, musisz mieć uprawnienia do tworzenia stron planowania spotkań, a użytkownik musi aktywować narzędzie spotkań. Aby utworzyć stronę harmonogramu dla innego użytkownika, wybierz jego nazwę z menu rozwijanego Organizator .
- Tytuł: nazwa wydarzenia kalendarza udostępnianego kontaktowi. Na przykład "Product Demo" pojawi się jako nazwa wydarzenia. Możesz wstawić tokeny personalizacji w temacie, klikając token kontaktu lub token firmy.
- Lokalizacja: dołącz informacje o tym, jak i gdzie połączysz się z uczestnikiem spotkania. Może to być link do połączenia, fizyczna lokalizacja itp. Ta lokalizacja pojawi się w zaproszeniu do kalendarza kontaktu i wydarzeniu utworzonym w domyślnym kalendarzu osobistym.
- Dodaj link do wideokonferencji: jeśli korzystasz z integracji HubSpot z Microsoft Teams, Zoom, UberConference lub Google Meet, możesz dodać link do wideokonferencji. Jeśli nie skonfigurowałeś integracji wideokonferencji, nie zobaczysz tej opcji. Jeśli korzystasz z innego oprogramowania do wideokonferencji i jesteś programistą lub w Twoim zespole jest programista, dowiedz się, jak korzystać z interfejsu API rozszerzenia wideokonferencji.
- Anuluj i zmień harmonogram: włącz przełącznik, aby dołączyć linki do anulowania i zmiany harmonogramu w opisie wydarzenia, aby po zaplanowaniu spotkania kontakt mógł anulować lub zmienić datę i godzinę w razie potrzeby.
- Opis: opis spotkania, który pojawia się w zaproszeniu, gdy spotkanie jest zarezerwowane. Ten opis pojawi się w zaproszeniu do kalendarza, które otrzyma kontakt, oraz w wydarzeniu utworzonym w domyślnym kalendarzu osobistym.
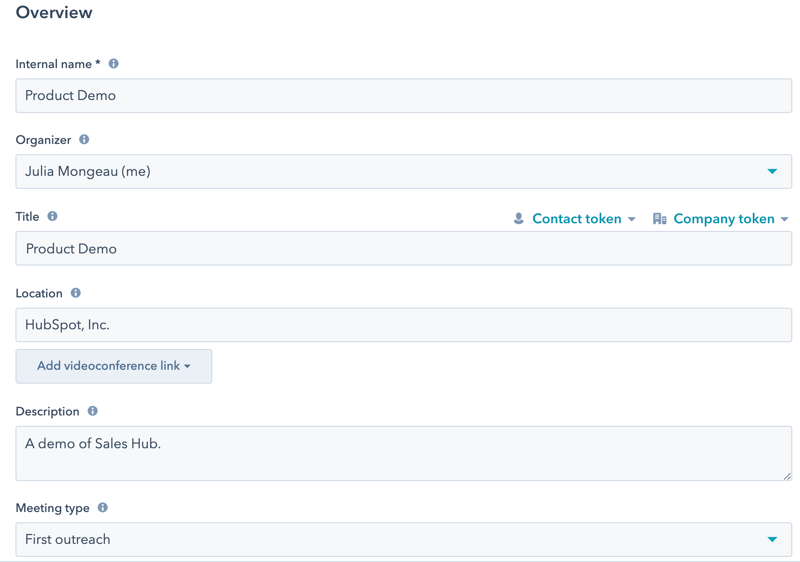
- Kliknij przycisk Dalej.
Członkowie zespołu( tylkoSales Hub lub Service Hub Starter, Professional lub Enterprise )
Wybierz członków zespołu, których chcesz uwzględnić w spotkaniu grupowym lub spotkaniu typu round robin.
Uwaga:
- Członek zespołu musi aktywować narzędzie spotkań, co można zrobić, przechodząc do narzędzia spotkań i klikając Rozpocznij ,oraz mieć przypisane miejsce w Sales Hub lub Service Hub, aby zostać dodanym do spotkania grupowego lub spotkania typu round robin. Jeśli kalendarz użytkownika nie jest połączony, nadal można go dodać do linku, ale może to mieć wpływ na dostępne godziny wyświetlane na stronie planowania. .
- Po utworzeniu strony planowania użytkownik, który utworzył spotkanie grupowe, nie może zostać usunięty jako członek zespołu. Jednak użytkownik, który utworzył spotkanie typu round robin, może usunąć siebie jako członka zespołu.
- W prawym górnym rogu kliknij opcję Dodaj członka zespołu.
- W prawym panelu kliknij menu rozwijane Członkowie zespołu i wybierz innego członka zespołu, a następnie kliknij przycisk Potwierdź. Jeśli kalendarz użytkownika jest rozłączony, pod jego nazwą pojawi się alert, a przełącznik Sprawdź dostępność zostanie wyłączony.
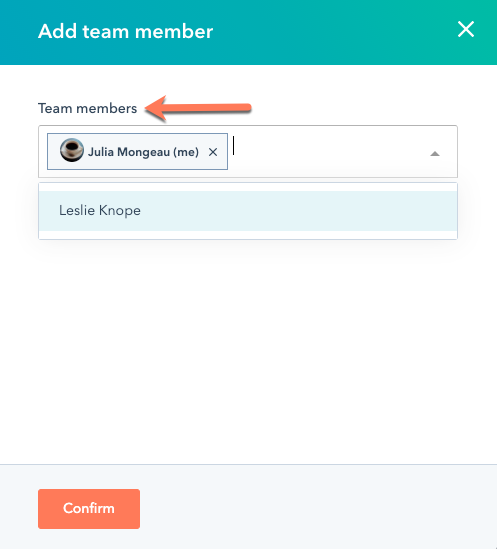
- Kliknij przycisk Dalej.
Planowanie
Na stronie Planowanie dostosuj dostępność spotkań i formularz rezerwacji.
- Na górze edytujadres URL strony planowania . Jest to łącze, którego kontakty będą używać do rezerwowania spotkań w kalendarzu i nie można go edytować po utworzeniu łącza. W adresie URL strony planowania można używać tylko znaków alfanumerycznych, myślników lub podkreśleń. Inne znaki specjalne nie są obsługiwane.
- Jeśli tworzysz stronę z planowaniem indywidualnym, grupowym lub round robin i skonfigurowałeś płatności HubSpot lub przetwarzanie płatności Stripe, możesz dodać link do płatności na stronie planowania, włączając przełącznik Zbieraj płatności .
- Na karcie Płatności kliknij menu rozwijane Link do płatności i wybierz link do płatności. Strona płatności dla tego łącza płatności pojawi się, gdy kontakt zarezerwuje spotkanie na tej stronie planowania.
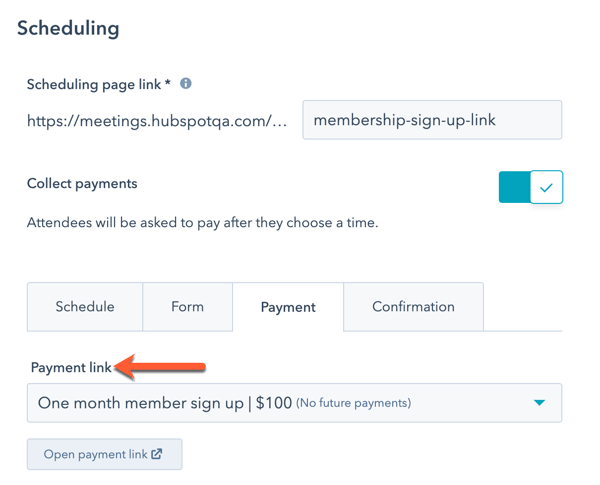
Witamy
Jeśli tworzysz spotkanie typu round robin, na karcie Powitanie możesz wybrać wyświetlanie strony planowania właściciela kontaktu. Jeśli nie chcesz nadawać priorytetu stronie harmonogramu właściciela kontaktu, przejdź do karty Harmonogram .- Aby wyświetlić stronę planowania właściciela kontaktu, gdy znany kontakt rezerwuje spotkanie, kliknij, aby włączyć przełącznik Priorytetyzuj właściciela kontaktu. Dowiedz się więcej o wpływie tego ustawienia na dostępność spotkań.
- Po włączeniu ustawienia Priorytetyzuj właściciela kontaktu pojawi się ekran powitalny, na którym kontakt może wprowadzić swój adres e-mail przed uzyskaniem dostępu do strony planowania:
- W polu Tytuł strony wprowadź tekst wyświetlany na ekranie powitalnym.
- W polu Opis wprowadź tekst wyjaśniający, dlaczego prosisz o podanie adresu e-mail odwiedzającego.
- Aby dostosować obraz wyświetlany na ekranie powitalnym, w sekcji Obraz wybierz opcję obrazu.
- Domyślny obraz : pojawi się domyślna ikona spotkań dostarczona przez HubSpot.
- Awatar firmy : awatar firmy powiązany z domeną e-mail użytkownika, który utworzył stronę planowania. Jest on wypełniany za pomocą HubSpot Insights.
- Obraz niestandardowy : prześlij niestandardowy kwadratowy obraz wybrany z menedżera plików. Obraz musi być kwadratowy, aby był poprawnie renderowany. Najedź kursorem na awatar i kliknij ikonę ołówka edit, a następnie wybierz opcję Zmień zdjęcie. W prawym panelu wybierz obraz.
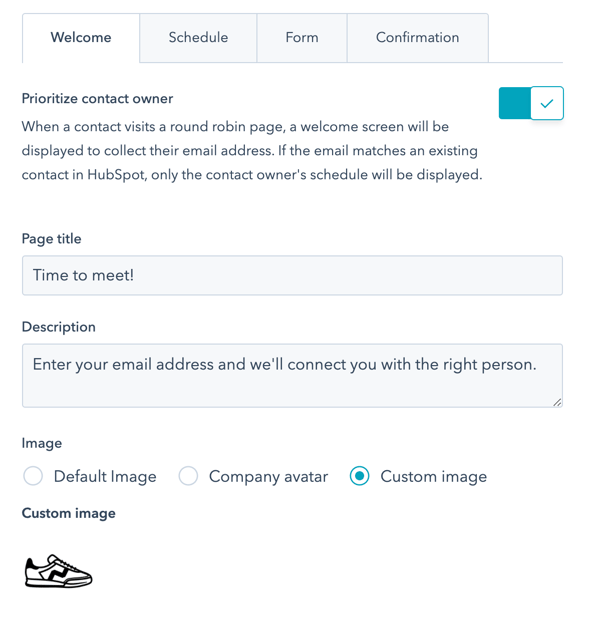
Harmonogram
Na karcie Harmonogram można dostosować następujące ustawienia:- Tytuł: wprowadź nazwę, która pojawi się nad kalendarzem na stronie planowania.
- Czas trwania: czas, na jaki odwiedzający mogą Cię zarezerwować. Kliknij menu rozwijane Opcje czasu trwania i wybierz żądany czas trwania. Kliknij + Dodaj niestandardowy czas trwania, aby dodać więcej opcji.
- Strefa czasowa: kliknij menu rozwijane Strefa czasowa i wybierz swoją strefę czasową. Jest to strefa czasowa oparta na dostępności.
Uwaga: Kazachstan nie uznaje czasu letniego, więc te regiony znajdują się w strefie czasowej UTC+5. Dowiedz się więcej o tym, jak to obejść.
- Okno dostępności: użyj menu rozwijanych, aby ustawić dni tygodnia i czas trwania dostępnych przedziałów czasowych. Kliknij + Dodaj godziny , aby dodać dodatkowe przedziały czasowe.
- Uwzględnij godziny pracy: włącz przełącznik Uwzględnij godziny pracy, jeśli chcesz, aby użytkownicy byli rezerwowani w godzinach pracy. Jeśli użytkownicy nie mają ustawionych godzin pracy, nie będą rezerwowani poza oknem dostępności ustawionym powyżej. Dowiedz się, jak ustawić godziny pracy.
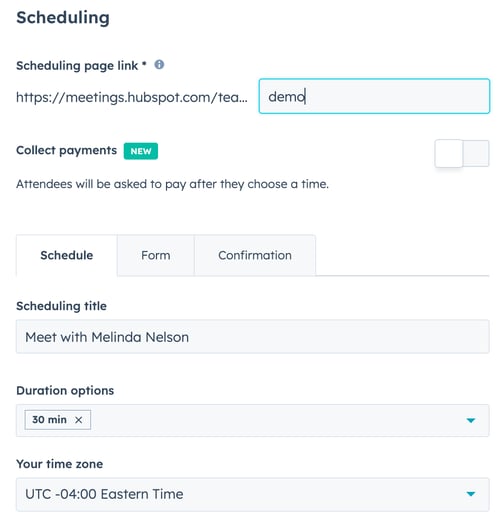
Uwaga: dostępne godziny na stronie planowania pojawią się w ustawieniach strefy czasowej kontaktu. Na przykład, jeśli komputer kontaktu jest ustawiony na czas pacyficzny, godziny będą wyświetlane w czasie pacyficznym.Ustawienia kalendarza kontaktu określają datę i godzinę wydarzenia kalendarza wysyłanego do kontaktu po zarezerwowaniu spotkania.
- Aby zobaczyć dodatkowe opcje dostosowywania, kliknij, aby rozwinąć sekcję Dodatkowe ustawienia . Tutaj można dostosować następujące elementy:
- Obraz: ten obraz pojawi się w górnej części strony planowania. Wybierz opcję obrazu:
- Awatar organizatora: pojawi się awatar organizatora spotkania, ustawiony w jego profilu użytkownika i preferencjach. Ta opcja jest dostępna tylko w przypadku tworzenia strony planowania jeden na jeden.
- Obraz: ten obraz pojawi się w górnej części strony planowania. Wybierz opcję obrazu:
-
-
- Awatarfirmy : pojawi się awatar firmy powiązany z domeną e-mail użytkownika, który utworzył stronę planowania. Jest on wypełniany za pomocą HubSpot Insights.
- Obraz niestandardowy : prześlij niestandardowy obraz wybrany z menedżera plików. Najedź kursorem na awatar i kliknij ikonę ołówka edit, a następnie wybierz opcję Zmień zdjęcie. W prawym panelu wybierz obraz.
- Kiedy można zaplanować spotkanie: wprowadź liczbę dni lub tygodni od teraz, aby ludzie mogli zarezerwować czas w kalendarzu. Jeśli tworzysz stronę planowania dla wydarzenia lub konferencji, możesz określić niestandardowy zakres dat dla rezerwacji. Wybierz przycisk radiowy Over a period of rolling time lub Custom date range (tylko użytkownicy z przypisanymi stanowiskamiSales Hub i Service Hub ), a następnie wybierz liczbę dni roboczych, dni kalendarzowych lub tygodni albo użyj pól wyboru daty, aby ustawić zakres czasu. Niestandardowy zakres dat nie może być dłuższy niż 10 tygodni.
- Minimalny czas powiadomienia: kliknij menu rozwijane, aby wybrać minimalny czas przed spotkaniem, w którym ktoś może zarezerwować u Ciebie czas.
- Czas buforowania: kliknij menu rozwij ane, aby wybrać czas buforowania między spotkaniami. Czas buforowania zapobiega rezerwowaniu spotkań zbyt blisko siebie. Na przykład, jeśli masz spotkanie od 1:00 do 1:30 po południu i masz czas buforowy wynoszący 30 minut, następnym dostępnym czasem spotkania będzie 2:00 po południu.
- Przyrost czasu rozpoczęcia: ustaw częstotliwość rozpoczynania spotkań. Na przykład, jeśli jesteś dostępny od 10:00 do 12:00 na 60-minutowe spotkanie, a przyrost czasu rozpoczęcia wynosi 15 minut, potencjalny klient może zarezerwować 60 minut o 10:00, 10:15, 10:30 i tak dalej.
- Język strony rezerwacji: wybierz język, w którym ma być wyświetlana strona planowania. Jeśli ustawienia przeglądarki odwiedzającego nie mogą zostać wykryte, strona planowania pojawi się w języku angielskim.
Uwaga: jeśli ustawisz język strony rezerwacji na Użyj ustawień przeglądarki odwiedzającego, tekst zgody będzie zawsze wyświetlany w języku angielskim, niezależnie od języka przeglądarki odwiedzającego.
- Format daty i godziny: data i godzina zostaną sformatowane w tym samym języku, który został wybrany jako język strony rezerwacji.
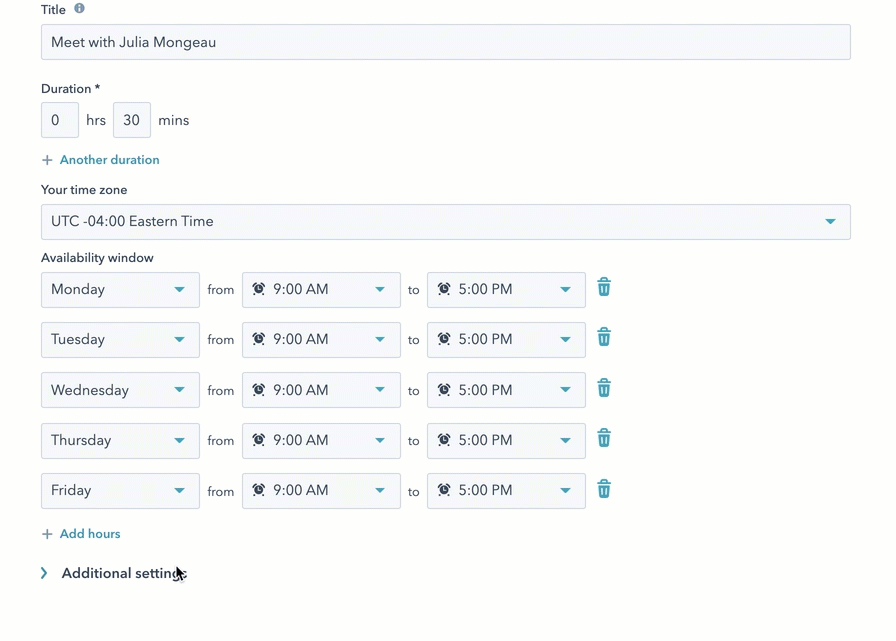
-
Formularz
Kliknij kartę Formularz , aby dostosować formularz, który zobaczą osoby kontaktowe podczas rezerwacji spotkania.- Domyślnie kontakty będą musiały wprowadzić swojeimię, nazwisko i adres e-mail podczas rezerwacji. Jeśli formularz zostanie przesłany za pośrednictwem linku do spotkań, unikalny adres e-mail zawsze utworzy nowy kontakt, niezależnie od tego, czy istniejący kontakt ma pasujący token użytkownika. W takim przypadku adres e-mail istniejącego kontaktu nie zostanie zastąpiony nowym adresem e-mail.
- Jeśli masz przypisane miejsceSales Hub lub Service Hub , możesz dodać dodatkowe pytania. Należy pamiętać, że wszelkie dodatkowe pola formularza, które zostaną dodane, zostaną uwzględnione w zaproszeniu na wydarzenie kalendarza i opisie wydarzenia. Jeśli tworzysz stronę planowania dla innego użytkownika, który nie ma przypisanego miejsca Sales Hub lub Service Hub, nie możesz dodać dodatkowych pytań do formularza.
- Aby dodać proste pytanie w polu tekstowym, kliknij opcję Pytanie niestandardowe. Wprowadź pytanie, a następnie kliknij przycisk Zapisz. Aby pole było opcjonalne, usuń zaznaczenie pola wyboru Wymagane po prawej stronie pola.
- Aby dodać istniejącą właściwość kontaktu jako pole, kliknij opcję Właściwość kontaktu. Umożliwia to dodawanie różnych typów pól do formularza. Jeśli chcesz utworzyć nową właściwość dla tego pola, dowiedz się, jak tworzyć właściwości niestandardowe. Wybierz właściwość kontaktu z menu rozwijanego, a następnie kliknij przycisk Zapisz. Aby pole było opcjonalne, usuń zaznaczenie pola wyboru Wymagane po prawej stronie pola. Nie można dodać pola przesyłania plików do formularza spotkania.
- Aby dodać wyzwanie CAPTCHA do strony planowania, aby zapobiec przesyłaniu spamu, kliknij, aby włączyć przełącznik CAPTCHA (zapobieganie spamowi) .
- Aby umożliwić klientom zapraszanie innych gości na spotkania, kliknij, aby włączyć przełącznik Zezwalaj gościom. Włączenie tego ustawienia spowoduje automatyczne wyłączenie ustawienia Automatycznie prześlij formularz, gdy wszystkie pola są wstępnie wypełnione .
Uwaga: możesz zezwolić potencjalnym klientom na podawanie adresów e-mail gości, gdy rezerwują spotkanie, o ile spełnione są określone kryteria. Jak wyszczególniono w naszej Polityce prywatności, potencjalny klient musi potwierdzić, że ma zgodę innych gości na udostępnienie ich danych HubSpot. Goście muszą również wyrazić zgodę na przechowywanie i przetwarzanie przez HubSpot ich informacji i danych w celu utworzenia zaproszenia na spotkanie i przeglądu uczestników spotkania. Przekazane nam dane gości będą przetwarzane zgodnie z naszą Polityką prywatności.
- Jeśli masz włączoneustawienia prywatności danych na swoim koncie, wszystkie strony planowania utworzone w przyszłości będą domyślnie włączone. Na stronie harmonogramu zostanie wyświetlony domyślny tekst zgody skonfigurowany w ustawieniach konta Prywatność i zgoda. Aby dostosować opcje prywatności danych i zgody dla tej strony planowania, kliknij przycisk Dostosuj:
- Możesz przechwycić zgodę kontaktu na komunikację z określonym typem subskrypcji lub przechwycić uzasadnione zainteresowanie na stronie planowania. W panelu Dostosuj zgodę marketingową wybierz opcję Zgoda lub Uzasadniony interes z menu rozwijanego.
- Zgoda: edytuj tekst zgody na komunikację, a następnie dodaj dodatkowe typy subskrypcji / pola wyboru, aby umożliwić odwiedzającym wyrażenie zgody na komunikację z wieloma typami subskrypcji na jednej stronie planowania. Kliknij + Dodaj kolejne pole wyboru, a następnie wybierz typ zgody i edytuj tekst, który pojawi się obok pola wyboru.
- Uzasadniony interes: wybierz podstawę prawną z menu rozwijanego. Aby dodać więcej typów subskrypcji w celu niejawnego przechwytywania wielu typów subskrypcji, kliknij + Dodaj kolejną subskrypcję, a następnie kliknij menu rozwijane Typ subskrypcji i wybierz typ subskrypcji. Domyślną subskrypcją wybieraną podczas spotkań jest komunikacja "jeden na jednego". Jest to wewnętrzny typ subskrypcji na koncie HubSpot.
- Edytuj tekst dotyczący prywatności i zgody na stronie planowania. Wszelkie zmiany wprowadzone w opcjach prywatności i zgody na stronie planowania zastąpią domyślny tekst ustawiony w ustawieniach konta.
- Aby zobaczyć, jak będą wyświetlane opcje zgody, kliknij kartę Podgląd .
- Możesz przechwycić zgodę kontaktu na komunikację z określonym typem subskrypcji lub przechwycić uzasadnione zainteresowanie na stronie planowania. W panelu Dostosuj zgodę marketingową wybierz opcję Zgoda lub Uzasadniony interes z menu rozwijanego.
- Aby uzyskać dostęp do dodatkowych ustawień formularza, kliknij, aby rozwinąć sekcję Dodatkowe ustawienia:
-
- Jeśli nie chcesz, aby pola formularza na stronie rezerwacji były wstępnie wypełniane znanymi informacjami, gdy kontakt powróci do Twojej witryny, kliknij, aby wyłączyć opcję Wstępnie wypełnij pola znanymi wartościami . Wyłączenie tego ustawienia spowoduje automatyczne wyłączenie ustawienia Automatycznie prześlij formularz, gdy wszystkie pola są wstępnie wypełnione .
- Aby automatycznie przesłać formularz, gdy pola formularza są wstępnie wypełnione znanymi danymi, kliknij, aby włączyć przełącznik Automatycznie prześlij formularz, gdy wszystkie pola są wstępnie wypełnione .
Potwierdzenie
Użytkownicy z przypisanym miejscem Sales Hub lub Service Hub mogą przekierowywać kontakty na określoną stronę internetową, stronę docelową lub stronę zewnętrzną po zarezerwowaniu spotkania. Aby dostosować środowisko kontaktu po dokonaniu rezerwacji, kliknij przycisk Potwierdzenie- Wybierz opcję Przekieruj na inną stronę . Jeśli zainstalowałeś piksele sieci reklamowej, to przekierowanie obsługuje śledzenie rezerwacji spotkań w sieciach zewnętrznych, takich jak Google i Facebook.
- Aby wybrać stronę HubSpot, kliknij menu rozwijane i wybierz stronę.
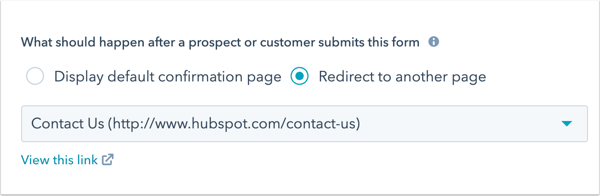
- Aby przekierować na stronę zewnętrzną, kliknij Dodaj link zewnętrzny. W oknie dialogowym wprowadź adres URL, a następnie kliknij przycisk Dodaj.
- Kliknij przycisk Dalej.
Automatyzacja
Na stronie Automatyzacja możesz wyłączyć automatyczną wiadomość e-mail z potwierdzeniem rezerwacji lub dodać dodatkowe wiadomości e-mail z przypomnieniem, które zostaną wysłane przed spotkaniem.
Uwaga: nie można edytować treści wiadomości e-mail z potwierdzeniem. Wiadomości e-mail z przypomnieniem można edytować, jeśli masz przypisane miejsce w Sales Hub lub Service Hub i wybrałeś opcję Dostosuj wiadomość e-mail z przypomnieniem przed spotkaniem.
- Domyślnie wiadomość e-mail z potwierdzeniem zostanie wysłana, gdy ktoś zarezerwuje spotkanie za pomocą tej strony planowania. Aby to wyłączyć, kliknij, aby wyłączyć przełącznik E-mail z potwierdzeniem .
- Aby wysłać wiadomość e-mail z przypomnieniem przed spotkaniem, kliknij, aby włączyć przełącznik Przypomnienie przed spotkaniem. Wiadomości e-mail z przypomnieniami będą wysyłane tylko wtedy, gdy kalendarz jest połączony. Jeśli przełącznik domyślnego przypom nienia o spotkaniu jest włączony dla Twojego konta, nowe strony planowania odziedziczą domyślne przypomnienia.
- Aby wybrać, ile tygodni, dni, godzin lub minut przed spotkaniem ma zostać wysłana wiadomość e-mail, wprowadź liczbę w polu tekstowym, a następnie kliknij menu rozwijane Zaplanowana wiadomość e-mail z przypomnieniem i wybierz miarę czasu.
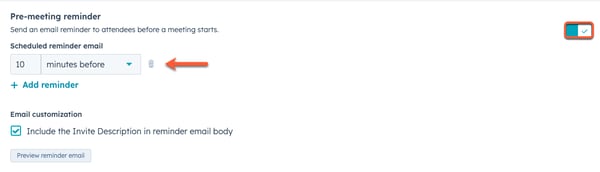
-
- Można dodać maksymalnie trzy wiadomości e-mail z przypomnieniem. Aby dodać dodatkowe wiadomości e-mail z przypomnieniem, kliknij przycisk + Dodaj przypomnienie. Aby usunąć przypomnienie, kliknij ikonę kosza na śmieci delete. To ksjhksToTo
- Aby zawrzeć dodatkowe informacje w treści wiadomości e-mail z przypomnieniem, takie jak opiszaproszenia lub godzina, kliknij menu rozwijanePersonalizuj na pasku narzędzi u dołu. Następnie wybierz menu rozwijane tokenu właściwości i wybierz określoną właściwość.
Uwaga: wiadomości e-mail z przypomnieniami są wysyłane jako wiadomości transakcyjne, nawet jeśli nie korzystasz z dodatku do wiadomości transakcyjnych. Nie są one wliczane do limitu wysyłanych wiadomości e-mail.
-
- Aby wyświetlić podgląd wiadomości e-mail, którą otrzymają kontakty, kliknij przycisk Podgląd wiadomości e-mail z przypomnieniem. Język wiadomości e-mail będzie zgodny z językiem wybranym w menu rozwijanym Język strony rezerwacji.
- Kliknij przycisk Gotowe.
Udostępnianie strony planowania
Możesz teraz udostępnić link do spotkania swoim kontaktom, aby mogli uzyskać dostęp do strony planowania i zarezerwować czas z Tobą. W kolumnie Typ obok nazwy spotkania pojawi się etykieta Jeden na jednego, Grupa lub Round Robin , a nazwa organizatora zostanie wyświetlona poniżej etykiety.
Uwaga:
- W przypadku spotkań typu round robin wiadomość e-mail z przypomnieniem zostanie wysłana od użytkownika HubSpot, który został zarezerwowany na spotkanie z kontaktem, a nie od użytkownika HubSpot, który utworzył stronę planowania.
- Gdy spotkanie jest zarezerwowane, organizatorem będzie użytkownik, który utworzył stronę harmonogramu round robin. Gospodarzem będzie użytkownik, któremu przypisano spotkanie.
Użytkownicy z przypisanym miejscem Sales Hub lub Service Hub mogą również dostosować logo firmy, informacje o firmie i domyślne kolory wyświetlane na stronie planowania w ustawieniach konta. Zmiany wprowadzone w tym miejscu będą miały również zastosowanie do dokumentów i ofert. Dowiedz się, jak edytować branding firmy dla narzędzi sprzedażowych HubSpot.
Dowiedz się, jak zarządzać stronami planowania.
Jeśli wszyscy członkowie zespołu biorący udział w spotkaniu zostaną dezaktywowani lub nie mają już przypisanego miejsca w centrum sprzedaży lub centrum usług, łącze do spotkania zostanie dezaktywowane.