Zainstaluj kod śledzenia HubSpot
Data ostatniej aktualizacji: stycznia 29, 2024
Dostępne z każdą z następujących podpisów, z wyjątkiem miejsc, w których zaznaczono:
|
|
Kod śledzenia HubSpot jest unikalny dla każdego konta HubSpot i umożliwia HubSpot monitorowanie ruchu w witrynie. Kod śledzenia jest automatycznie umieszczany na stronach bloga HubSpot, stronach docelowych i stronach witryny.
Jeśli masz jakiekolwiek strony hostowane zewnętrznie (tj. strony spoza HubSpot), musisz ręcznie zainstalować kod śledzenia HubSpot, aby przechwytywać dane analityczne dla tych stron.
Dowiedz się więcej o tym, jak kod śledzenia umożliwia śledzenie odwiedzających Twoją witrynę.
Uwaga:
- Nie należy instalować wielu kodów śledzenia HubSpot na jednej stronie. Jeśli zainstalowanych jest wiele kodów śledzenia HubSpot, uruchomiony zostanie pierwszy, który załaduje się na stronie; wszelkie kolejne kody śledzenia HubSpot nie zostaną załadowane.
- Jeśli administrator IT lub programista stron internetowych instaluje kod, musi mieć konto użytkownika HubSpot.
- Jeśli korzystasz z aplikacji jednostronicowej, zapoznaj się z dokumentacją deweloperów, aby skonfigurować śledzenie.
- Jeśli hostujesz całe domeny lub subdomeny zewnętrznie, musisz również dodać swoje domeny i/lub subdomeny do ustawień w HubSpot.
- Kod śledzenia nie jest obsługiwany na stronach AMP.
- Jeśli zewnętrzna witryna korzysta z systemu WordPress, zaleca się zainstalowanie i korzystanie z wtyczki HubSpot All-in-One Marketing - Forms, Pop-ups, Live Chat WordPress. Zainstaluje ona kod śledzenia HubSpot w witrynie WordPress.
- Jeśli odwiedzający ma zainstalowaną blokadę reklam, może to zakłócać działanie kodu śledzenia.
Skopiuj kod śledzenia HubSpot
- Na koncie HubSpot kliknij settings ikonę ustawień w górnym pasku nawigacyjnym.
- Przejdź do ustawień śledzenia i analizy:
-
Na kontach, które mają dostęp tylko do Marketing Starter lub darmowych narzędzi HubSpot, przejdź do Tracking Code w menu na lewym pasku bocznym.
- W przypadku wszystkich innych subskrypcji przejdź do Śledzenie i analiza > Kodśledzenia w menu na lewym pasku bocznym.
-
- W sekcji Embed code kliknij Copy lub Email to my web developer, aby wysłać kod śledzenia do członka zespołu, który zainstaluje go na Twojej stronie.
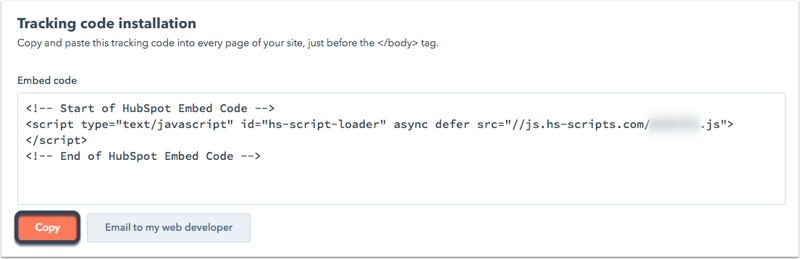
- Zainstaluj kod śledzenia na swojej stronie internetowej.
Zainstaluj kod śledzenia na swojej stronie internetowej
Aby zainstalować kod śledzenia, wklej kod przed zamykającym tagiem </body> w kodzie HTML każdej strony witryny. Po zainstalowaniu kodu śledzenia dowiedz się, jak zweryfikować instalację i rozwiązać problemy z kodem.
Jednocześnie większość systemów zarządzania treścią i programiści mogą zainstalować kod na wszystkich stronach w witrynie, na przykład plik stopki, do którego odwołują się wszystkie strony. Skontaktuj się z programistami, aby dowiedzieć się, jak mogą w tym pomóc.
Poniższe sekcje mogą być również pomocne w przypadku korzystania z określonego systemu zarządzania treścią.
Zainstaluj kod śledzenia na stronie internetowej WordPress
Zdecydowanie zaleca się zainstalowanie i używanie wtyczki HubSpot All-in-One Marketing - Forms, Pop-ups, Live Chat WordPress. Wtyczka ta automatycznie instaluje kod śledzenia HubSpot w witrynie WordPress.
Tylko jeśli nie możesz zainstalować wtyczki HubSpot WordPress, możesz ręcznie zainstalować kod śledzenia HubSpot:
- Wykonaj powyższe kroki, aby skopiować kod śledzenia HubSpot na swoje konto HubSpot.
- Zaloguj się na swoje konto WordPress.
- W menu na lewym pasku bocznym przejdź do Wygląd > Edytor.
- Na liście plików motywu po prawej stronie edytora wybierz stopkę.
- Wklej kod śledzenia i wybierz opcję Aktualizuj plik.
![]()
- Jeśli ręcznie zainstalujesz kod śledzenia i masz subskrypcję HubSpot Marketing Hub, HubSpot nie będzie w stanie rozróżnić postów i stron WordPress w swoich analizach.
- Jeśli Twoja witryna jest hostowana na WordPress.com, nie będziesz mógł dodać kodu śledzenia HubSpot do swojej witryny, chyba że korzystasz z planu Business. Inne plany (np. Premium, Personal) nie pozwalają użytkownikom na dodawanie żadnego kodu JavaScript.
Zainstaluj kod śledzenia na stronie Shopify
- Wykonaj powyższe kroki, aby skopiować kod śledzenia HubSpot na swoje konto HubSpot.
- Zaloguj się do panelu administracyjnego Shopify.
- W menu na lewym pasku bocznym przejdź do Sklep internetowy > Motywy.
- Kliknij menu rozwijane Akcje i wybierz Edytuj kod.
- Wybierz plik theme. liquid dla swojego motywu.

- Wklej kod śledzenia HubSpot tuż przed tagiem </body> w tym pliku.
- W prawym górnym rogu kliknij przycisk Zapisz.
Zainstaluj kod śledzenia na stronie Drupal
- Wykonaj powyższe kroki, aby skopiować kod śledzenia HubSpot na swoje konto HubSpot.
- Zaloguj się do panelu administracyjnego Drupal.
- W głównym menu nawigacyjnym przejdź do Structure.
- Kliknij Bloki.

- Kliknij + Dodaj blok.
- Wprowadź pola dla nowego bloku. Wklej kod śledzenia w polu Treść bloku, a następnie kliknij przycisk Zapisz blok.
Zainstaluj kod śledzenia na stronie Magento
Wykonajpowyższe kroki, aby skopiować kod śledzenia HubSpot na swoje konto HubSpot. Następniepostępuj zgodnie z instrukcją projektowania Magento, aby uzyskać instrukcje dotyczące instalowania kodu JavaScript innej firmy w nagłówku HTML.
Zainstaluj kod śledzenia na stronie Wix
Użyj App Market w Wix, aby dodać widżet HTML do swojej strony:
- Wykonaj powyższe kroki, aby skopiować kod śledzenia HubSpot na swoje konto HubSpot.
- Przejdź do Ustawień na pulpicie nawigacyjnym witryny.
- Kliknij kartę Kod niestandardowy w sekcji Zaawansowane .
- Kliknij + Dodaj kod niestandardowy w prawym górnym rogu.
- Wklej kod śledzenia w polu tekstowym.
- Ustaw nazwę nowego narzędzia na HubSpot Tracking Code.
- W sekcji Dodaj kod do stron kliknij przycisk opcji Wszystkie strony i użyj menu
rozwijanego , aby wybrać opcję Załaduj kod na każdej nowej stronie. - W sekcji Umieść kod w kliknij przycisk opcji dla opcji Ciało - koniec.
- Kliknij przycisk Zastosuj , aby zapisać zmiany.
Zainstaluj kod śledzenia na stronie Joomla
Istnieją dwa sposoby dodania kodu śledzenia HubSpot do witryny Joomla. W przypadku obu metod należy najpierw skopiować kod śledzenia HubSpot, wykonując powyższe kroki.
Możesz wybrać rozszerzenie z katalogu rozszerzeń Joomla, w którym możesz wkleić kod śledzenia HubSpot. Alternatywnie możesz wykonać poniższe kroki, aby zainstalować kod śledzenia:
- Zaloguj się na swoje konto Joomla jako administrator.
- W głównym menu nawigacyjnym przejdź do Rozszerzenia > Szablony > Szablony.
- Kliknij nazwę szablonu i wybierz index. php w menu po lewej stronie paska bocznego.
- Wklej kod śledzenia HubSpot bezpośrednio nad tagiem </body>.
- Kliknij przycisk Zapisz.
Zainstaluj kod śledzenia na stronie Squarespace
- Wykonaj powyższe kroki, aby skopiować kod śledzenia HubSpot na swoje konto HubSpot.
- Zaloguj się na swoje konto Squarespace.
- W menu na lewym pasku bocznym przejdź do Ustawień.
- W sekcji Witryna w menu przejdź do Zaawansowane, a następnie wybierz Wstrzykiwanie kodu.
- Wklej kod śledzenia w polu Nagłówek.
- W lewym górnym rogu kliknij przycisk Zapisz.
Zainstaluj kod śledzenia za pomocą Menedżera tagów Google
- Wykonaj powyższe kroki, aby skopiować kod śledzenia HubSpot na swoje konto HubSpot.
- W nowej karcie lub oknie przeglądarki zaloguj się na swoje konto Google Tag Manager.
- Wybierz swój pojemnik.
- W menu na lewym pasku bocznym przejdź do sekcji Tagi.
- Kliknij przycisk Nowy.

- Kliknij opcję Konfiguracja znaczników.
- Jako typ znacznika wybierz Niestandardowy znacznik HTML. Następnie nadaj swojemu tagowi nazwę.
- Wklej kod śledzenia w polu HTML.
- Poniżej sekcji Konfiguracja tagu kliknij opcję Wyzwalanie, aby skonfigurować regułę wyzwalania. Jeśli nie ustawisz reguły uruchamiania, tag nie zostanie uruchomiony, a dane analityczne HubSpot nie zostaną zebrane.
- Aby tag był uruchamiany na wszystkich stronach z zainstalowanym kodem Menedżera tagów Google (zalecane), wybierz opcję Wszystkie strony.

- Kliknij przycisk Zapisz, aby zapisać nowy tag.
- W prawym górnym rogu kliknij przycisk Opublikuj, aby zapisać kontener i tagi.

- Jeśli jeszcze tego nie zrobiłeś, zainstaluj Menedżera tagów Google na swojej stronie internetowej.
Dodatkowy kod do umieszczania danych w typach stron HubSpot
var _hsq = window._hsq = window._hsq || [];
_hsq.push(['setContentType', 'CONTENT_TYPE']);
Zastąp CONTENT_TYPE tekst w kodzie wyrażeniem dla typu zawartości, do którego mają być przypisane kredyty.
- Aby przypisać kredyty do typu zawartości strony internetowej, należy użyć wyrażeń
standard-pagelubsite-page. - Aby przypisać kredyty do typu zawartości Landing page, należy użyć wyrażenia
landing-page. - Aby przypisać kredyty do typu zawartości strony Listing, należy użyć wyrażenia
listing-page. - Aby przypisać kredyty do typu zawartości Blog post, należy użyć wyrażenia
blog-post. - Aby przypisać kredyty do typu zawartości artykułu Knowledge, należy użyć wyrażenia
knowledge-article.
Po dodaniu, dane odnoszące się do strony zewnętrznej powinny zostać przyporządkowane do typu strony wybranego w kodzie. Dowiedz się, jak działa ten kod w naszej dokumentacji dla programistów.