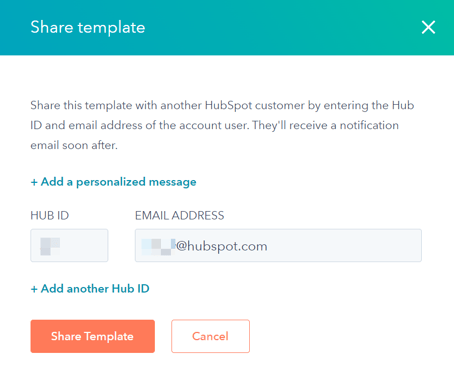Użyj projektów
Data ostatniej aktualizacji: stycznia 29, 2024
Dostępne z każdą z następujących podpisów, z wyjątkiem miejsc, w których zaznaczono:
|
|
|
|
|
|
|
|
| Wcześniejsze konto Marketing Hub Basic |
Wraz z powiększaniem się zespołu rośnie ilość pracy wymaganej do realizacji projektów: planowanie kampanii, przydzielanie zadań, zapewnianie terminowości i tak dalej. Projekty HubSpot umożliwiają planowanie i organizowanie pracy zespołu w jednym miejscu dzięki uporządkowanym listom zadań.
Przeglądaj zadania projektu
Na karcie Wszystkie zadania możesz przejrzeć każde zadanie utworzone dla wszystkich Twoich projektów. Powiązany projekt pojawi się pod nazwą każdego zadania.
- Kliknij na koncie HubSpot nazwę konta w prawym górnym rogu, następnie kliknij Projekty.
- Kliknij kartę Wszystkie zadania.
- W górnej części tabeli wybierz i zastosuj filtry:
- Projekt: filtruj według projektu powiązanego z zadaniami projektu.
- Przypisany do: filtruj według użytkownika przypisanego do projektu.
- Status: filtruj według statusu ukończenia zadań projektu.
- Termin: filtrowanie według terminu realizacji zadań projektu.
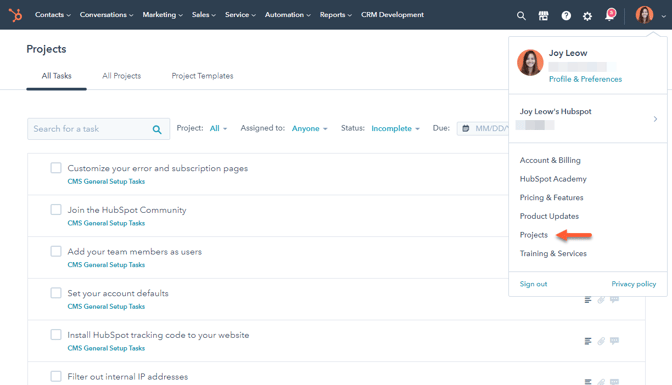
Przejrzyj swoje projekty
Na karcie Wszystkie projekty przejrzyj zadania i projekty, nad którymi pracujesz lub które zostały Ci udostępnione przez jednego z członków Twojego zespołu.
- Kliknij na koncie HubSpot nazwę konta w prawym górnym rogu, następnie kliknij Projekty.
- Aby wybrać projekt, w menu na lewym pasku bocznym kliknij jego nazwę.
- Aby utworzyć nowy projekt, kliknij Utwórz projekt, aby utworzyć nowy projekt od podstaw lub kliknij Utwórz z szablonu, aby wyświetlić bibliotekę szablonów projektów.
- Aby edytować kolejność zadań w projekcie, kliknij i przeciągnij zadanie do nowej lokalizacji.
- Domyślnie wszystkie ukończone zadania projektu są ukryte. Aby wyświetlić ukończone zadania projektu, kliknij, aby wyłączyć opcję Ukryj ukończone zadania.
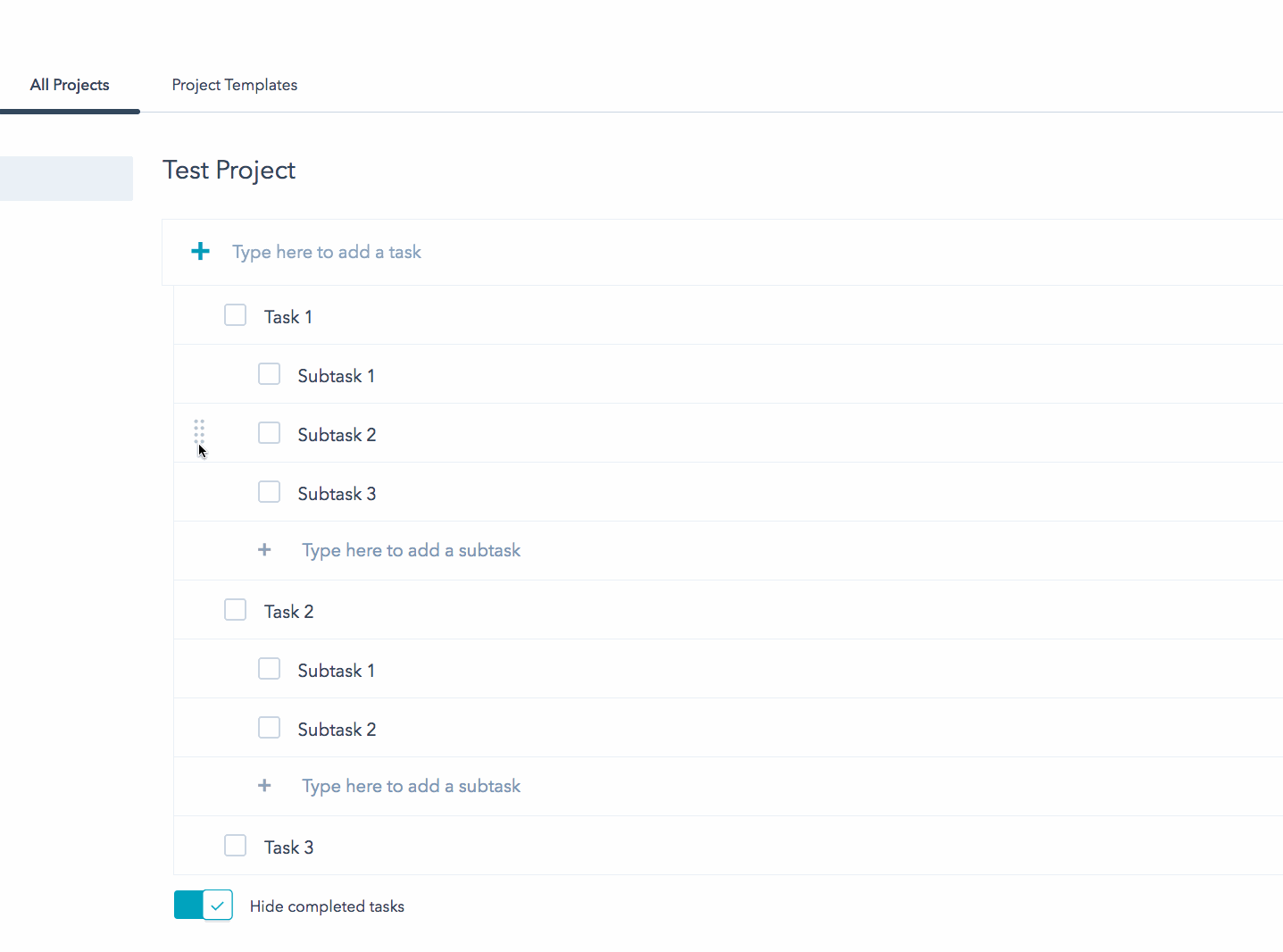
Zarządzanie szczegółami projektu
Aby przejrzeć lub edytować szczegóły projektu:
- Kliknij na koncie HubSpot nazwę konta w prawym górnym rogu, następnie kliknij Projekty..
- W menu na lewym pasku bocznym kliknij nazwę projektu.
- W prawym górnym rogu kliknij opcję Pokaż szczegóły projektu.
- W prawym panelu przejrzyj, edytuj lub skonfiguruj szczegóły projektu:
- Odbiorca: użytkownicy przypisani do projektu. Kliknij menu rozwijane Odbiorca i wybierz użytkowników, którzy mają zostać przypisani do tego projektu.Podczas przypisywania projektu możesz wybrać tylko tych użytkowników, którzy otrzymali dostęp Marketing na Twoim koncie. Dowiedz się więcej o uprawnieniach użytkowników HubSpot.
- Data zakończenia : kliknij selektor dat i wybierz datę zakończenia projektu.
-
- Opis : dodaj notatki dotyczące projektu i @-wspomnij innych użytkowników HubSpot.
- Załączniki : prześlij i powiąż pliki z projektem.
-
- Działania związane z projektem: utwórz szablon z projektu, zarchiwizuj lub usuń projekt.
- Utwórz szablon z tego projektu: utwórz nowy szablon, korzystając z układu projektu, do wykorzystania w przyszłości.
- Archiwizuj projekt : archiwizacja projektu. Zarchiwizowane projekty będą wyświetlane tylko w sekcji Zarchiwizowane projekty w lewym panelu.
- Usuń projekt: trwałe usunięcie projektu.
- Działania związane z projektem: utwórz szablon z projektu, zarchiwizuj lub usuń projekt.
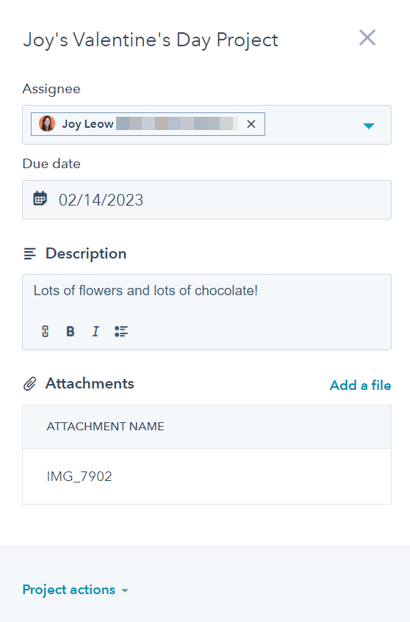
Zarządzanie zadaniami projektu
Aby przeglądać lub edytować zadania projektu:
- Kliknij na koncie HubSpot nazwę konta w prawym górnym rogu, następnie kliknij Projekty..
- W menu na lewym pasku bocznym kliknij nazwę projektu.
- Na pulpicie nawigacyjnym projektu kliknij nazwę zadania.
- W prawym panelu przejrzyj, edytuj lub skonfiguruj szczegóły zadania projektu:
- Nazwa zadania i status ukoń czenia: nazwa zadania i pole wyboru wskazujące, czy zadanie zostało ukończone.
- Odbiorca: użytkownicy przypisani do zadania. Kliknij menu rozwijane Odbiorca i wybierz użytkowników, którzy mają zostać przypisani do tego projektu.Przypisując zadanie, możesz wybrać tylko użytkowników, którym przyznano dostęp Marketing na Twoim koncie .
- Termin wykonania: kliknij selektor dat i wybierz datę wykonania zadania.
-
- Opis : dodaj notatki dotyczące zadania i @-wskazuj innych użytkowników HubSpot.
- Załączniki : prześlij i powiąż pliki z zadaniem.
- Dyskusja: współpracuj ze swoim zespołem, zostawiając komentarz i @-wspominając innych użytkowników HubSpot.
- Usuń zadanie : trwale usuń zadanie projektu.
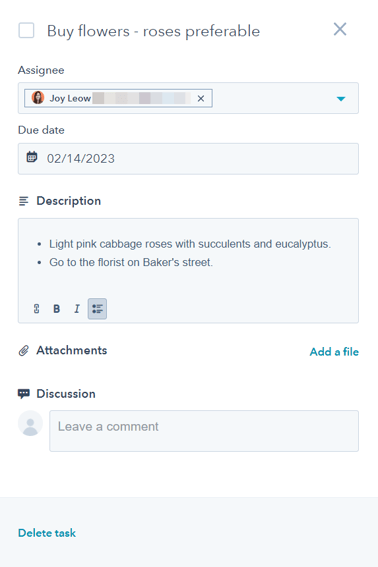
Zarządzanie szablonami projektów
Użyj szablonów projektów, aby efektywnie tworzyć projekty z istniejących szablonów. Szablony projektów mogą być przechowywane na jednym koncie lub udostępniane na wielu kontach.
Użyj szablonu projektu
Aby użyć istniejącego szablonu projektu:
- Kliknij na koncie HubSpot nazwę konta w prawym górnym rogu, następnie kliknij Projekty..
- Kliknij kartę Szablony projektów.
- Aby przejrzeć szablon, w prawym górnym rogu kliknij opcję Wyświetl szablon.
- Po wybraniu szablonu projektu, w prawym górnym rogu kliknij Kopiuj do moich projektów.
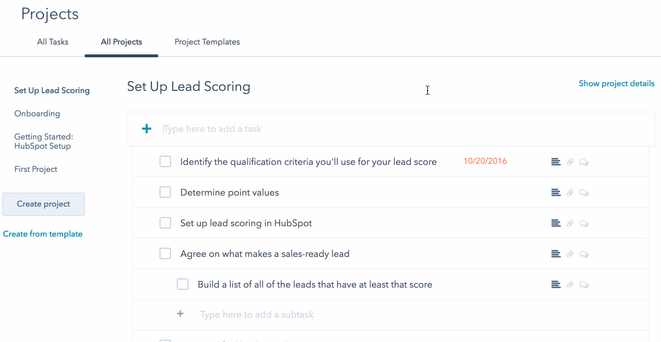
Tworzenie szablonu projektu
Nowy szablon projektu można utworzyć od podstaw lub na podstawie istniejącego projektu:
- Kliknij na koncie HubSpot nazwę konta w prawym górnym rogu, następnie kliknij Projekty..
- Aby utworzyć nowy szablon projektu od podstaw:
- Kliknij kartę Szablony projektów .
- W prawym górnym rogu kliknij przycisk Utwórz szablon projektu. Nowy szablon zostanie utworzony w bibliotece szablonów projektów.
- W lewym górnym rogu wprowadź nazwę projektu.
- W prawym górnym rogu kliknij Pokaż szczegóły projektu. Następnie skonfiguruj szczegóły szablonu projektu:
- Tagi: wybierz różne tematy do powiązania z szablonem projektu. Aby utworzyć nowy tag, kliknij menu rozwijane Dodaj tagi i wybierz + Utwórz tag.
- Opis : dodaj notatki dotyczące projektu i @-wspomnij innych użytkowników HubSpot.
- Załączniki : przesyłanie i kojarzenie plików z projektem.
-
- W poniższej tabeli dodaj zadania projektu i szczegóły zadania.
- Aby utworzyć nowy projekt na podstawie tego szablonu, w prawym górnym rogu kliknij Kopiuj do moich projektów.
- Po skonfigurowaniu zadań i szczegółów szablonu projektu zostanie on automatycznie zapisany. Nowy szablon zostanie utworzony w bibliotece szablonów projektów.
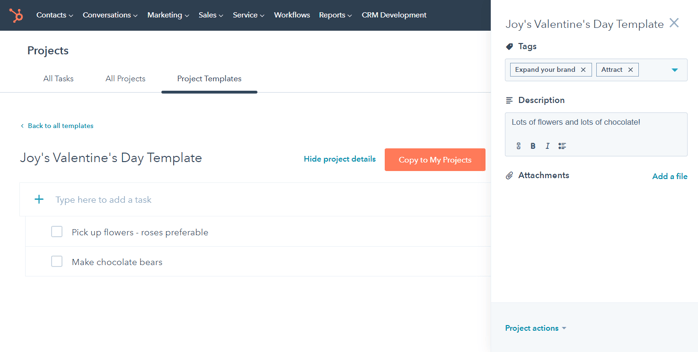
- Aby utworzyć nowy szablon projektu z istniejącego projektu:
- Kliknij kartę Wszystkie projekty
- Przejdź do swojego projektu.
- W prawym górnym rogu kliknij Pokaż szczegóły projektu.
- W prawym panelu u dołu kliknij kolejno opcje Akcje projektu > Utwórz szablon z tego projektu. Nowy szablon zostanie utworzony w bibliotece szablonów projektu.
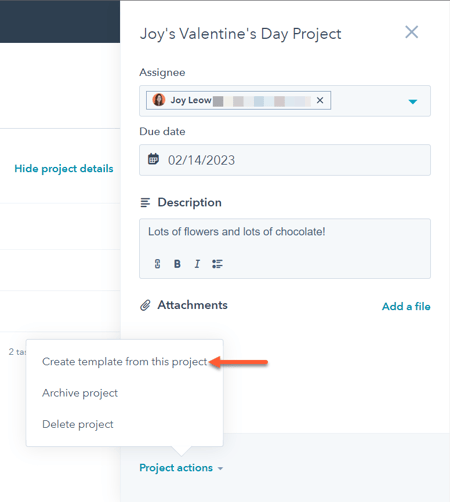
Udostępnianie szablonu projektu innemu kontu
Po utworzeniu szablonu z projektu można udostępnić szablon projektu innym kontom HubSpot. Aby udostępnić szablon projektu:
- Kliknij na koncie HubSpot nazwę konta w prawym górnym rogu, następnie kliknij Projekty.
- Kliknij kartę Project Templates .
- Znajdź swój szablon, a następnie kliknij opcję Wyświetl szablon.
- W prawym górnym rogu kliknij opcjęPokaż szczegóły projektu.
- W prawym panelu u dołu kliknij kolejno opcje Akcje projektu > Udostępnij w innym Hub ID.
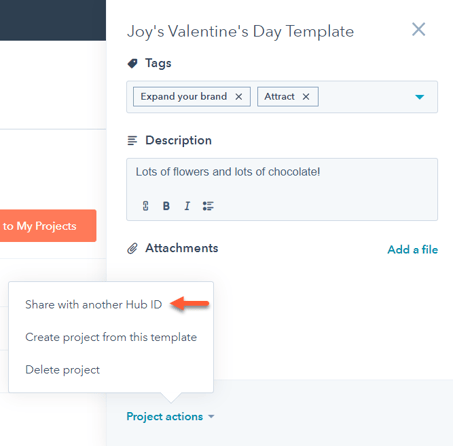
- W oknie dialogowym wprowadź Hub ID innego konta HubSpot i adres e-mail użytkownika.
- Aby dodać wiadomość podczas udostępniania szablonu projektu, kliknij +Dodaj spersonalizowaną wiadomość. Następnie wprowadź wiadomość. Spersonalizowana wiadomość zostanie wysłana do wszystkich odbiorców.
- Aby udostępnić szablon projektu dodatkowym Hub ID, kliknij + Add another Hub ID. Następnie wprowadź Hub ID dodatkowego konta HubSpot i adres e-mail użytkownika.
- Kliknij przycisk Udostępnij szablon. Określony użytkownik otrzyma wiadomość e-mail z prośbą o zaakceptowanie szablonu. Jeśli użytkownik zaakceptuje szablon, otrzymasz również wiadomość e-mail z informacją, że zaproszenie się powiodło.