Associar registros
Ultima atualização: Abril 24, 2024
Disponível com qualquer uma das seguintes assinaturas, salvo menção ao contrário:
|
|
No HubSpot, existem Objetos CRM : Contatos , empresas , ofertas , e ingressos. Se sua conta tiver um Empreendimento assinatura, você também pode criar objetos personalizados. Para acompanhar os relacionamentos dentro e entre objetos, você pode associar seus registros. As associações são sempre bidirecionais (ou seja, se o registro A está associado ao registro B, o registro B também está associado ao registro A) e podem ser visualizadas em cada registro em a barra lateral direita.
Exemplos de quando você associa registros incluem:
- Ao fazer uma venda, você se comunica por e-mail com três pessoas da mesma empresa. No HubSpot, você associará o negócio aos três registros de contato e ao registro de empresa deles. Você também pode associar os contatos entre si como colegas ou, se estiver em um Profissional ou Empreendimento conta, você pode rótulo um dos contatos como gerente dos outros.
- Ao lidar com uma reclamação de cliente, você se comunica por e-mail com dois indivíduos. Essas pessoas também estão envolvidas em uma venda com a sua empresa. No HubSpot, você pode associar o registro do ticket aos dois registros de contato e ao registro do negócio.
- Um contato é um conselheiro em uma empresa e um funcionário em outra. No HubSpot, você pode associar o contato a ambas as empresas. Você pode definir o empregador como seu empresa principal , e se você estiver em um Profissional ou Empreendimento conta, você pode rótulo como consultor da outra empresa.
Você também pode associar as atividades na linha do tempo de um registro para aparecer em outro registro. Se os registros já estiverem associados, algumas atividades serão ser associado automaticamente aos registros associados. Se você estiver usando um dispositivo móvel, saiba como gerenciar associações no aplicativo móvel HubSpot.
Associar registros
Adicionar associações a um registro
Para adicionar associações em um registro individual:
- Acesse os registros:
- Contatos: Na sua conta HubSpot, acesse CRM > Contatos.
- Empresas: Na sua conta HubSpot, acesse CRM > Empresas.
- Negócios: Na sua conta HubSpot, acesse CRM > Negócios.
- Tickets: Na sua conta HubSpot, acesse CRM > Tickets.
- Objetos personalizados: Na sua conta HubSpot, acesse CRMe selecione objeto personalizado. Antes de poder associar registros de objetos personalizados, você precisa definir a associação.
- Clique no nome do registro ao qual você deseja adicionar associações.
- Na barra lateral direita, clique em +Adicionar [objeto] naquele objeto cartão de associação (por exemplo, o Contatos cartão para adicionar associações de contato. Se o cartão do objeto não for exibido, você pode personalizar a barra lateral direita (Profissional e Empreendimento apenas).
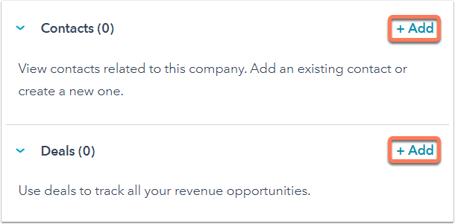
- Para criar e associar um novo registre, no painel direito:
- Clique no Crie um novo aba.
- Insira valores de propriedade para seu novo registro. Se quiser definir um rótulo de associação, você precisará definir o rótulo após a criação do registro.
- Clique Criar , ou para criar e associar outro registro, clique em Crie e adicione outro.
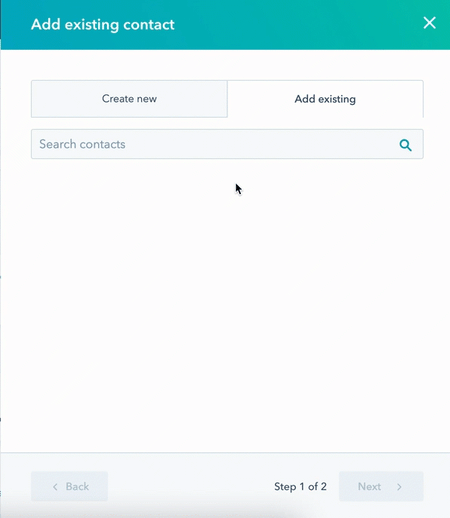
- Associar existir registros, no painel direito:
- Procure os registros que deseja associar e selecione o caixas de seleção.
-
- Se você estiver associando recursos adicionais empresas para um registro, clique em Próximo , então você pode fazer o seguinte:
-
-
- Para definir a empresa principal, selecione Definir como a empresa principal do [registro] na empresa que você deseja tornar principal. Saiba mais sobre como uma empresa principal é definida e usada.
- Para substituir a empresa principal existente pela empresa que você está associando, marque a caixa de seleção Substituir a [empresa] como a principal atual do registro. A empresa principal anterior ainda estará associada ao registro, mas deixará de ser rotulada como principal.
-
-
- Para rotular a associação (Profissional e Empreendimento somente), clique Próximo. Clique +Adicionar rótulo de associação para definir rótulos que descrevem o relacionamento entre os registros.
- Quando terminar, clique em Salvar.
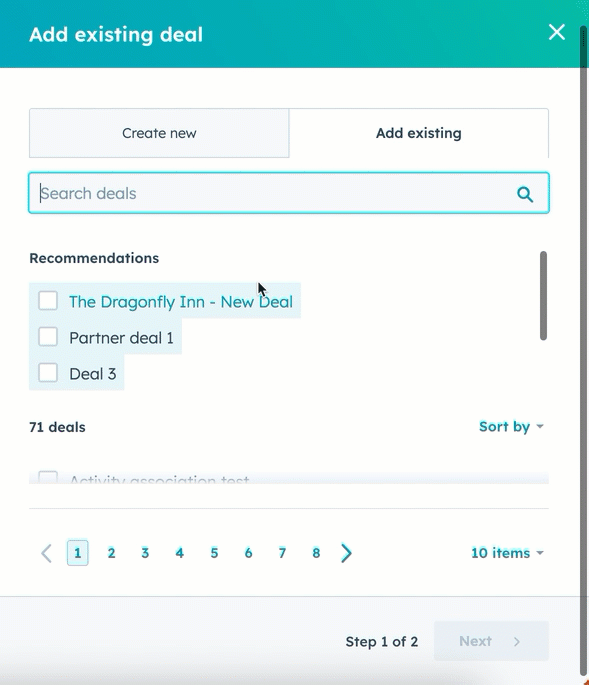
Associar registros em massa
Há várias maneiras de associar registros em massa:
- Associar registros por meio de uma importação, que inclui a opção de importar rótulos de associação. Os registros na importação podem ser novos ou existentes. Saiba como o HubSpot identifica e desduplica registros existentes.
- Associar registros por meio da API.
- Ative a configuração para associar automaticamente registros de contato e empresa com base no domínio da empresa.
Associação principal da empresa
Existe um padrão Primário etiqueta para [Objeto] > Empresa relacionamentos. Por exemplo, você pode definir uma empresa principal em um registro do contato, mas não pode definir um contato principal em um registro de empresa. Se você estiver em um Profissional ou Empreendimento conta, você pode crie um rótulo primário personalizado para outros relacionamentos de objeto.
A empresa principal é definida ou usada das seguintes maneiras:
- Se você associar uma empresa ao criar um novo registro, ela será definida como principal por padrão.
- Para registros de contato, a primeira empresa associada a um registro será, por padrão, a empresa principal. Se o contato tiver apenas uma empresa associada, essa associação deverá ser principal.
- A empresa principal aparece no [Objeto] → Empresa (Primária) e [Objeto] → Colunas Empresas em outras páginas iniciais de objetos.
- Todas as atividades na linha do tempo do registro (por exemplo, e-mails registados, chamadas) serão automaticamente associadas somente à empresa principal. Você ainda pode associar atividades manualmente com as outras empresas.
- Se você ativou as opções para sincronizar os estágios do ciclo de vida da empresa com contatos ou negócios, a sincronização atualizará apenas o estágio principal do ciclo de vida da empresa.
- A associação primária é referenciada por listas, fluxos de trabalho, relatórios de objetos cruzados, e tokens de personalização.
Editar ou remover associações em um registro
Para atualizar ou remover uma associação:
- Acesse os registros:
- Contatos: Na sua conta HubSpot, acesse CRM > Contatos.
- Empresas: Na sua conta HubSpot, acesse CRM > Empresas.
- Negócios: Na sua conta HubSpot, acesse CRM > Negócios.
- Tickets: Na sua conta HubSpot, acesse CRM > Tickets.
- Objetos personalizados: Na sua conta HubSpot, acesse CRMe selecione objeto personalizado.
- Clique no nome do registro para o qual você deseja editar as associações.
- No painel direito do registro, passe o mouse sobre o cartão de associação e clique em Mais:
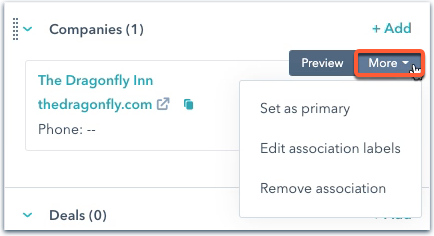
-
- Definir como principal (somente para empresas): para empresas associadas, selecione para tornar a associação de empresa principal. Na caixa de diálogo, marque a caixa de seleção para substituir a outra empresa e clique em Atualizar).
- Remover como principal (apenas empresas): selecione para remover a associação de empresa como principal. Para selecionar uma nova empresa principal, na caixa de diálogo, clique no menu suspenso, selecione a empresa e clique em Atualizar. A empresa principal original ainda estará associada ao registro, mas deixará de ser rotulada como principal.
Observação: para registros de contato, uma associação de empresa principal é obrigatória. Em contatos com diversas empresas associadas, se você remover uma empresa como principal, deverá selecionar outra empresa principal. Se um contato tiver apenas uma empresa associada, ela será a principal por padrão e você não poderá remover o rótulo de principal.
-
- Editar rótulos de associação (Profissional e Empreendimento somente): selecione para atualizar o rótulo de associação. Na caixa de diálogo, clique no menu suspenso e selecione um novo rótulo ou clique em x para remover um rótulo. Clique em Atualizar. Você também pode definir rótulos de associação em massa por meio de importação.
- Remover associação: selecione para remover a associação. Na caixa de diálogo, clique em Remover associação. Se a associação que você está removendo for de uma empresa principal, use o menu suspenso para escolher uma nova empresa principal.
Ver associações de registros em uma página inicial
Você pode visualizar os registros associados em massa na página inicial de cada objeto no colunas de objeto associadas. Você pode exibir colunas para cada tipo de associação (por exemplo, Negócio → Empresas) e para a empresa principal de um registro (por exemplo, Contato → Empresa (Principal)).
- Acesse os registros:
- Contatos: Na sua conta HubSpot, acesse CRM > Contatos.
- Empresas: Na sua conta HubSpot, acesse CRM > Empresas.
- Negócios: Na sua conta HubSpot, acesse CRM > Negócios.
- Tickets: Na sua conta HubSpot, acesse CRM > Tickets.
- Objetos personalizados: Na sua conta HubSpot, acesse CRMe selecione objeto personalizado.
- Para exibir registos associados como colunas na tabela:
- No canto superior direito da tabela, clique em Editar colunas.
- Na caixa de diálogo, à esquerda, marque a caixa de seleção ao lado de [Objeto] → [Objetos] para exibir as associações desse tipo. Por exemplo, se você estiver na página inicial de contatos, poderá selecionar Contato → Empresas, Contato → Empresa (Primária), Contato → Ofertas , etc.
- Clique em Aplicar. Aprender mais sobre personalizando a mesa.
- Nas colunas, clique em [x] registros para visualizar as associações do registro para esse relacionamento de objeto. Na caixa pop-up, clique no botão nome para visualizar um registro associado específico ou clique em Ver [Objetos] associados para abrir uma visualização de todos os registros associados a esse relacionamento.

Ver o histórico de uma associação de um registro
Você pode visualizar o histórico de associações de registro de contato, empresa, ticket e negócio, incluindo todos os registros associados e Atividades. Você também pode ver quando os registros foram originalmente associados e a origem da associação.
- Acesse os registros:
- Contatos: Na sua conta HubSpot, acesse CRM > Contatos.
- Empresas: Na sua conta HubSpot, acesse CRM > Empresas.
- Negócios: Na sua conta HubSpot, acesse CRM > Negócios.
- Tickets: Na sua conta HubSpot, acesse CRM > Tickets.
- Clique no nome de um registro.
- No painel esquerdo, clique em Ações e selecione Ver histórico de associação.
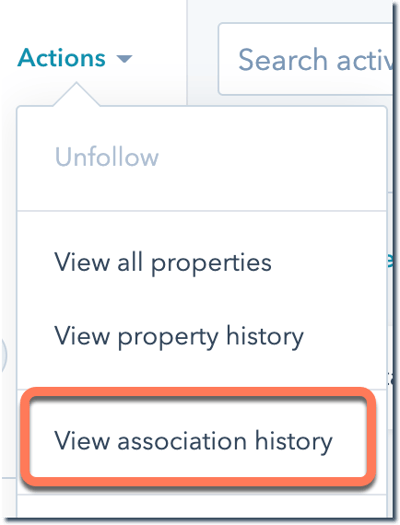
- No menu suspenso Selecionar um objeto, selecione um objeto ou envolvimento para ver quais registros ou atividades desse tipo foram associados ao registro.
- Na tabela você pode visualizar o nome de cada registro ou atividade associada, seu ID do registro , como foi atualizado (seja Criada ou Removido), e a data e hora da atualização. Você também pode ver a origem da atualização, que será uma das seguintes:
- Usuário: a associação foi atualizada manualmente por um usuário. A origem incluirá o nome do usuário, ou se for desconhecido, ao ID do usuário.
- Exclusão do objeto: a associação foi atualizada porque o registro ou a atividade foi excluída.
- Mesclagem de objetos: a associação foi atualizada como resultado de registros mesclados.
- Restauração doe objeto: a associação foi atualizada como resultado de um registo restaurado.
- Importação: a associação foi atualizada por meio de uma importação.
- Associação automática por domínio: para contatos e empresas, a associação foi atualizado automaticamente pela HubSpot com base no domínio da empresa.
- API: a associação foi atualizada usando a API.
- Cargo: a associação foi atualizada por meio de uma automatização interna.
- Migração: a associação foi atualizada por meio de uma migração de dados.
- Desconhecido: a origem da associação não pôde ser determinada.
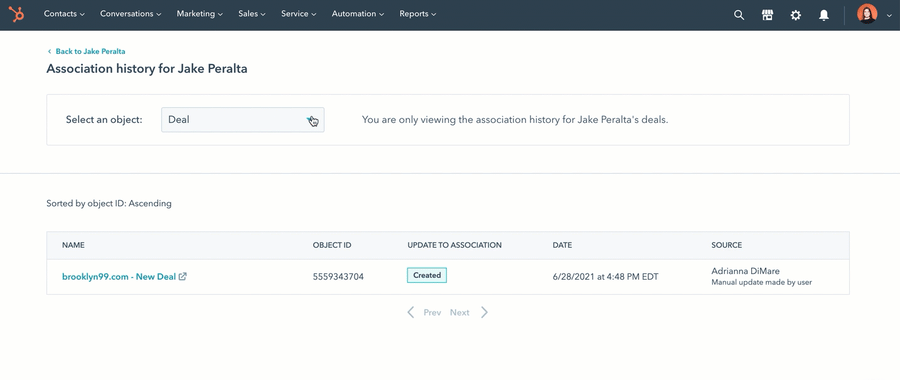
- Para copiar um link para um registro ou envolvimento na tabela, passe o cursor do mouse sobre a associação e clique no ícone de cópia duplicate.
- Para ver todo o histórico de uma associação específica, passe o cursor do mouse sobre o registro ou envolvimento e, em seguida, clique em Ver histórico. No painel direito, veja os detalhes de cada atualização da associação com o seu registro, ordenados da mais recente para a mais antiga.
