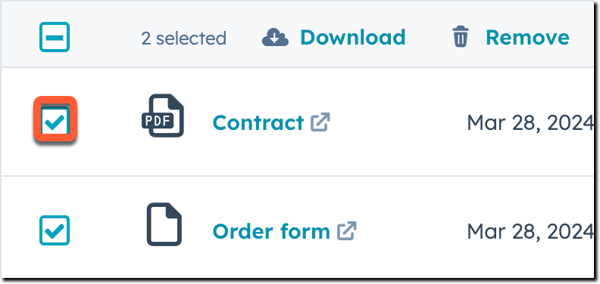Adicionar e gerir anexos em registos e actividades
Ultima atualização: Abril 18, 2024
Disponível com qualquer uma das seguintes assinaturas, salvo menção ao contrário:
|
|
Para incluir recursos relevantes e fornecer contexto útil, você pode carregar arquivos e anexá-los a registros de contatos, empresas, negócios, tickets e objetos personalizados, bem como às suas atividades associadas. Também é possível renomear, filtrar ou remover anexos existentes.
As permissões necessárias para exibir anexos dependem da forma como os anexos foram adicionados:
- Quando são adicionados anexos num registo, os utilizadores devem ter permissões de visualização de notas para os visualizar. Os utilizadores com permissões de visualização de Notas definidas para Tudo podem ver todos estes anexos, os utilizadores definidos para Apenas equipe podem ver os anexos carregados pelos utilizadores da sua equipe e os utilizadores definidos para Apenas itens de propriedade podem Exibir apenas os anexos que carregaram.
-
Quando anexar ficheiros às actividades registadas, estes serão mostrados na secção Anexos no painel direito dos registos associados. As permissões necessárias para visualizar os anexos dependem da atividade à qual o anexo foi adicionado:
- Quando anexos são adicionados por meio de uma observação registrada, os usuários devem ter permissões de exibição de observações para visualizar esses anexos. Os utilizadores com permissões de visualização de Notas definidas para Tudo podem ver todos estes anexos, os utilizadores definidos para Apenas equipe podem ver os anexos das notas criadas pelos utilizadores da sua equipe e os utilizadores definidos para Apenas itens de propriedade podem ver apenas os anexos das notas que criaram.
- Quando anexos são adicionados por meio de tarefas, os usuários devem ter permissões de exibição de tarefas para visualizar esses anexos. Os utilizadores com permissões de visualização de Tarefas definidas para Tudo podem ver todos estes anexos, os utilizadores definidos para Apenas a equipa podem ver os anexos das tarefas criadas pelos utilizadores da sua equipa e os utilizadores definidos para Apenas de propriedade podem ver apenas os anexos das tarefas que criaram.
- Quando anexos são adicionados por meio de e-mails individuais, chamadas, reuniões ou outras atividades, todos os usuários com acesso aos registros afetados podem visualizar os anexos.
Adicionar um anexo a um registro
Para adicionar um anexo a um registro:
- Acesse os registros:
- Contatos: Na sua conta HubSpot, acesse CRM > Contatos.
- Empresas: Na sua conta HubSpot, acesse CRM > Empresas.
- Negócios: Na sua conta HubSpot, acesse CRM > Negócios.
- Tickets: Na sua conta HubSpot, acesse CRM > Tickets.
- Objetos personalizados: Na sua conta HubSpot, acesse CRMe selecione objeto personalizado.
- Clique no nome do registro.
- No painel direito, role para baixo até a seção Anexos.
- Para adicionar um anexo, clique em Adicionar e selecione:
- O seu computador: carregar um novo arquivo a partir do seu computador.
- Arquivo existente no HubSpot: selecione um arquivo existente na sua conta do HubSpot. No painel direito, clique no nome do ficheiro que pretende anexar.
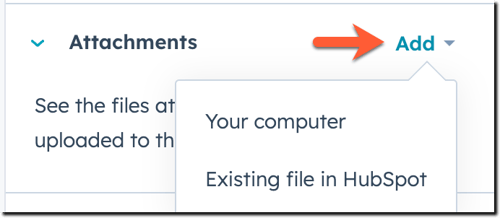
- Para remover um anexo, clique no X à direita do anexo. Na caixa de diálogo, clique em Eliminar ou Separado. Os anexos carregados no registo ou numa atividade serão excluídos permanentemente. Os anexos adicionados ao registo a partir da ferramenta de ficheiros serão removidos do registo, mas ainda podem ser acedidos na ferramenta de ficheiros.
Adicionar um anexo a uma atividade
Para adicionar um anexo a uma atividade:
- Acesse os registros:
- Contatos: Na sua conta HubSpot, acesse CRM > Contatos.
- Empresas: Na sua conta HubSpot, acesse CRM > Empresas.
- Negócios: Na sua conta HubSpot, acesse CRM > Negócios.
- Tickets: Na sua conta HubSpot, acesse CRM > Tickets.
- Objetos personalizados: Na sua conta HubSpot, acesse CRMe selecione objeto personalizado.
- Clique no nome do registro.
- Para criar uma nova atividade e adicionar um anexo:
- No painel esquerdo, clique no ícone da atividade.
- No editor de atividades, clique no ícone attach anexar e selecione Carregar novo para adicionar um arquivo do seu computador ou Escolher existente para selecionar um arquivo já adicionado ao HubSpot.
- Selecione o arquivo, termine de adicionar os detalhes da atividade e, em seguida, clique em Registrar atividade ou Salvar observação.
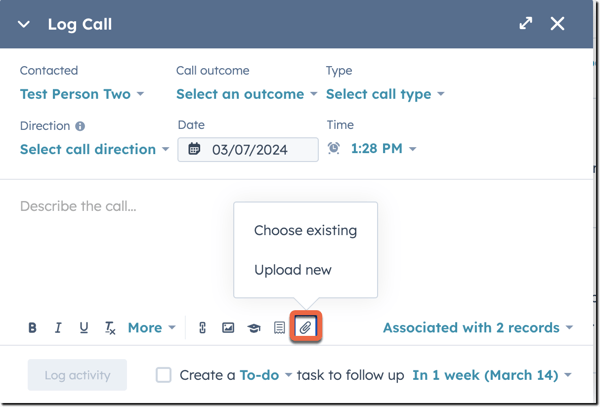
- Para adicionar um anexo a uma atividade existente:
- Passe o mouse sobre a atividade e clique na caixa de texto.
- No editor de texto, clique no ícone attach anexar e selecione Carregar novo para adicionar um arquivo do seu computador ou Escolher existente para selecionar um arquivo já adicionado ao HubSpot.
- Selecione o arquivo e clique em Salvar.
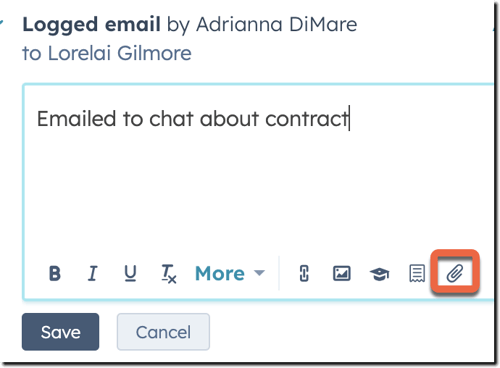
Observe: quando envia e-mails um-para-um no HubSpot ou regista um e-mail usando HubSpot Sales, quaisquer ficheiros anexados não-inline serão automaticamente adicionados à secção Anexos do registo.
Gerir anexos
Depois de adicionar os anexos, pode Exibir todos os ficheiros anexados em cada registo, filtrar para localizar os anexos necessários e renomeá-los ou removê-los.
- Acesse os registros:
- Contatos: Na sua conta HubSpot, acesse CRM > Contatos.
- Empresas: Na sua conta HubSpot, acesse CRM > Empresas.
- Negócios: Na sua conta HubSpot, acesse CRM > Negócios.
- Tickets: Na sua conta HubSpot, acesse CRM > Tickets.
- Objetos personalizados: Na sua conta HubSpot, acesse CRMe selecione objeto personalizado.
- Clicar no nome do registo.
- No painel direito, desloque-se para baixo até à secção Attachments.
- Se tiver mais de 5 anexos, clique em Mostrar como para mostrar 5 ficheiros adicionais.
- Para ver e gerir a lista completa de anexos, Exibir todos os anexos.
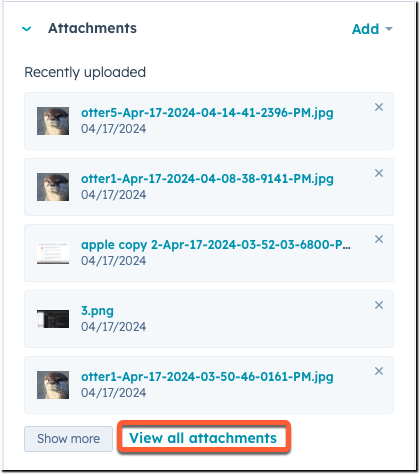
- Para procurar um ficheiro por nome ou tipo de arquivo, introduza text na barra de pesquisa.
- Para filtrar pelo tipo de ficheiro anexado, clique em Tipo de ficheiro e, em seguida, seleccione as caixas de verificação dos tipos de ficheiros que pretende Exibir como.
- Para filtrar pela fonte do anexo, clique em Fonte e, em seguida, seleccione as caixas de verificação das fontes que pretende incluir. Por exemplo, seleccione Chamadas para ver os anexos adicionados através de uma atividade de chamada ou Carregamento manual para ver os ficheiros adicionados a partir da secção Anexos.
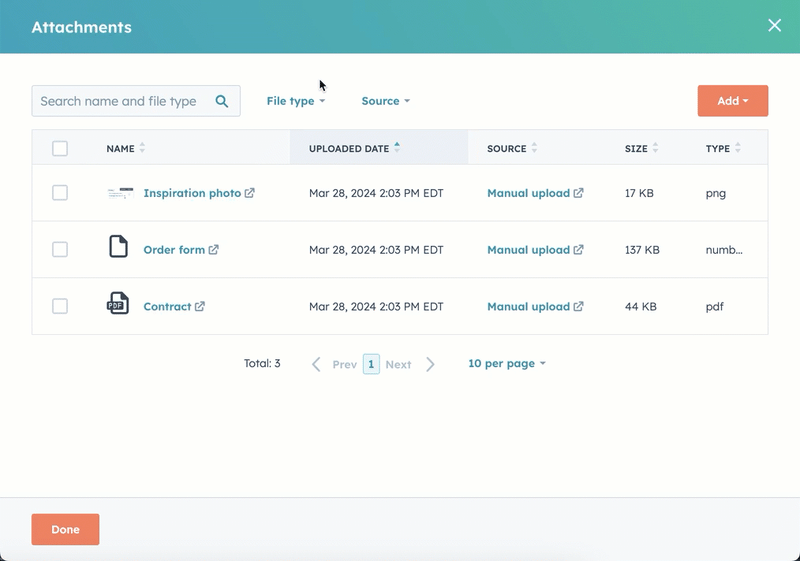
- Para alterar a ordem de ordenação dos anexos, clique num cabeçalho de coluna . Por exemplo, clique na coluna Uploaded date para classificar por anexo mais antigo ou mais recente.
- Para pré-visualizar um anexo, clique no nome do anexo. Na pré-visualização, pode fazer o seguinte:
- Para descarregar o ficheiro, clique em Descarregar. O ficheiro será descarregado para o seu computador.
- Para partilhar um link para a pré-visualização do ficheiro no HubSpot, clique em Partilhar link interno. O link será copiado para a sua área de transferência e pode ser partilhado com outros utilizadores da sua conta.
-
- Para partilhar um link que expira depois de 24 horas, clique em Partilhar link de 24 horas. Na barra de endereço, copiar o link . Este link para o ficheiro pode ser partilhado externamente e estará acessível durante 24 horas.
- Para renomear, transferir, Exibir como ou remover um anexo individual, passe o cursor sobre o arquivo , clique em Ações e selecione uma opção:
- Renomear: na caixa de diálogo, introduzir um novo nome e clicar em Renomear para confirmar.
- Descarregar: o ficheiro será descarregado para o seu computador.
- Exibir: será aberta uma pré-visualização do ficheiro num novo guia.
- Remover: na caixa de diálogo, confirme que pretende apagar ou remover o anexo.
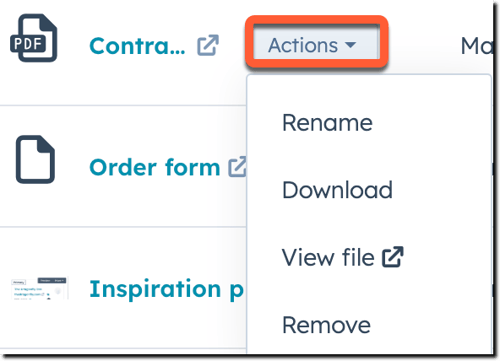
- Para descarregar vários anexos, seleccione as caixas de verificação junto dos anexos e, em seguida, clique em Descarregar. Os ficheiros serão descarregados para o seu computador.
- Para remover vários anexos, seleccione as caixas de verificação junto dos anexos e, em seguida, clique em Remover. Na caixa de diálogo, confirme que pretende eliminar ou remover os anexos:
- Para anexos carregados no registo ou numa atividade, clique em Excluir para excluir permanentemente os ficheiros.
- Para os anexos adicionados ao registo a partir da ferramenta de ficheiros , clicar em Destacar. Os ficheiros serão removidos do registo, mas ainda podem ser acedidos na ferramenta de ficheiros.
- Se ambos os tipos de arquivos estiverem incluídos, clique em Remover todos. Os ficheiros serão eliminados ou removidos com base na forma como foram adicionados.