Edit your chatflow's language settings
Last updated: January 29, 2024
Available with any of the following subscriptions, except where noted:
|
|
Customize the language your visitors see when they chat with you on your website.
Please note: if you want to change the language of your conversations tool, learn more about changing the default language in your HubSpot interface.
Individual welcome messages
When editing each live chat, both the Welcome Message and Email capture message are entirely configurable and can be changed to any language. For this reason, if you have different language versions of your website, create separate welcome messages and target visitors from specific countries or regions. Learn how to add a specific language chatflow to your multi-language website content.
To edit an individual live chat's welcome message and email capture message:
- In your HubSpot account, navigate to Automations > Chatflows.
- Hover over a specific live chat and click Edit.
- On the Build tab:
- Click Welcome message to expand the section, then enter text in any language in the Write a welcome message text box.
- Click Email capture to expand the section, then enter text in any language in the Email capture message text box.
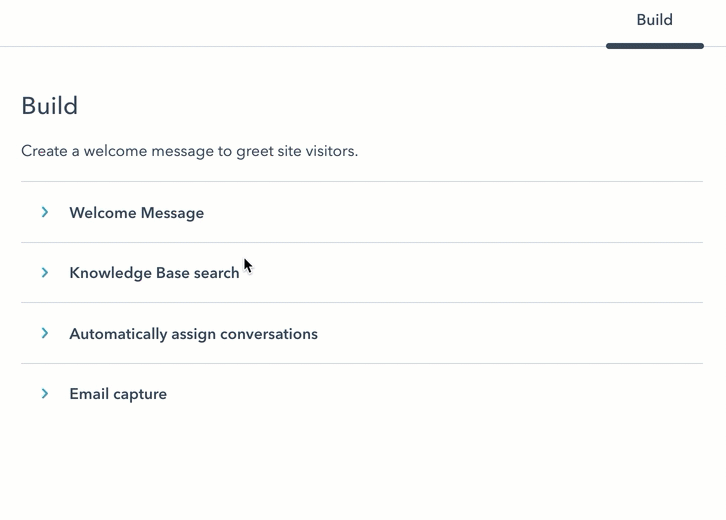
- Click Save.
Contextual widget data language
You can configure the language for the contextual widget data in your live chat settings. The contextual widget data includes:
- The date and time stamps
- The Send button
- The write a message prompt
- The email address prompt, help text, and confirmation message
- The typically replies in message
- The will return at message
Please note: if the chatflow language is set to German or Japanese, the user's full name will display in the live chat widget.
Bot-supported languages and timezones
You can select one of HubSpot's supported languages in your bot's settings. Learn more about HubSpot's language offerings.
The language you select will be the language your bot message and actions are displayed in. For messages sent by visitors in languages other than English, the bots tool cannot extract all date/time expressions, and cannot fully extract names, number ranges, or iterations of yes or no.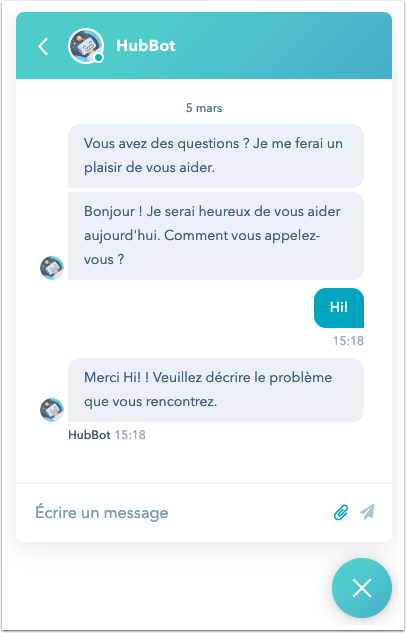
For example, when a visitor sends a message in English and uses a date/time expression like “tomorrow at three PM”, the bots tool can parse this into a format like “8/03/2018 at 3:00 PM”. However, if a visitor uses a date/time expression in a language other than English, the bots tool will not be able to extract and translate this date and time from the visitor’s message.
Follow-up transcript email
The follow-up email containing the chat transcript is sent in the language set in your account settings.
Create a chatflow for your multi-language pages
You can add a chatflow to your multi-language landing pages and website pages. Targeting rules allow you to control on which pages the chatflow appears, so you can make sure that the correct language chatflow appears only on the pages hosted on that language domain. It is recommended to target based on website URLs instead of targeting based on the visitor's browser language or country.
- In your HubSpot account, navigate to Automations > Chatflows.
- Hover over the chatflow that you've created for your language content and click Edit.
Please note: changing the language on the Options tab for an existing chatflow will not automatically update its default text values (e.g., the chatflow's Welcome message, Knowledge Base search, etc.). If you want to update the default text values for an existing chatflow, you must update them manually on the Build tab, or create a new bot or live chat for a specific language.
- In the left sidebar, click the Target tab.
- Edit the website URLs that you're targeting:
- Click the first dropdown menu and select Website URL.
- To target all pages on a specific domain, click the second dropdown menu and select contains.
- Enter your full language domain in the text field. For example, if you have French language content hosted on www.company.com/fr/, enter www.company.com/fr/. The chatflow will appear on any page whose URL contains www.company.com/fr/. Alternatively, you can enter pages' language slug, /fr/.

- Click Save.
If you have multiple page variations, you can create a different chatflow for each language. Make sure to only target the desired language URL in the chatflow's targeting settings.
